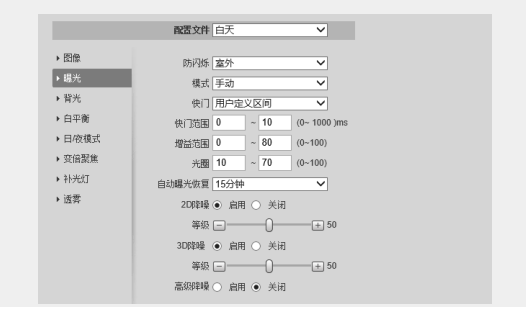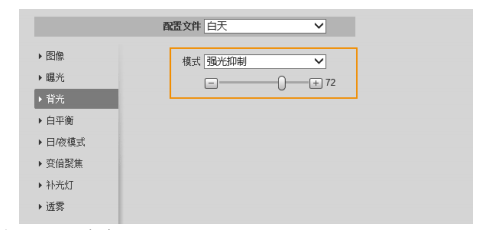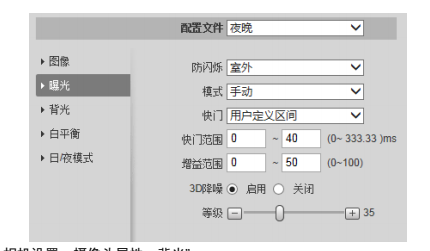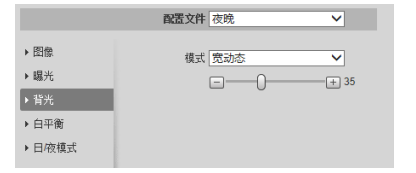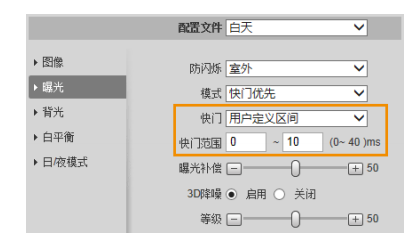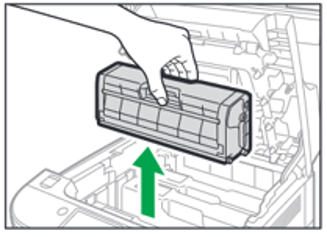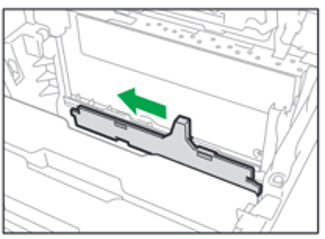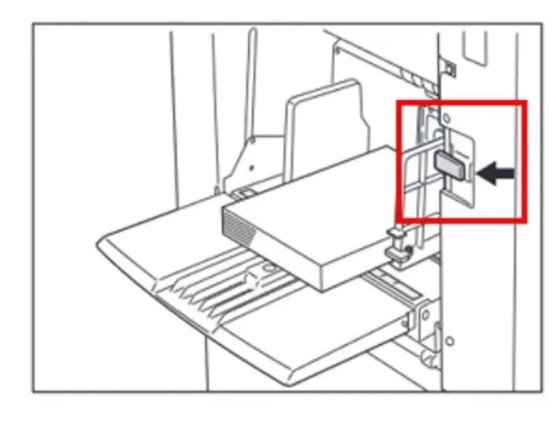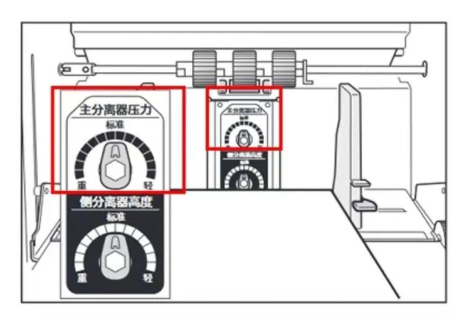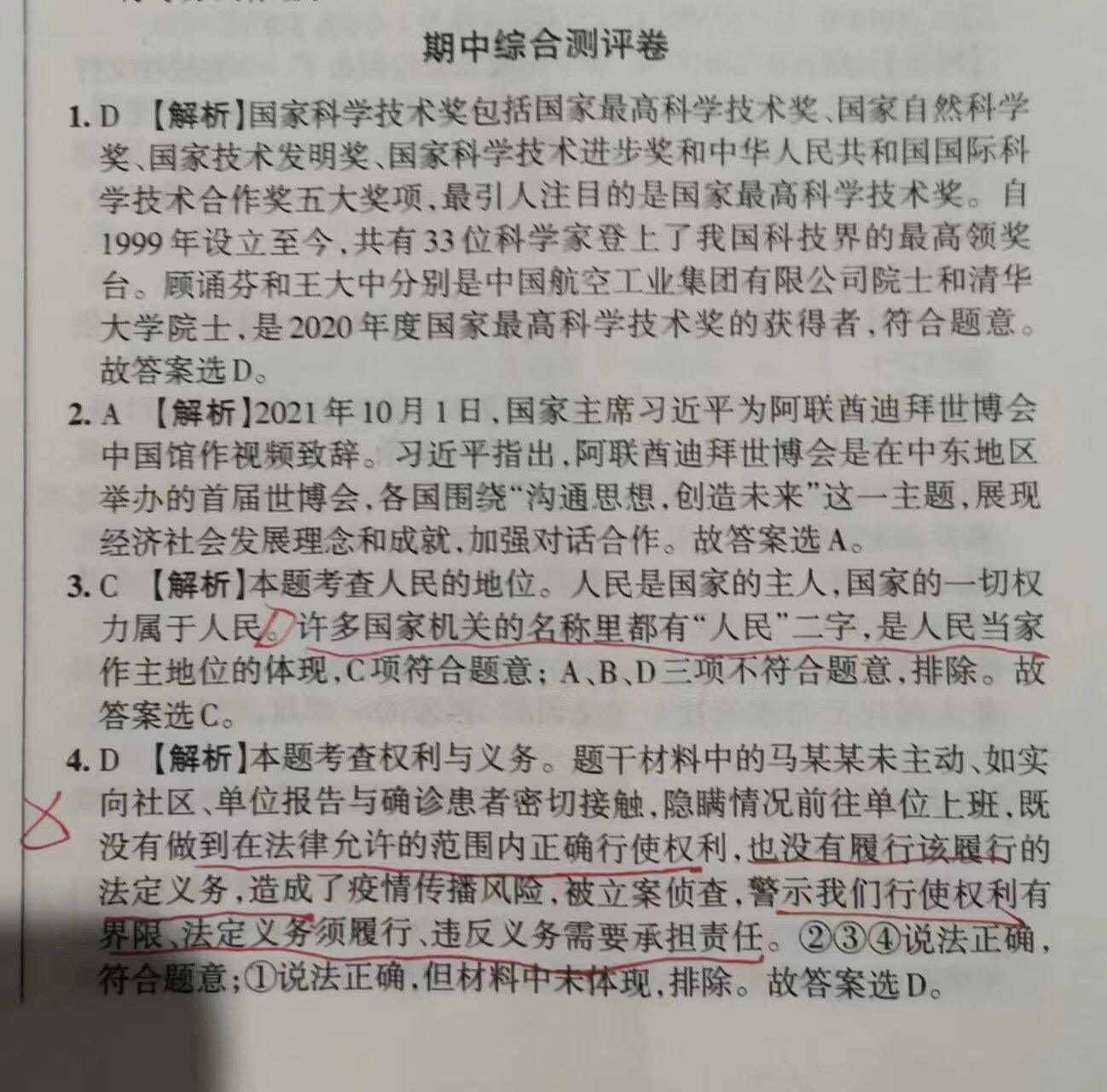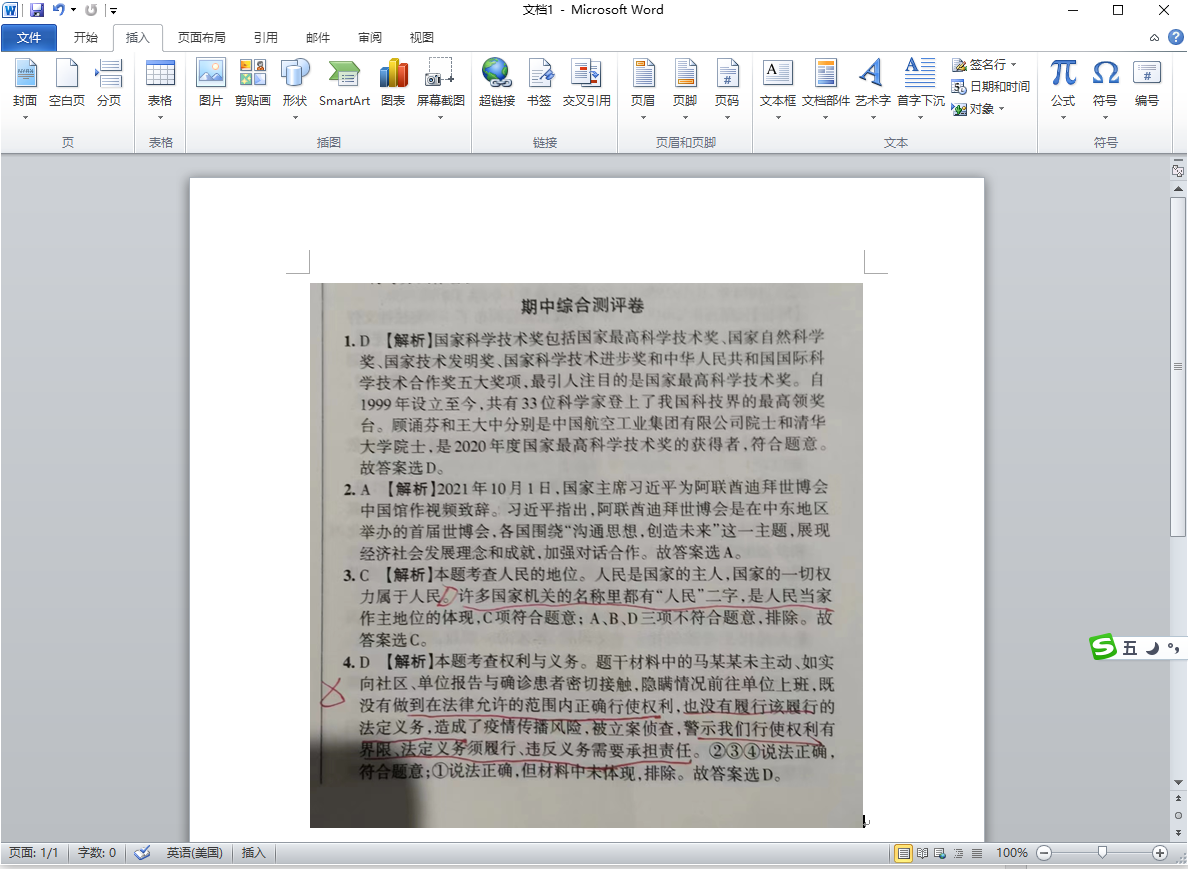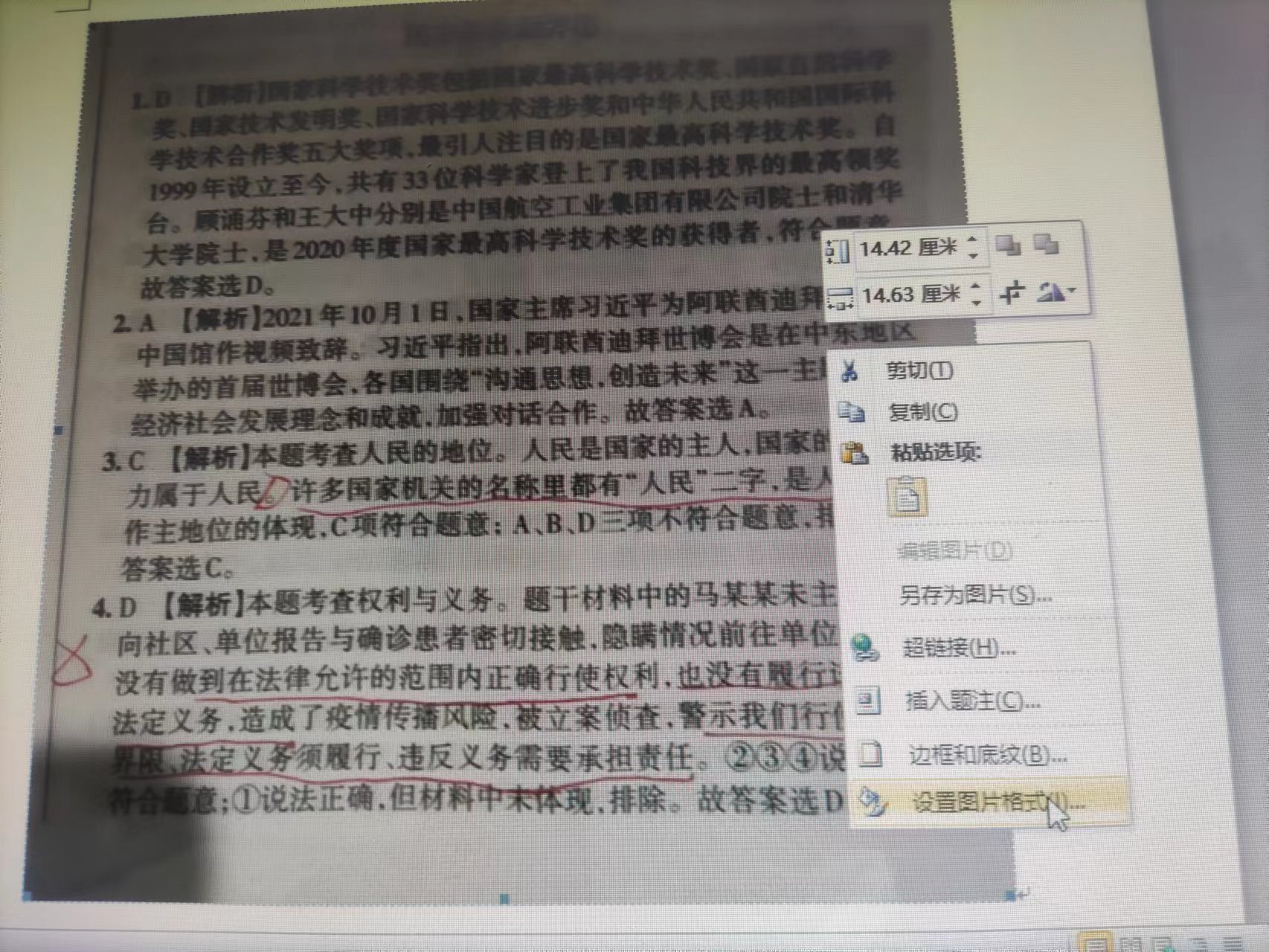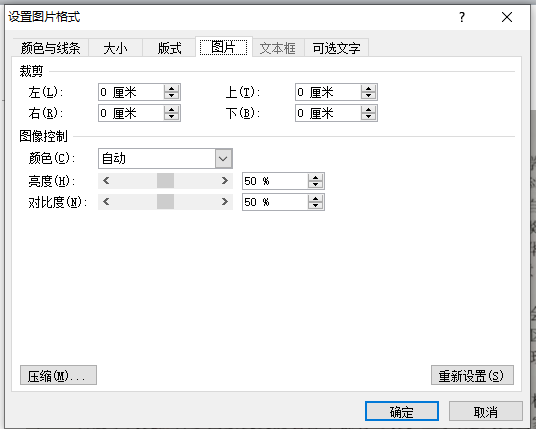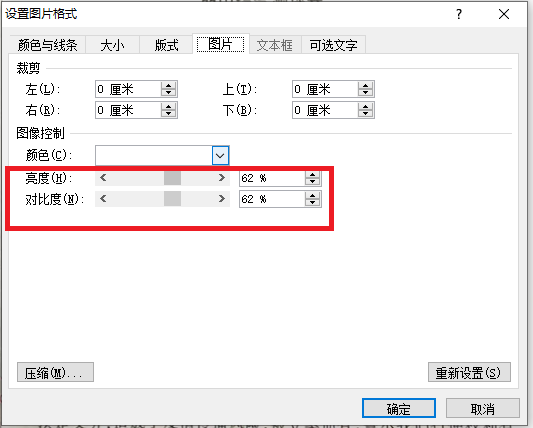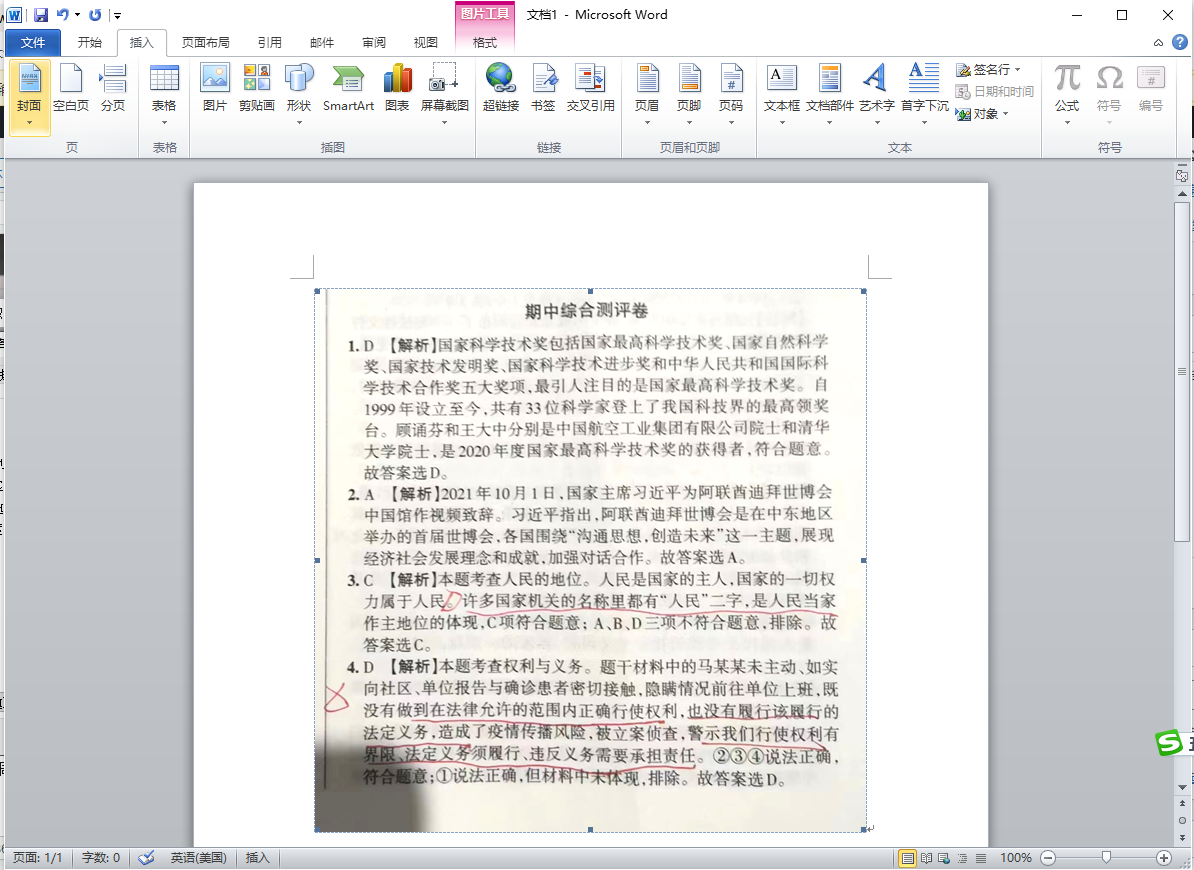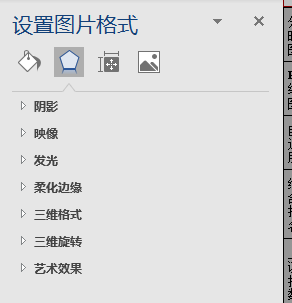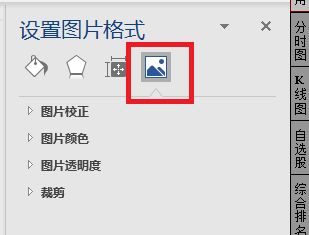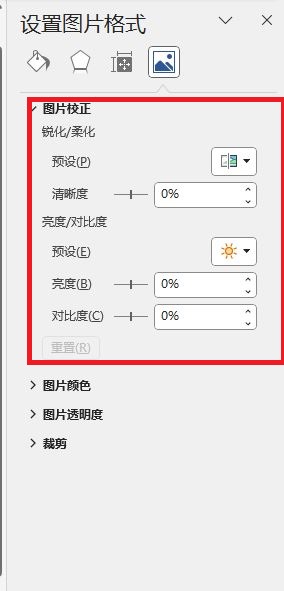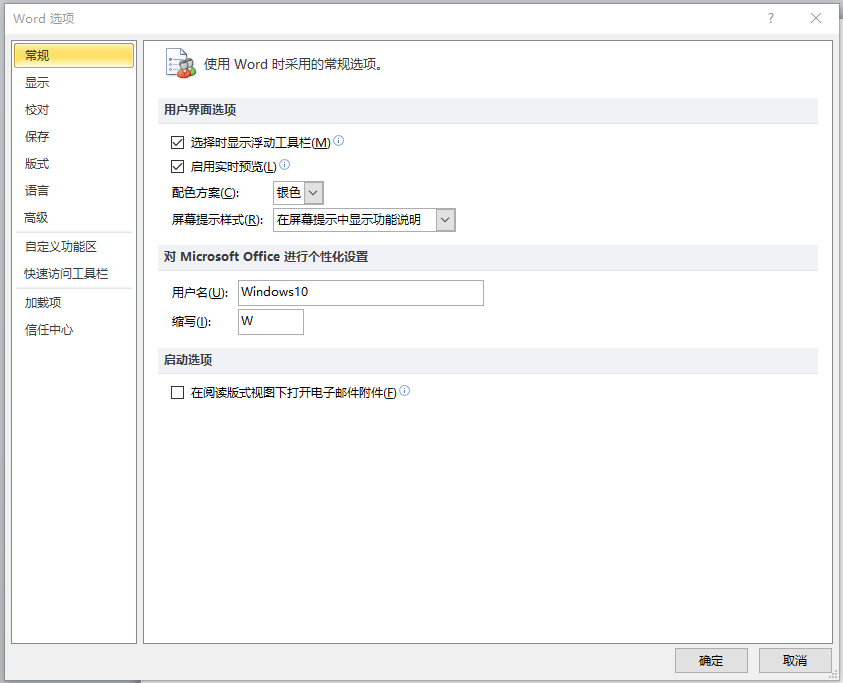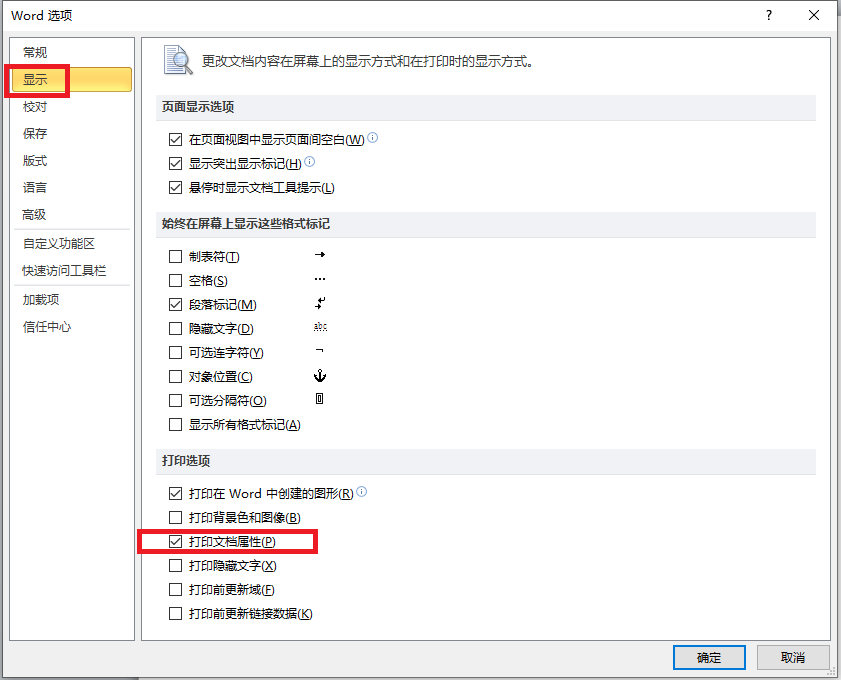从Windows7开始,系统默认的用户虽然具有管理员身份(即Administrator权限),但Administrator权限并不是系统的最高权限。
系统内置的System权限才是windows系统的最高权限,高于Administrator权限,
系统底层最高的权限是属于TrustedInstaller用户组权限,非人为可以设置的权限。
而这些系统文件默认有TrustedInstaller用户组创建,如若删除这些文件,需要具有
TrustedInstaller或者System权限。
这也就是在删除windows系统文件时,提示“您需要TrustedInstaller权限才能对此文件更改”的原因
因此只需变更文件的所有者后,在编辑当前登录用户的操作权限即可。
以删除 C:\Windows\System32\drivers\bthport.sys 文件为例( 这是一个蓝牙驱动程序,电脑中没有安装蓝牙设备,这个文件也就用不上,用来测试)
删除该文件时,提示:
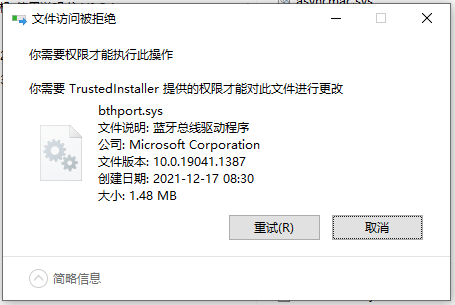
1、单击选中文件名后,在文件名上点击鼠标右键,弹出如下菜单,点击“安全”标签

2、点击“高级”
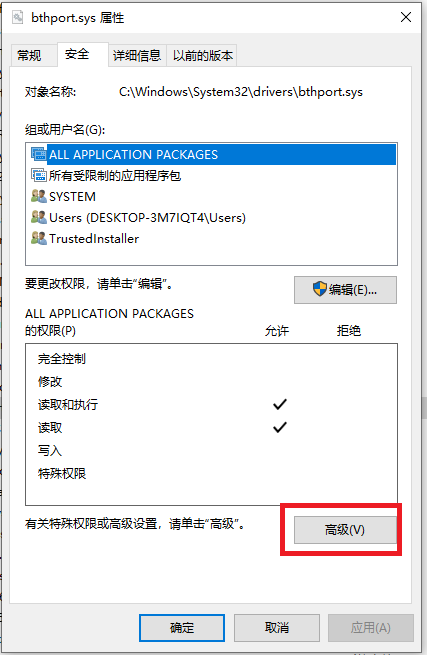
3、点击“更改”
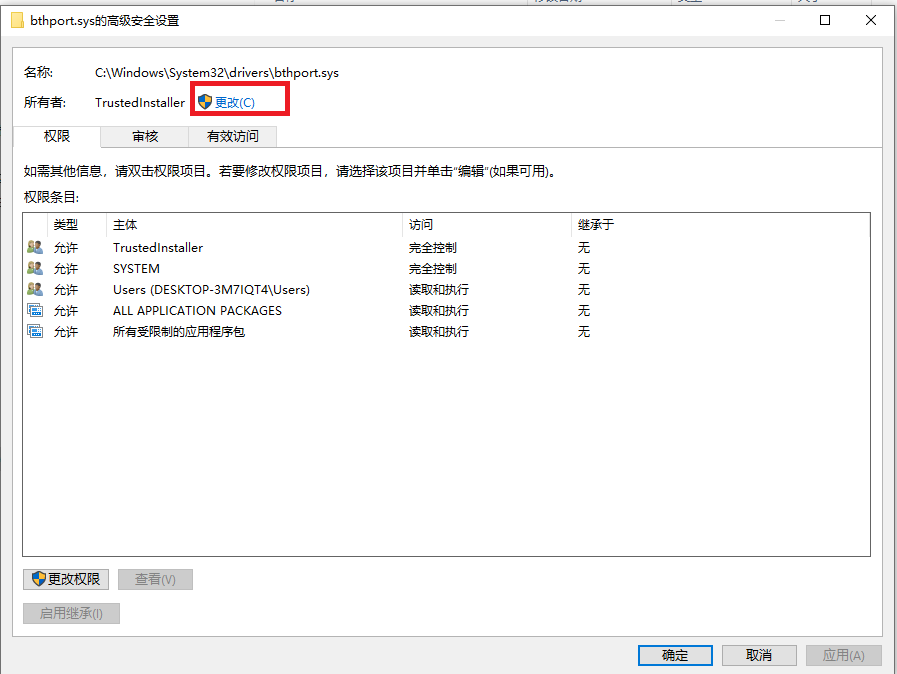
4、在红色区域内,输入”Everyone”,点击“检查名称”
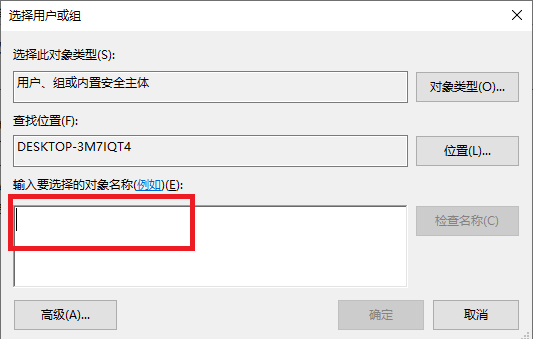
5、输入正确的话,如下图,点击“确定”
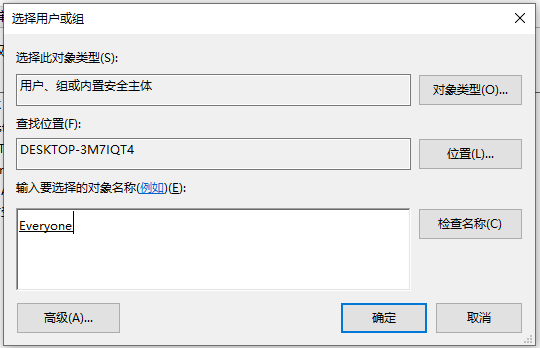
6、可以看到文件所有者,已变为Everyone,点击“确定”
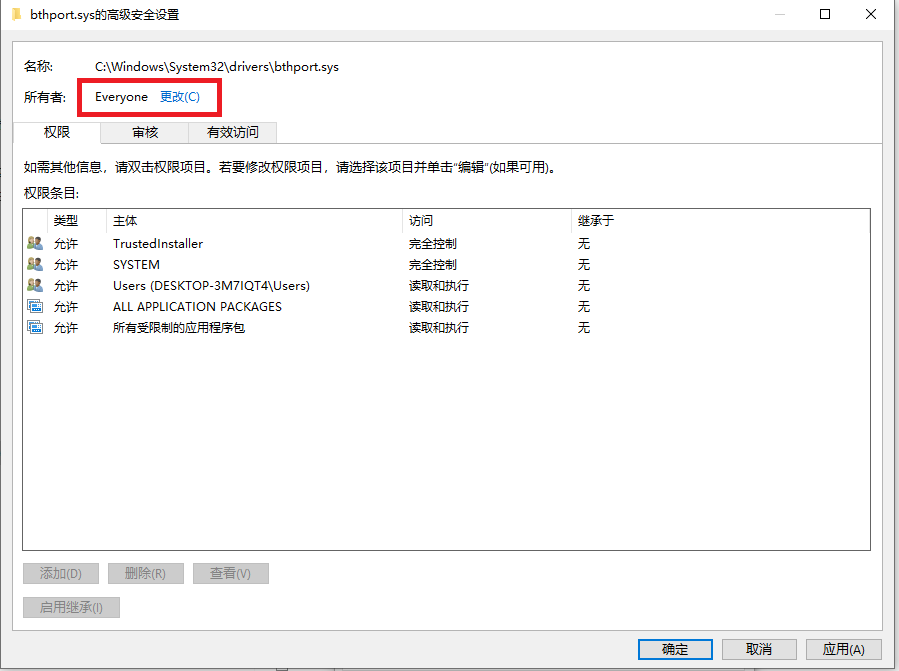
7、出现windows安全中心警告,点击“确定”即可。
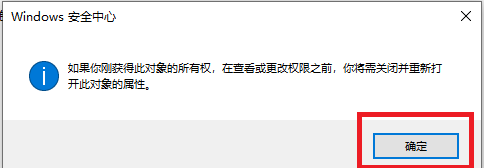
8、接下来,修改用户操作权限,点击 登录用户名(此处为Users),再点击”编辑“
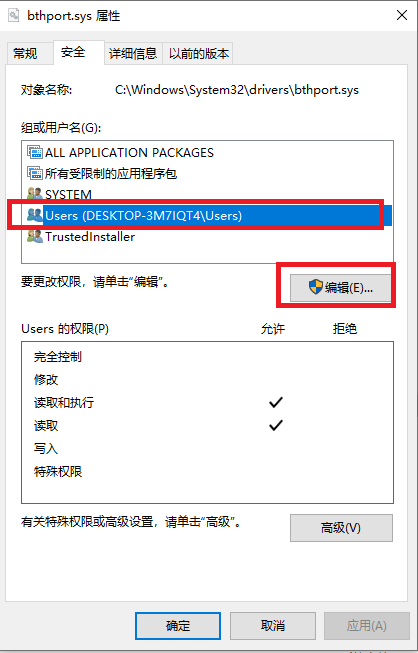
9、将”完全控制“栏的中复选框,打上对勾,点击“确定”
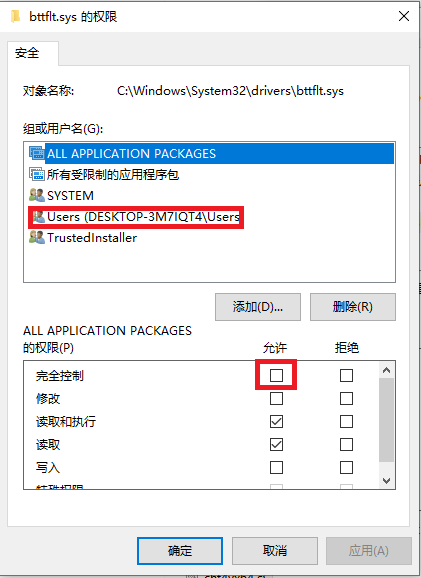
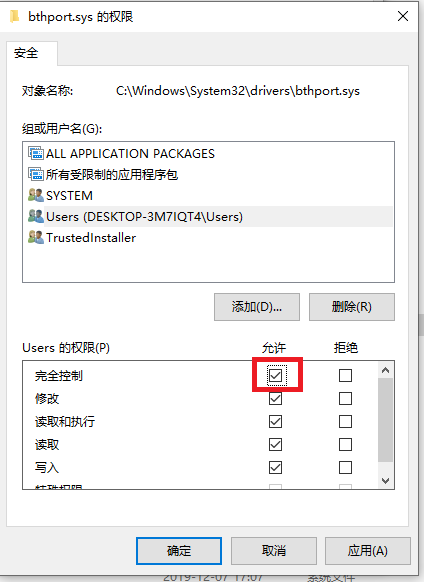
10、接下来,又弹出一个安全中心警告,点击“确定”即可
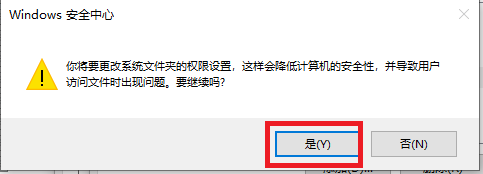
11、再尝试删除,如提示”您需要提供管理员权限才能删除此文件“,点”继续”即可
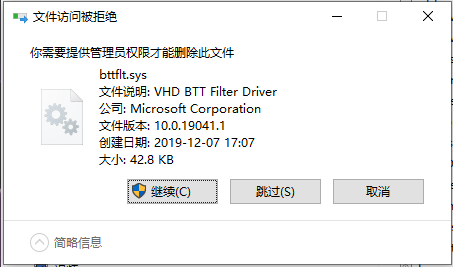
12、文件可正常删除