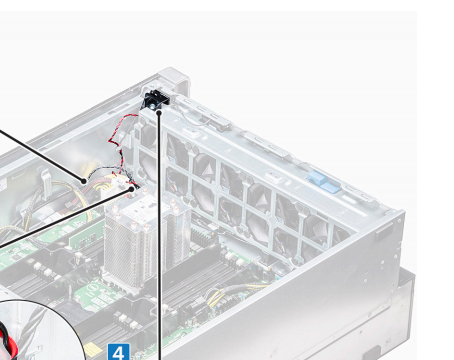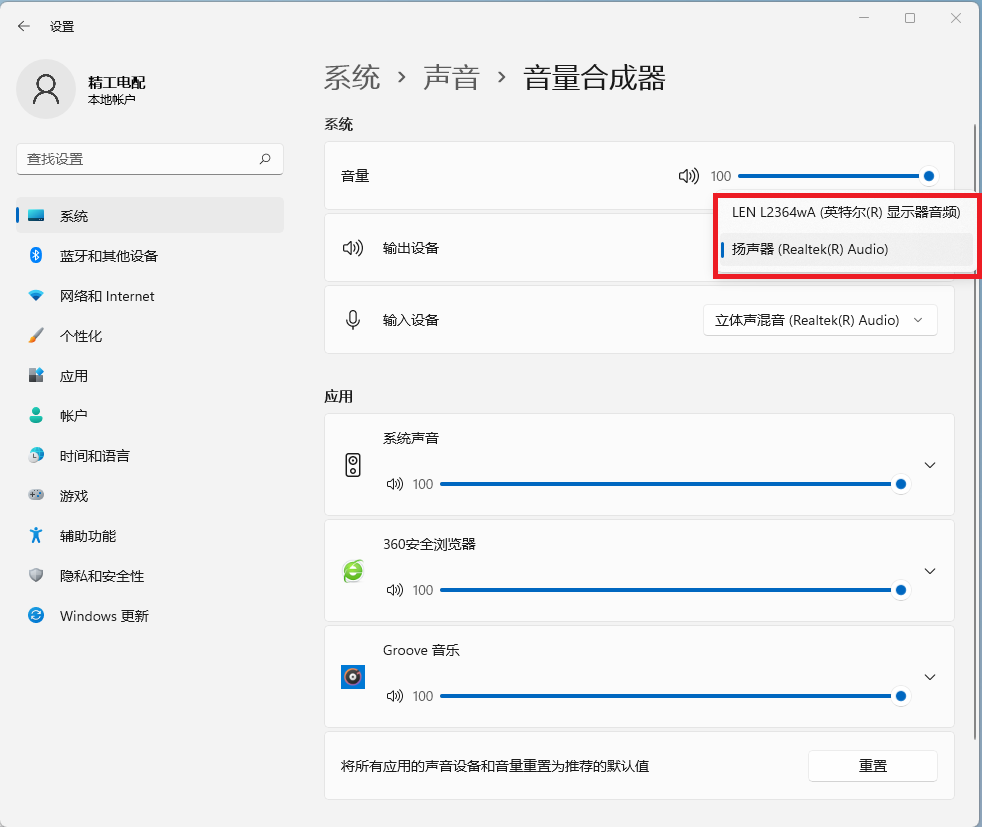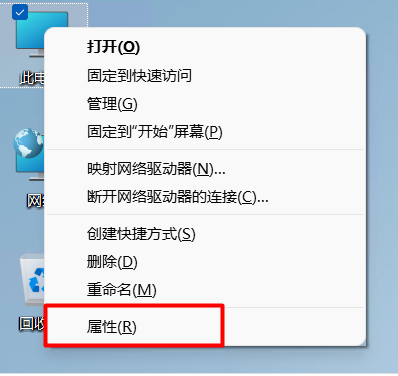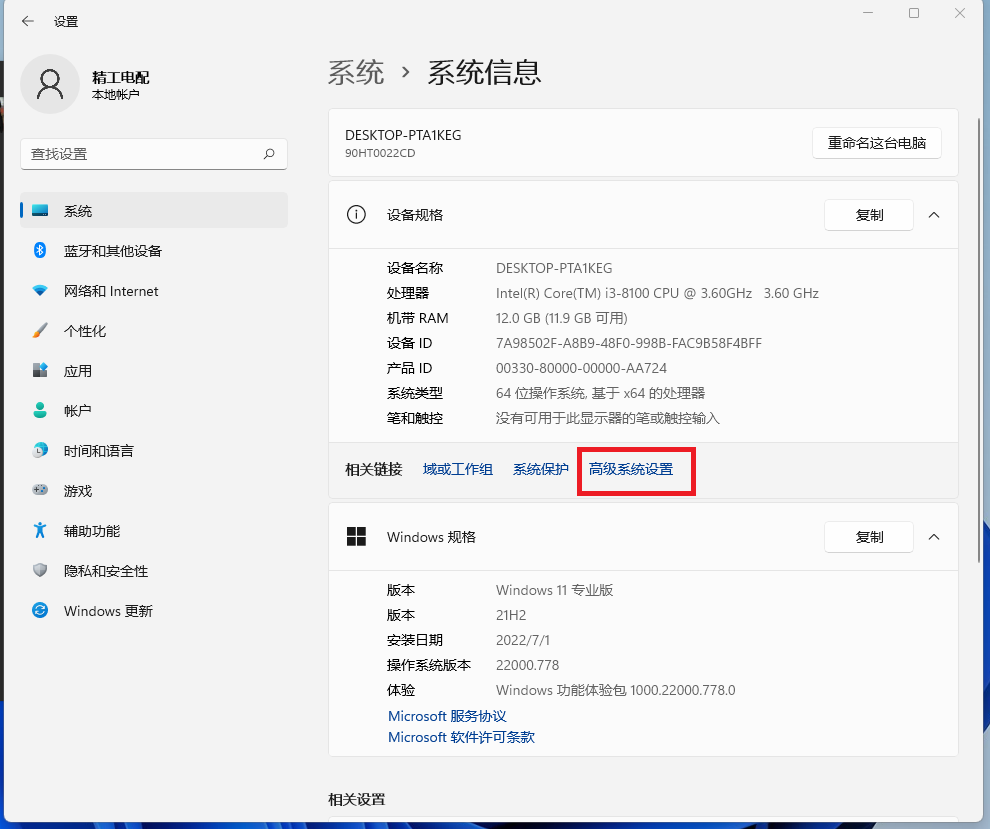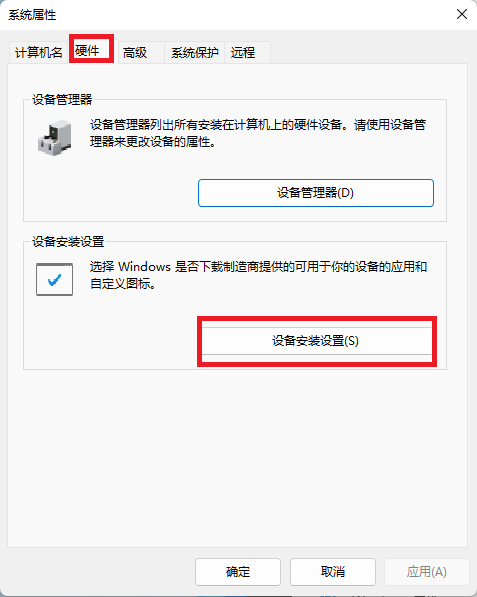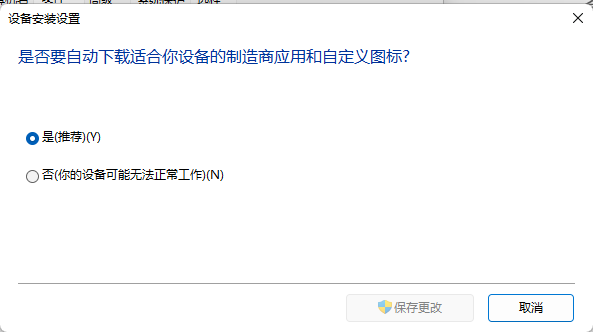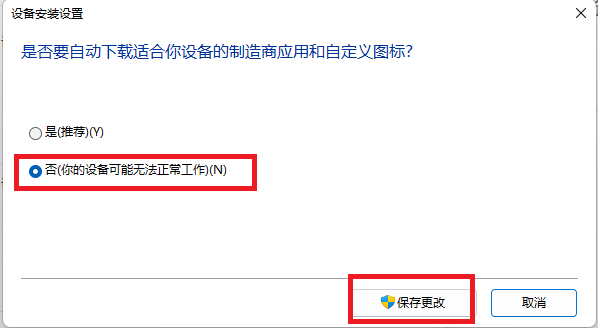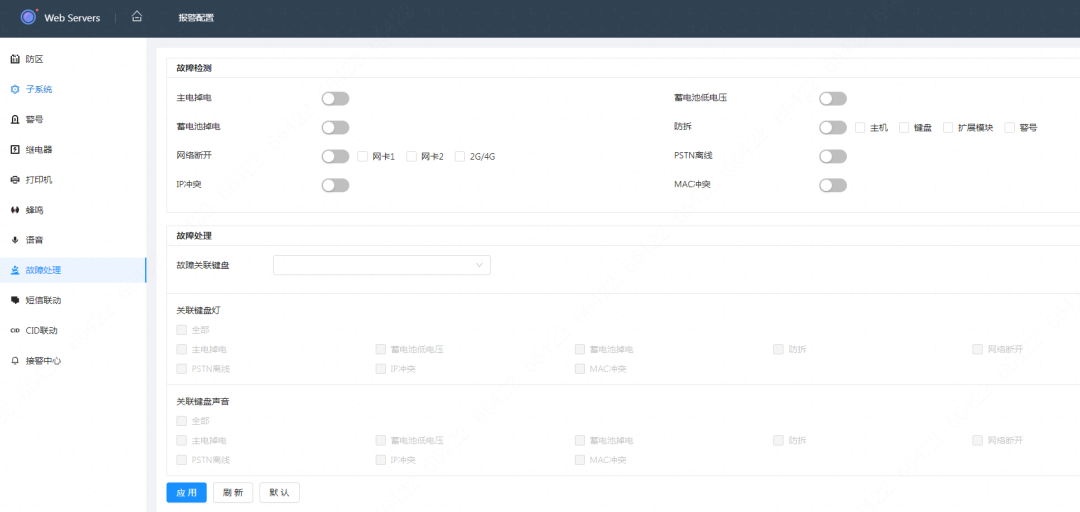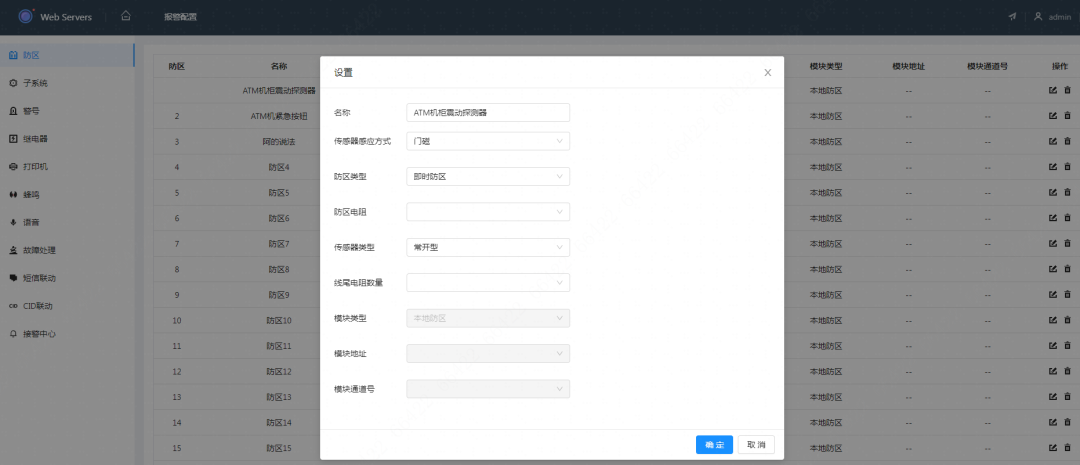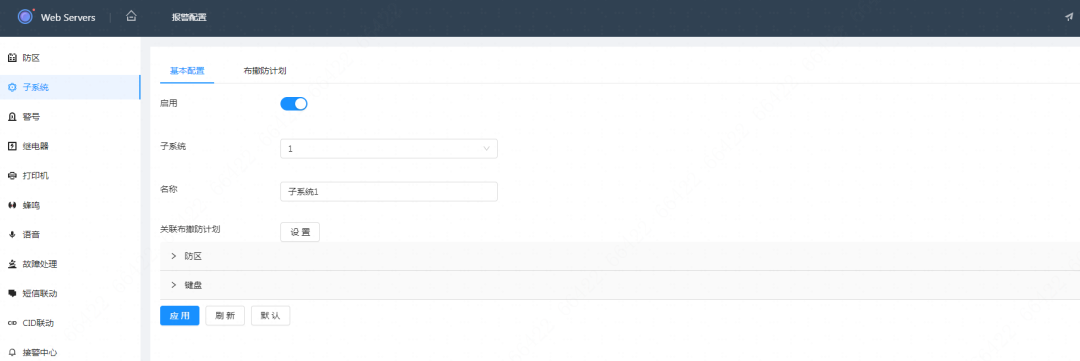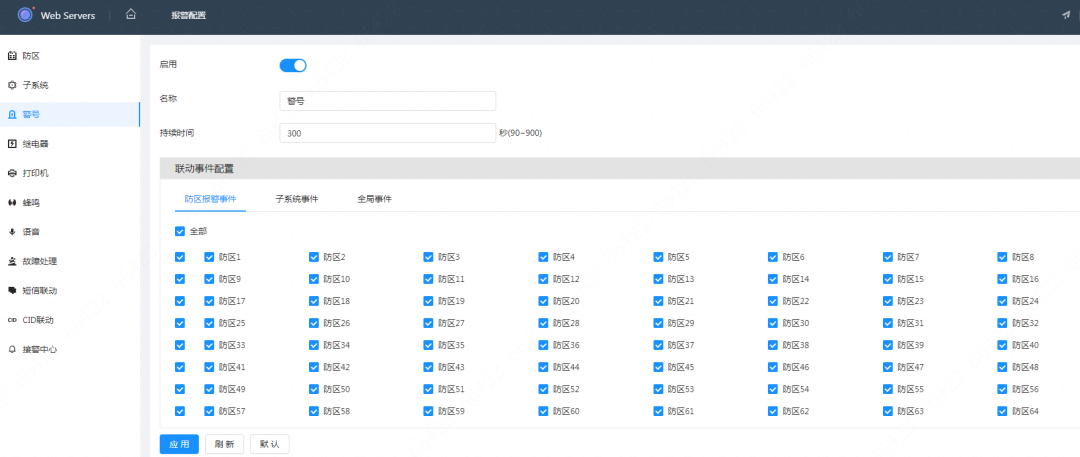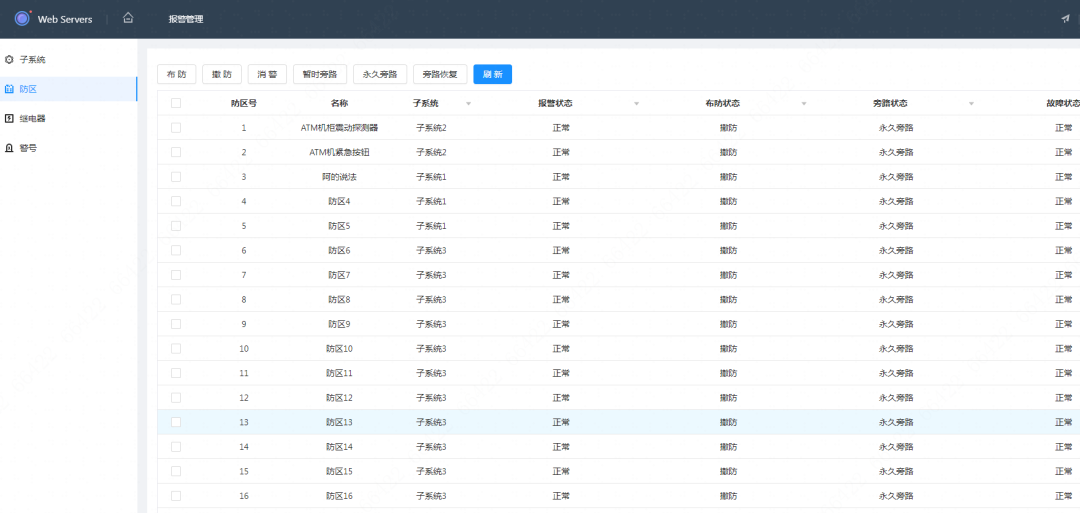注:如果主板支持七彩虹的一键更新功能,请参阅:
七彩虹主板一键更新 BIOS 教程
近几年七彩虹主板的BIOS操作界面大都支持中文,不精通E文的也可以很方便的设置BIOS各项参数
七彩虹官方目前提供两种方法更新BIOS:
通过BIOS操作界面更新BIOS
通过UEFI DOS环境下更新BIOS
注:不管哪种方法,都需要关闭ME写保护
进入BIOS操作界面,依次选择:高级模式->主板芯片组-> ME写保护,将 ME 写保护设置为关闭,按 F10 保存并退出。
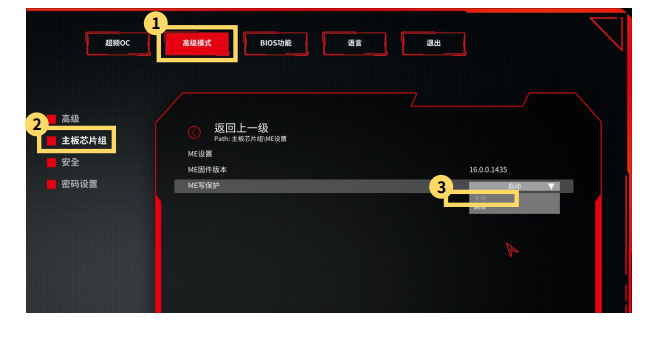
注:可以重启后进入 BIOS 主板芯片组界面,确认 ME 写保护是否已经关闭(ME
成功关闭后版本号会变为 0.0.0.0)。如果仍未关闭,则需要重复上述
操作,直到关闭为止

如七彩虹VN Z690 GAMING FROZEN V21主板,通过官网下载固件并解压后得到三个文件夹
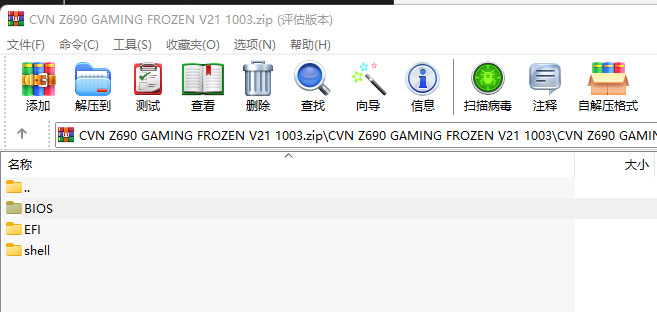
BIOS目录为在BIOS操作界面更新时用到的固件程序
EFI、shell为通过UEFI DOS环境下更新时用到的固件程序
一、BIOS操作界面更新
操作步骤如下:
1、准备一个U盘,并格式为FAT32分区格式
2、在BIOS目录下,有一个CVN_Z690_GAMING_FROZEN_V21_1003.bin 文件
![]()
将这个文件复制到U盘根目录
3、将 U 盘插入主机背面的 USB 接口。
4、开机按键盘 Delete 键进入 BIOS 设置界面:
依次选择:BIOS 功能(BIOS SETTING) ->从 USB 储存更新
BIOS(Update Bios By USB),选择 U 盘中的 BIOS 升级程序文件,点击应用并按照页面操作提示操作,即可完成 BIOS 的更新。
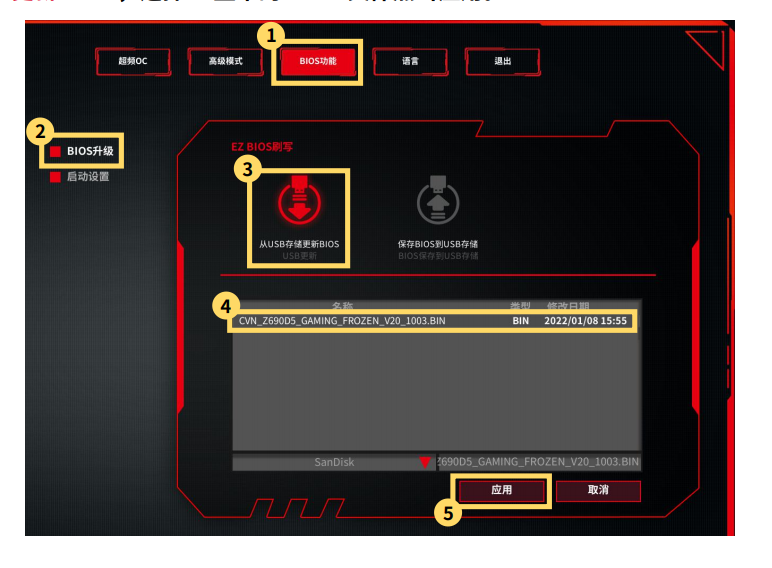
5、Quick Update:快速更新模式,此选项不会擦除和更新 BIOS 中 ME
储存中的数据;
Full Update:完全更新,此选项会擦除和更新所有 BIOS 固件数据。
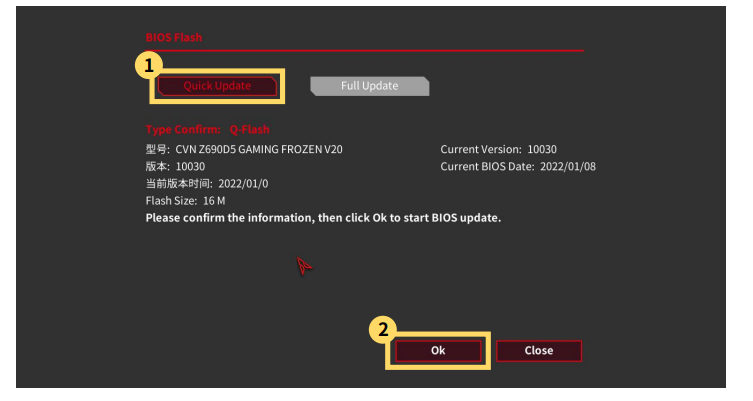
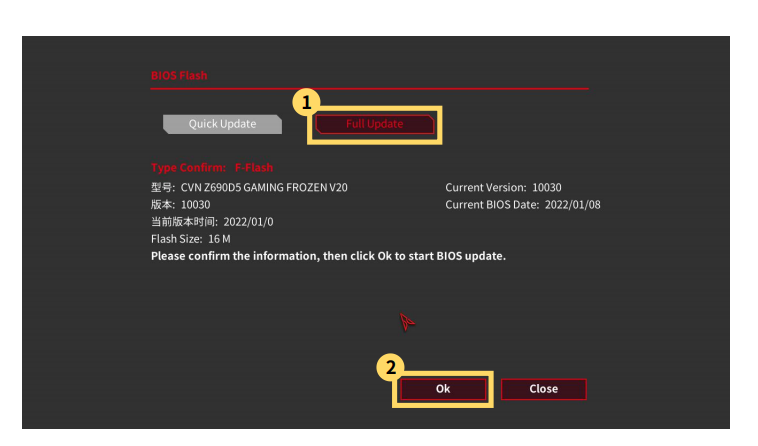
6、更新进度完成重启即可完成 BIOS 更新。
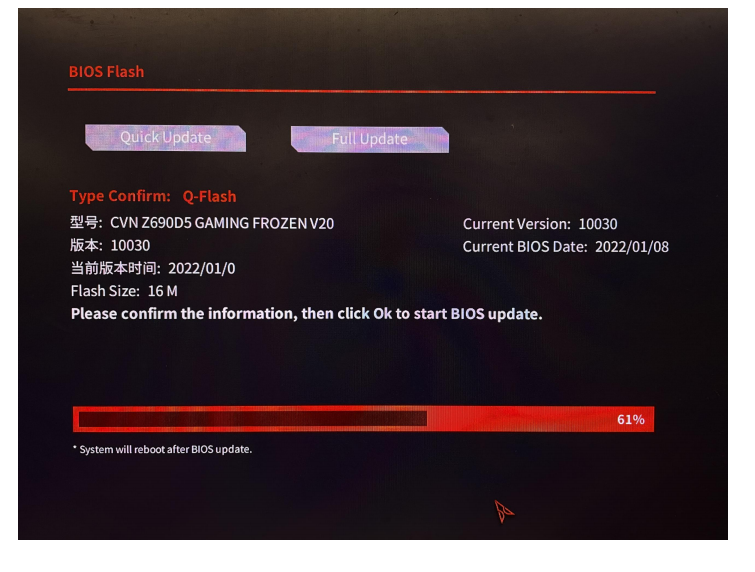
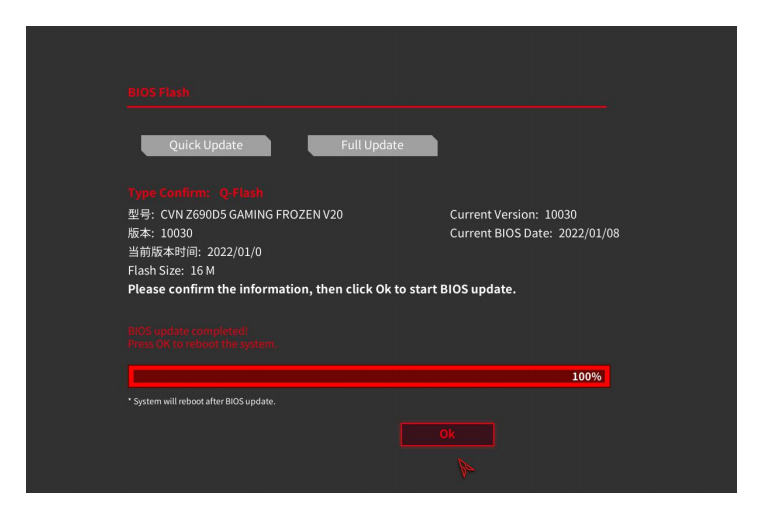
二、UEFI DOS环境下更新
类似于早先的DOS,现今大多数算得上牌子的主板都提供这种方式,如昂达,映泰,铭瑄等
操作步骤如下:
1、准备一个U盘,并格式为FAT32分区格式
2、将EFI 目录复制到 U 盘根目录,将shell目录下的文件复制到U 盘根目录
注:EFI目录为UEFI启动文件,必须放在U盘根目录,Shell目录为在UEFI DOS下刷BIOS的文件
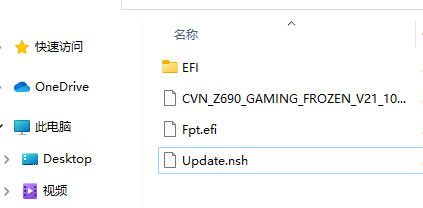
3、将U盘插入电脑,开机,启动后按F11键调用设备引导菜单,选择以UEFI进入 shell模式
4、进入U盘目录,键入fs0: 或fs1: …类推,可用dir命令查看分区下是否刷新文件。
5、如果有,则输入update.nsh,按回车键
6、待刷新成功后请在开机在机器自检过程中按DEL键进入BIOS,进入”Exit”,选择“Load Optimal Defaults (Recommended)”选择OK,即载入一次优化值。按F10保存退出即可