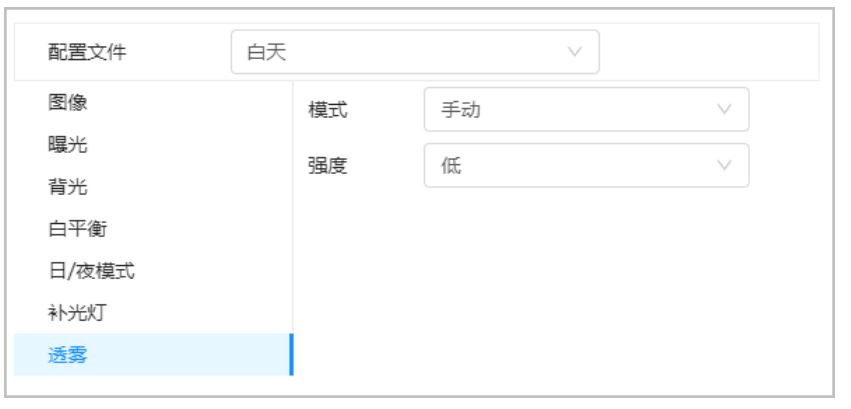1、刷卡后闸机门没有打开,或断电后门无法自动打开
现象描述:
刷卡后闸机门没有打开,或断电后闸机门无法自动打开。
可能原因:
门禁平台下发卡的权限、时间错误。
门禁控制器异常。
开信号线没有连接好。
解决方法:
检查门禁平台发卡的权限、时间是否正确。
如果错误,请重新发卡,否则请继续执行以下步骤。
检查刷卡时门禁控制器继电器是否有动作。
如果无动作,说明门禁部分工作异常,否则请继续执行以下步骤。
检查闸机主板上开信号指示灯。
如果指示灯没有亮,说明没有接收到开信号,请重新连接开信号线
2、断电后,闸机没有开门
后备电池(蓄电池)电压不足。
使用万用表测量电压是否在 10V 以上,如果不是,请更换后备电池
3、通道闸机刷卡后,其中一台门开,另一台关闭
现象描述:
在同一个通道双向刷卡,每次闸机只是刷卡的那边门开,另一边关闭。
可能原因:
同步线缆连接错误。
解决方法:
参考配套的安装指导,重新连接同步线。
检查问题是否已经解决。
4、刷卡后,闸门打开后,无法正常关闭
防夹红外没有对好。
参考配套的资料,重新对好防夹红外。
固定机箱前,必须正确对好红外,才能正常开关门。如果没有对好红外,上电后,设备将报警提示,并且主板上的防夹红外指示灯亮。
检查问题是否已经解决。
5、闸机开闸后延时一段时间后才关闸
现象描述:
闸机开闸后延时一段时间后才关闸。
可能原因:
主板开启记忆功能。
红外功能异常。
解决方法:
关闭记忆功能。
参考配套的资料,关闭记忆功能。
检查问题是否已经解决。
如未解决,请继续执行以下步骤。
检查红外功能是否正常。
检查圆柱型光电开关是否对通,如果没有,请参考配套的安装指导进行修改。
6、 闸机开闸到位后立即复位
防夹红外和左/右红外线接反。
参考配套的安装指导,重新连接主板线缆。
检查问题是否已经解决。
7、闸机开闸后,很长时间不关闸
现象描述:
闸机开闸后,很长时间不关闸。
可能原因:
出入口开启时长设置过长。
防夹红外光电开关电压异常。
防夹红外光电开关损坏。
解决方法:
检查出入口开启时长设置是否过长。
参考配套的资料,调整出入口开启时长。
检查问题是否已经解决。
如未解决请继续执行以下步骤。
检查防夹红外光电开关的电压。
使用电压表测量黑色输出信号端,正常应为 0V,如果不是,请排查供电电源、电源接线问题。
8 、闸机是否支持设置进出的语音提示
参考配套的资料,可修改进行语音播报和出现语音播报。
9、 开闸行人通过时报警
现象描述:
闸机开闸后,行人通过时报警。
可能原因:
出入口开启时长设置过短。
进出红外线光电开关连接错误。
解决方法:
检查出入口开启时长设置是否过短。
参考配套的资料,调整出入口开启时长。
检查问题是否已经解决。
如未解决请继续执行以下步骤。
参考配套的安装指导,重新连接进出红外线光电开关。
检查问题是否已经解决。
注:经常排查如未解决问题,请联系相关技术支持。



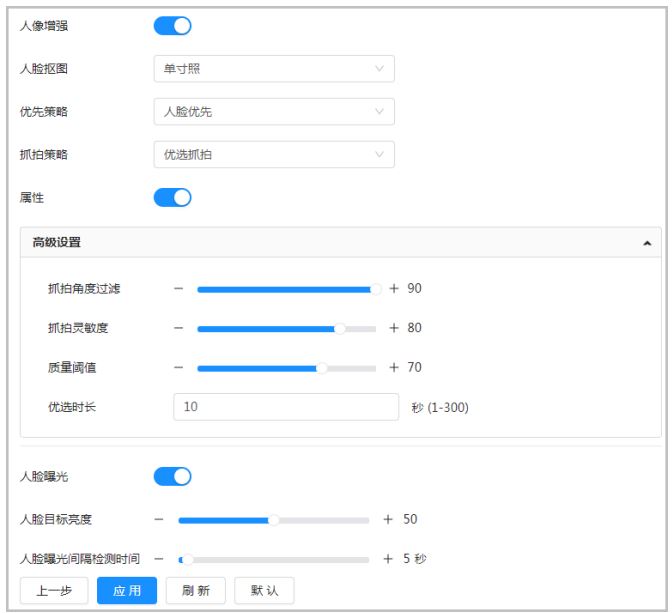
 ,在弹出的对话框中
,在弹出的对话框中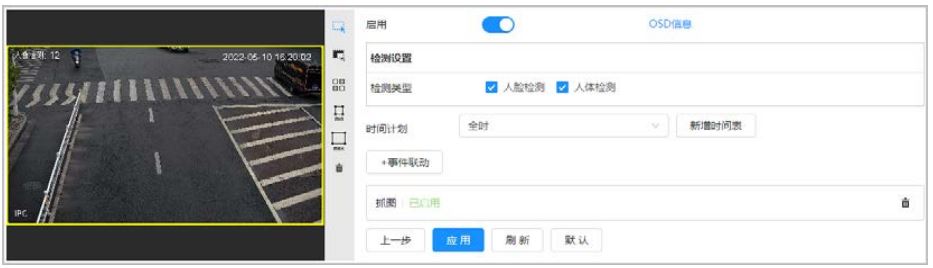
 ,绘制人脸检测的区域,单击鼠标右键完成绘制。
,绘制人脸检测的区域,单击鼠标右键完成绘制。 ,绘制排除人脸检测的区域,单击鼠标右键完成绘制。
,绘制排除人脸检测的区域,单击鼠标右键完成绘制。 ,绘制检测目标的最小尺寸,单击
,绘制检测目标的最小尺寸,单击 ,绘制检测目标的最大尺寸。仅当检测目标的尺寸介于两者之间时,触发报警。
,绘制检测目标的最大尺寸。仅当检测目标的尺寸介于两者之间时,触发报警。 , 绘制矩形,像素计数器显示绘制矩形的像素大小。
, 绘制矩形,像素计数器显示绘制矩形的像素大小。 ,删除所绘制的过滤规则检测线或区域
,删除所绘制的过滤规则检测线或区域 ,开始布控人脸库。
,开始布控人脸库。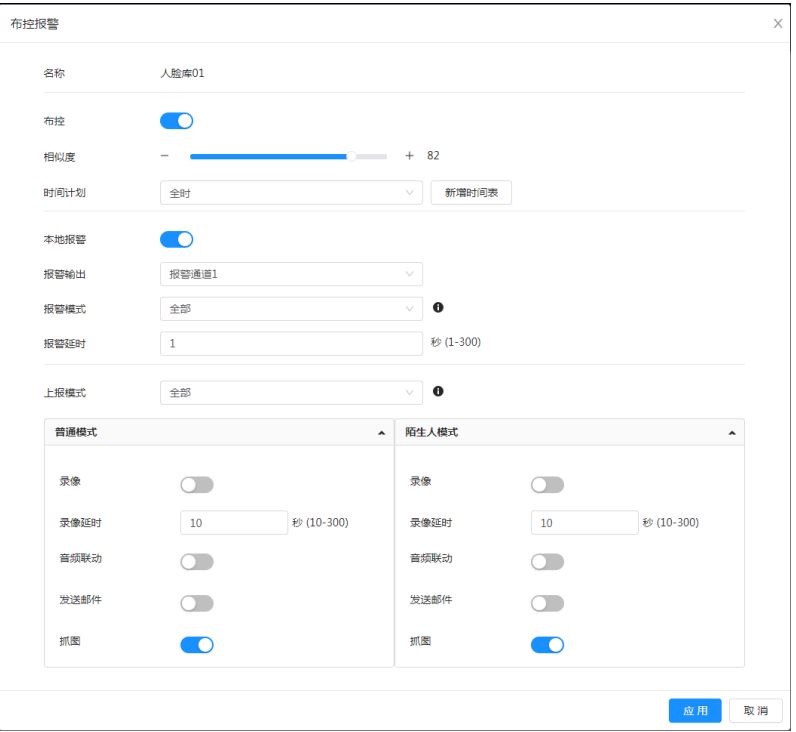
 ,可查看详细说明。
,可查看详细说明。

 ,管理人脸库。支持条件查询、人员注册、人员信息修改和人脸建模等。
,管理人脸库。支持条件查询、人员注册、人员信息修改和人脸建模等。 ,删除人脸库。
,删除人脸库。
 ,单击“操作”。
,单击“操作”。


 。
。
 ,以列表形式查看人脸图片;单击
,以列表形式查看人脸图片;单击 ,以缩略图形式查看人脸图片。
,以缩略图形式查看人脸图片。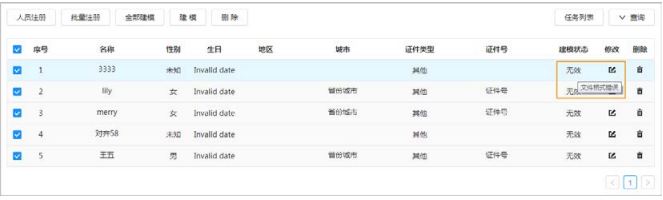
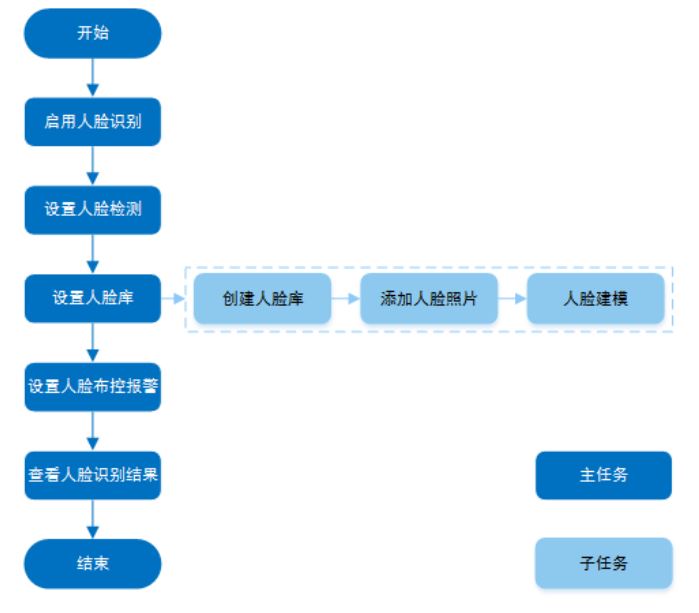
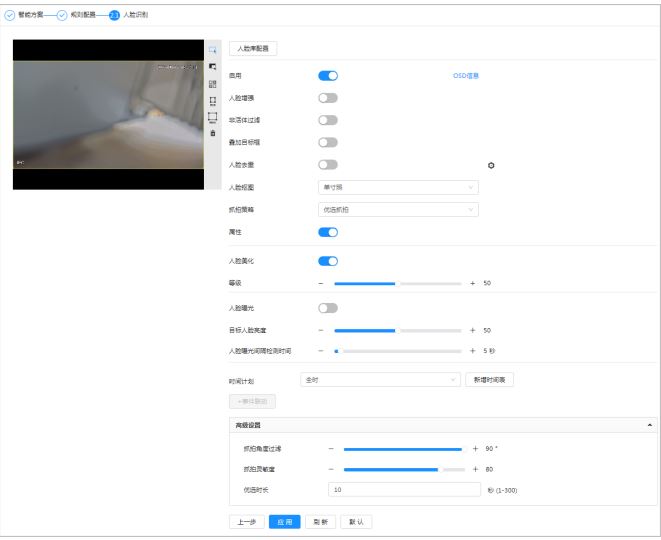

 ,开启辅码流,默认为开启。
,开启辅码流,默认为开启。