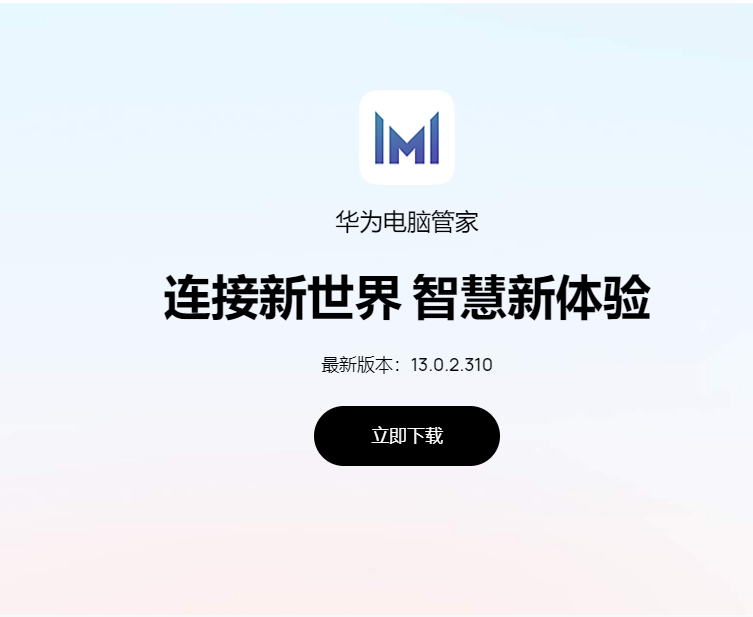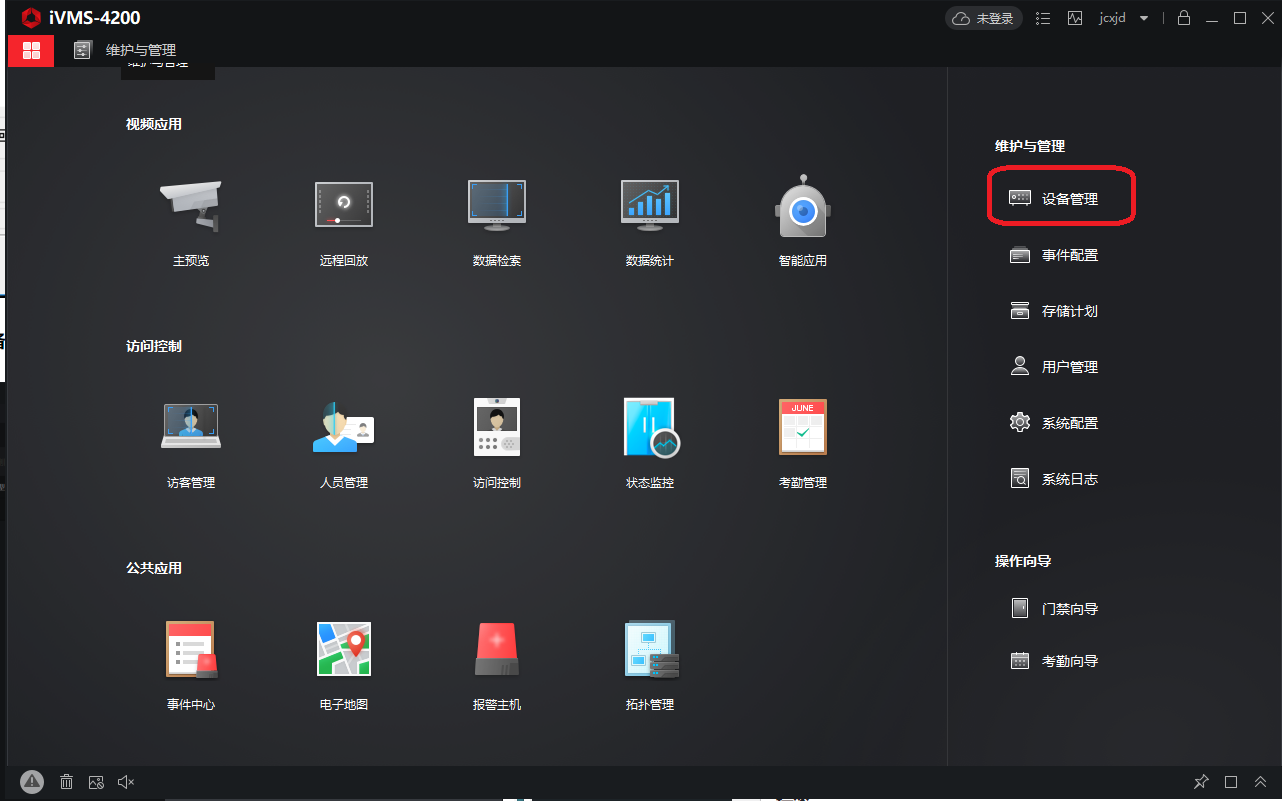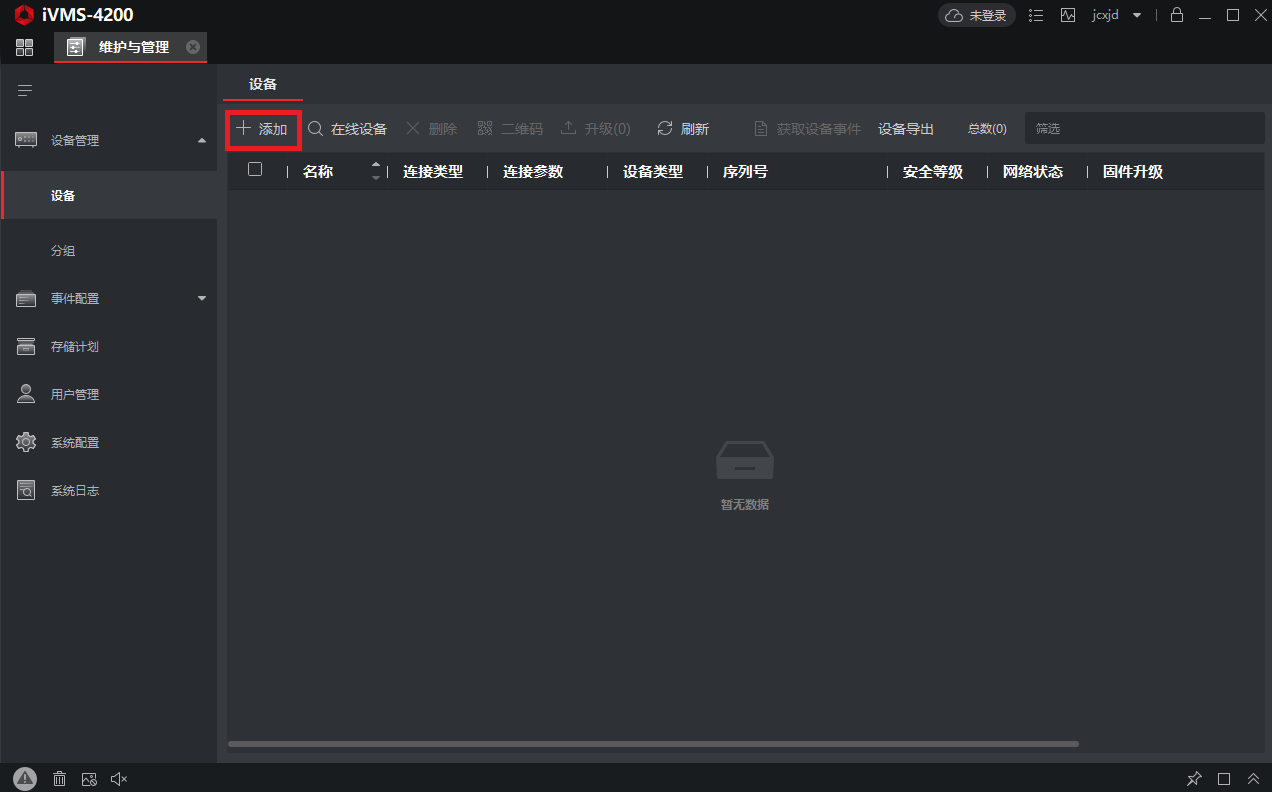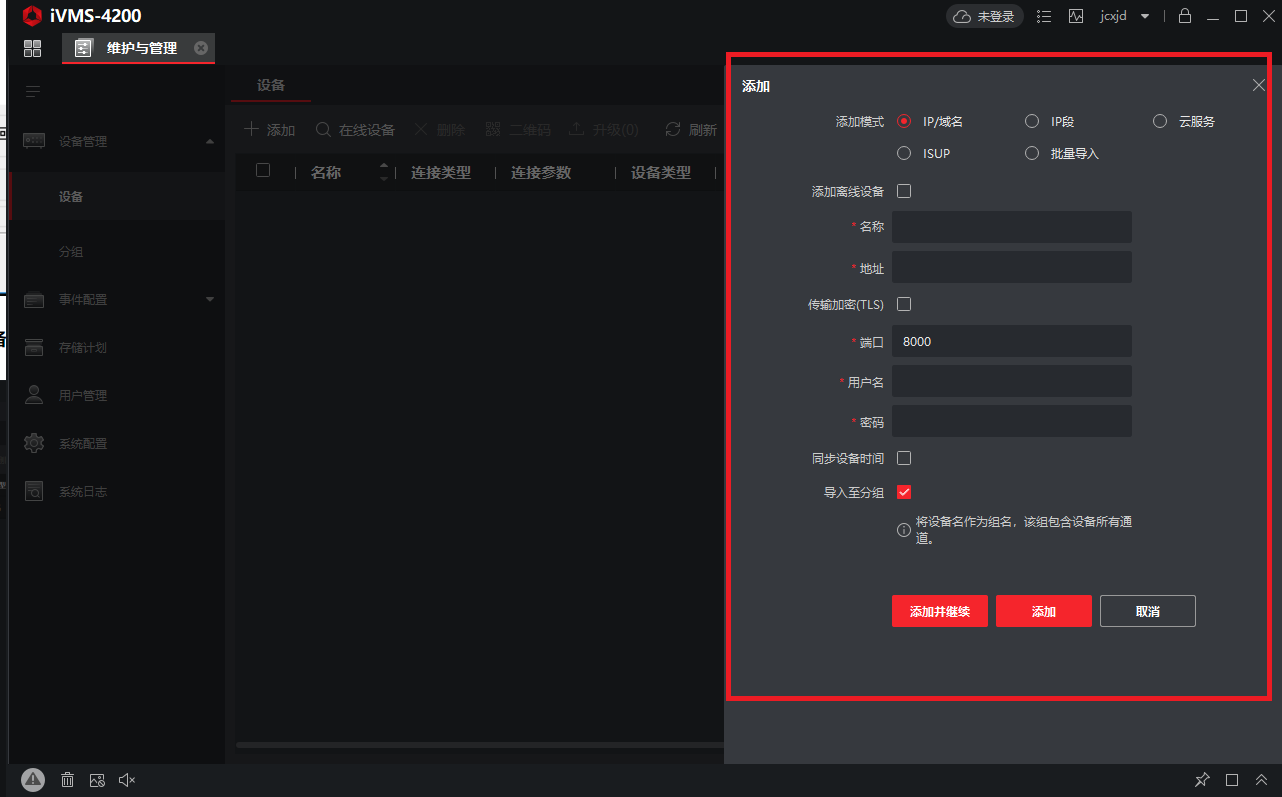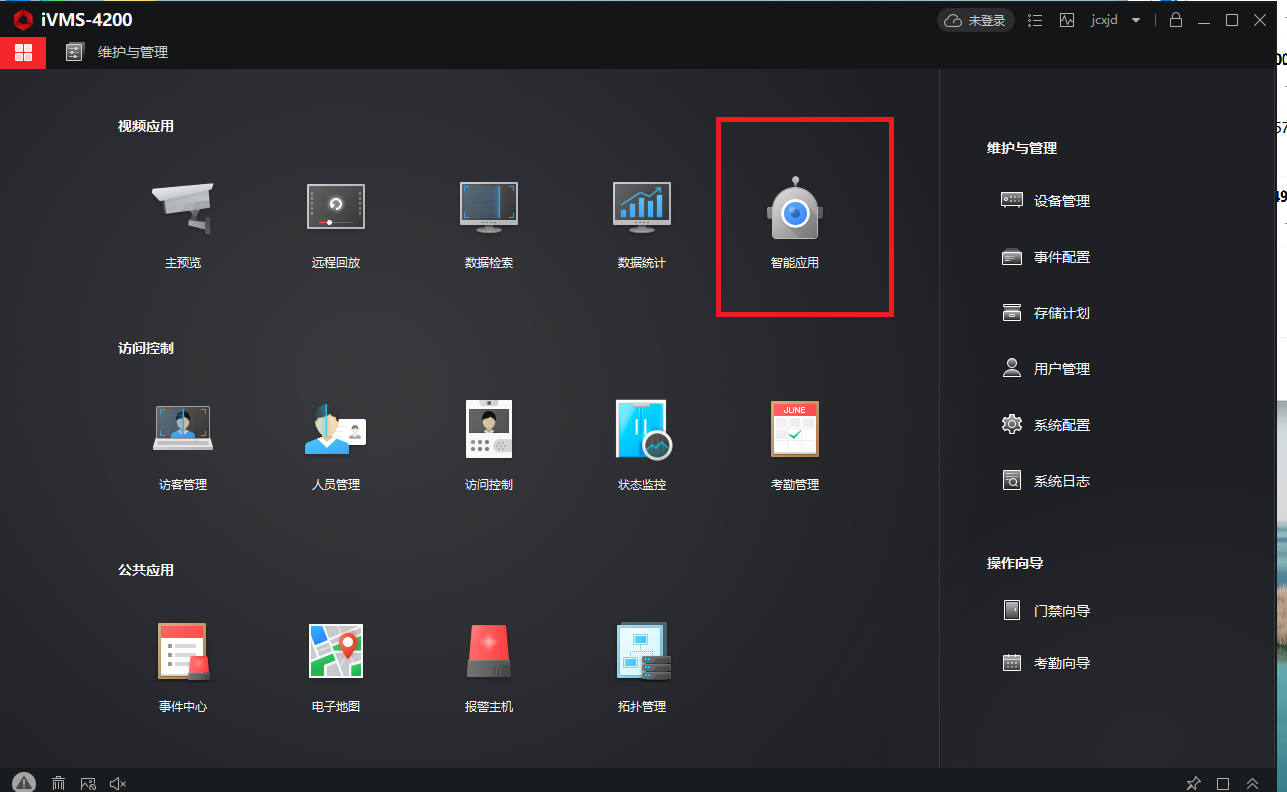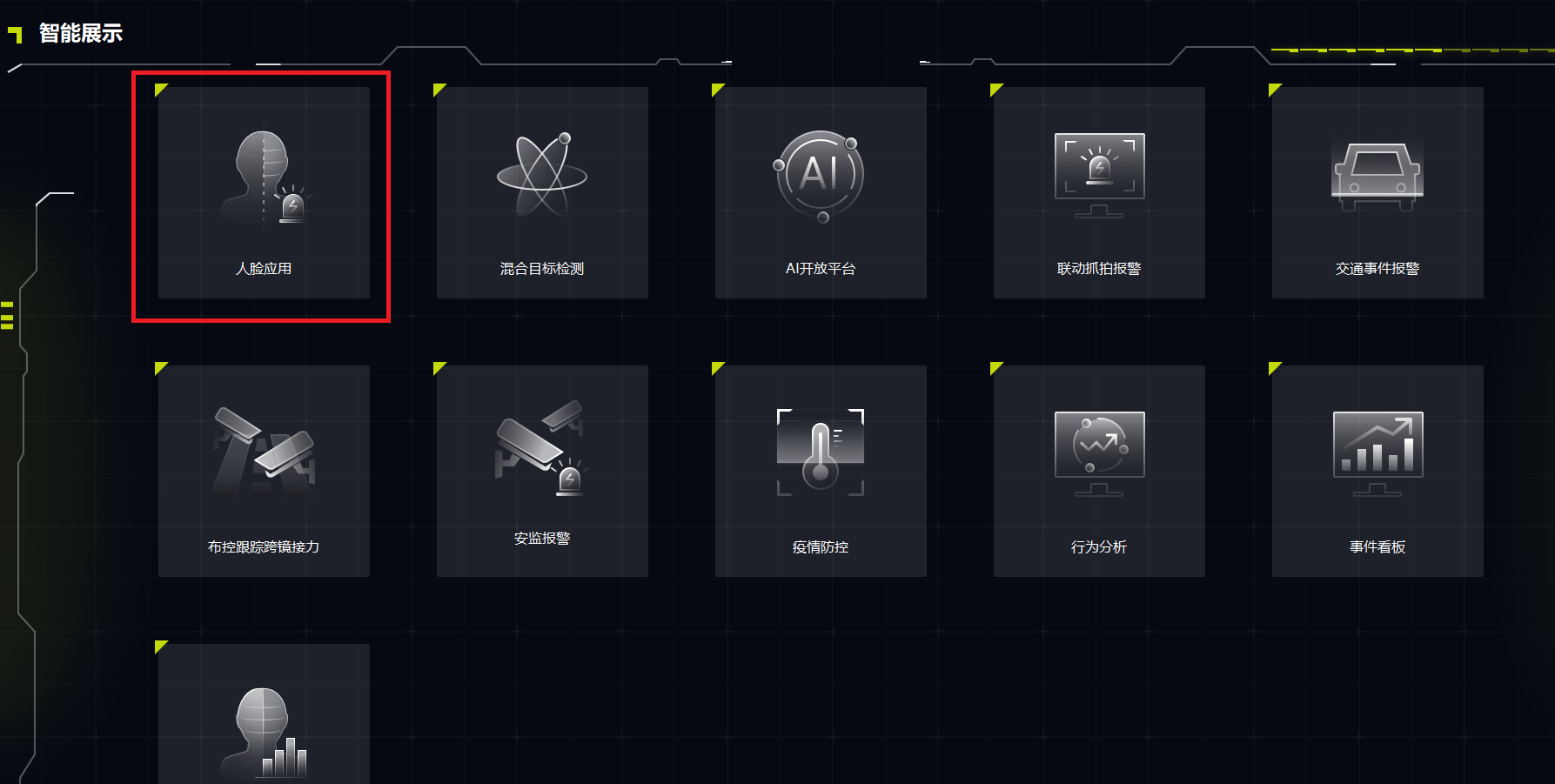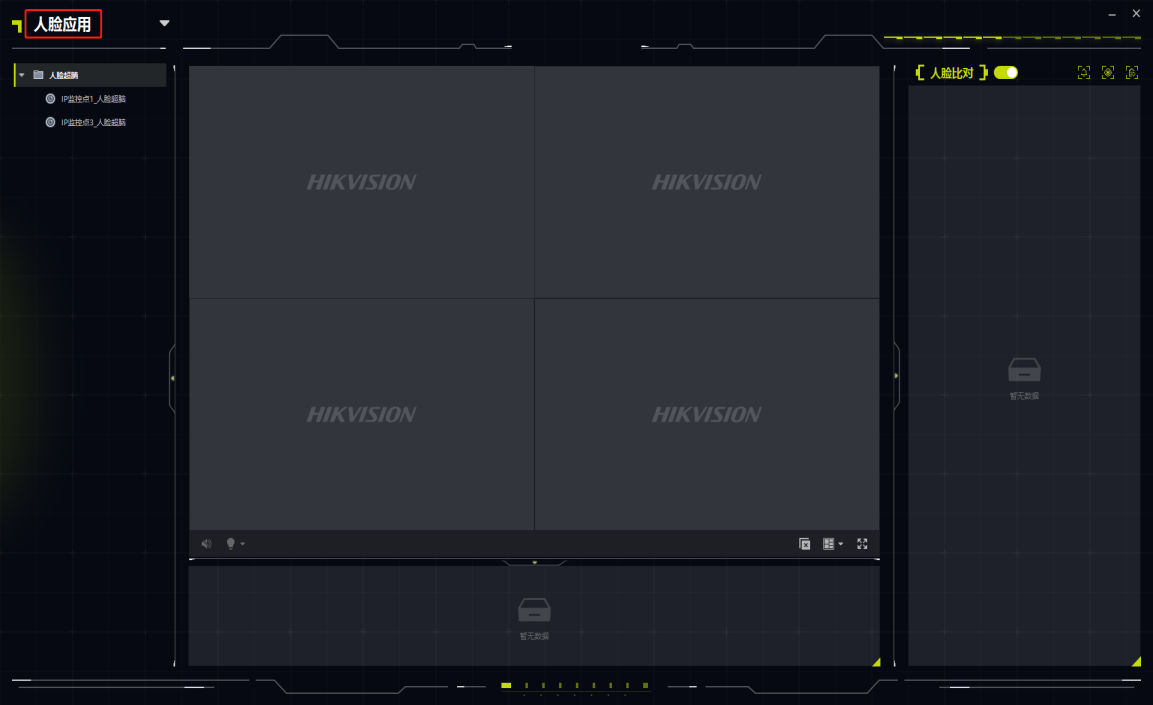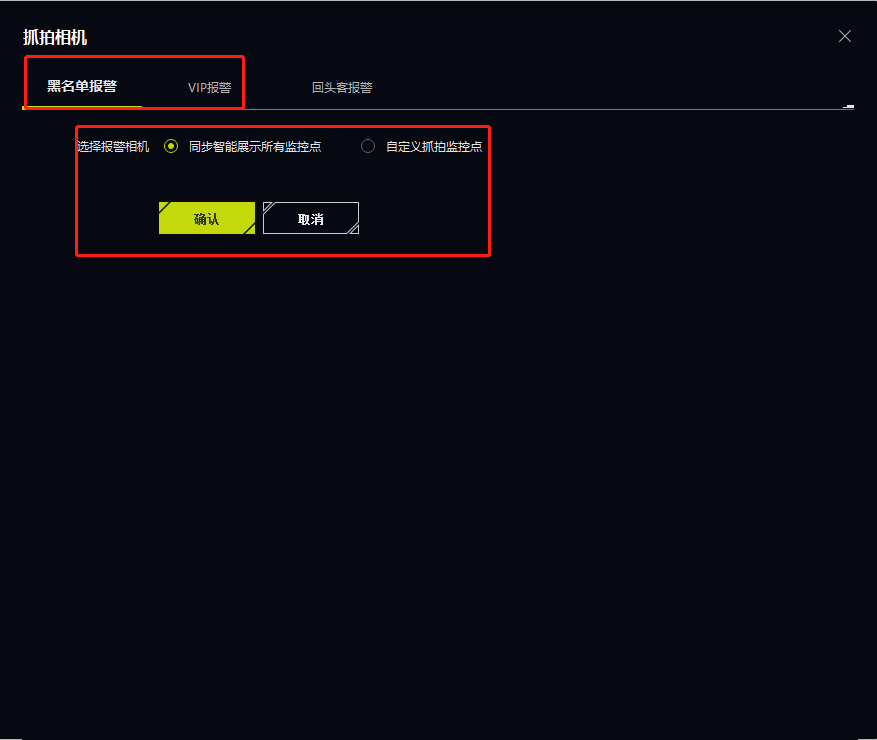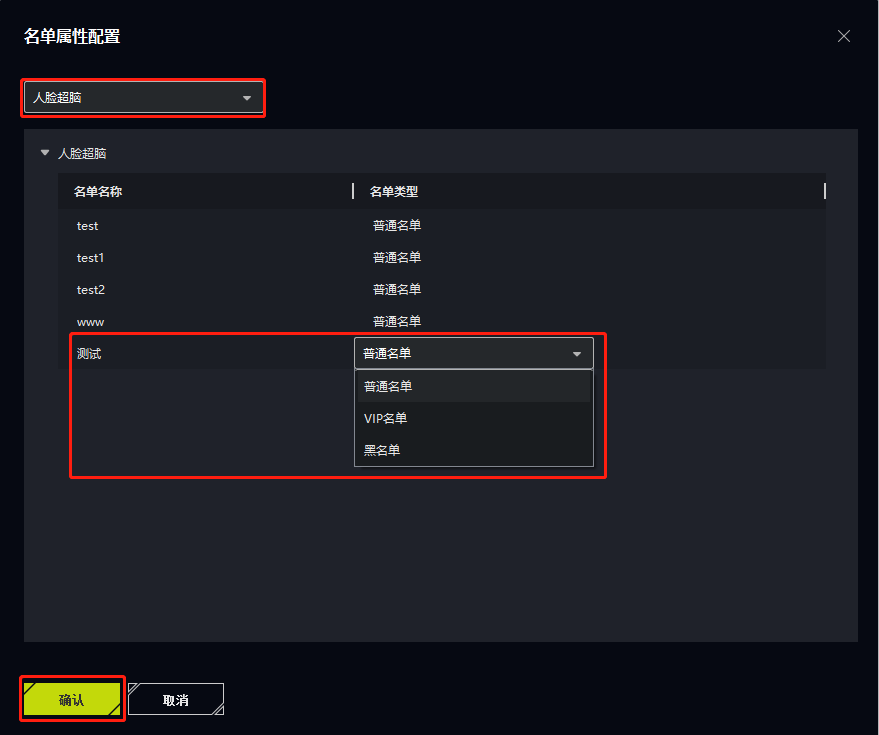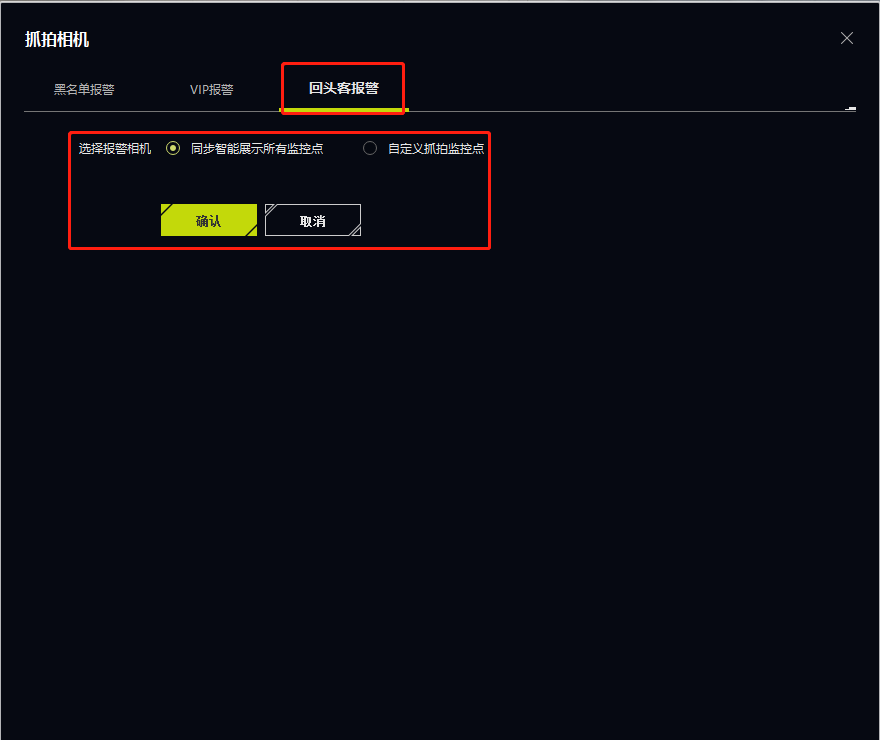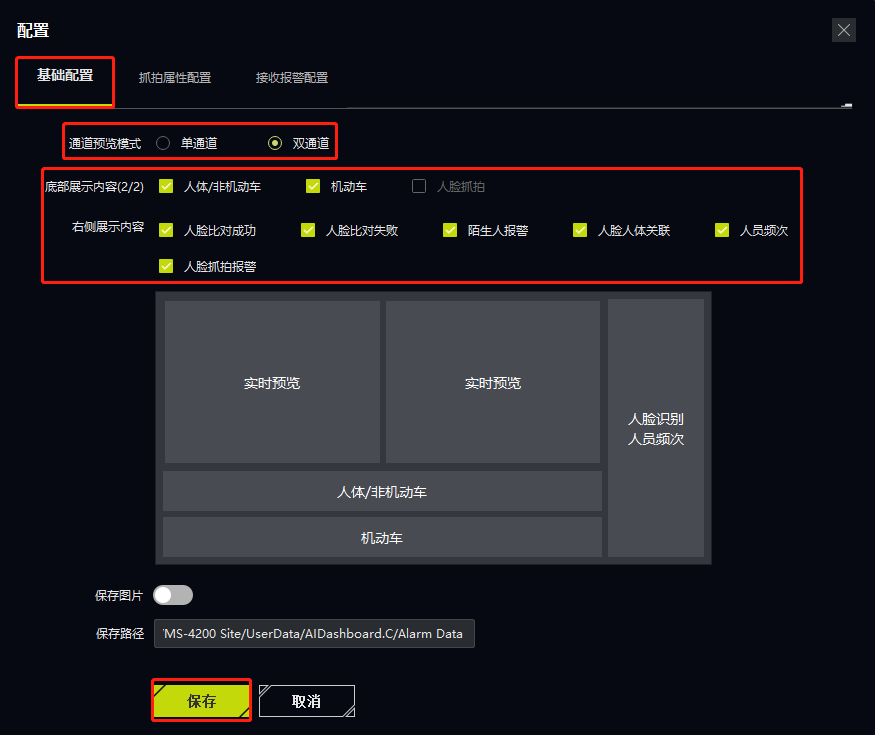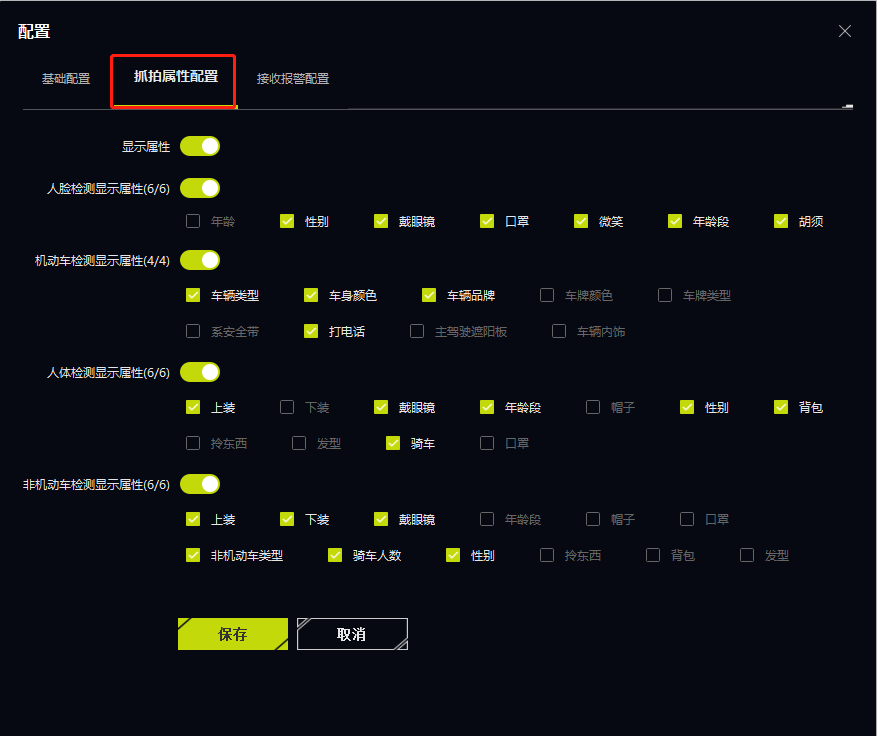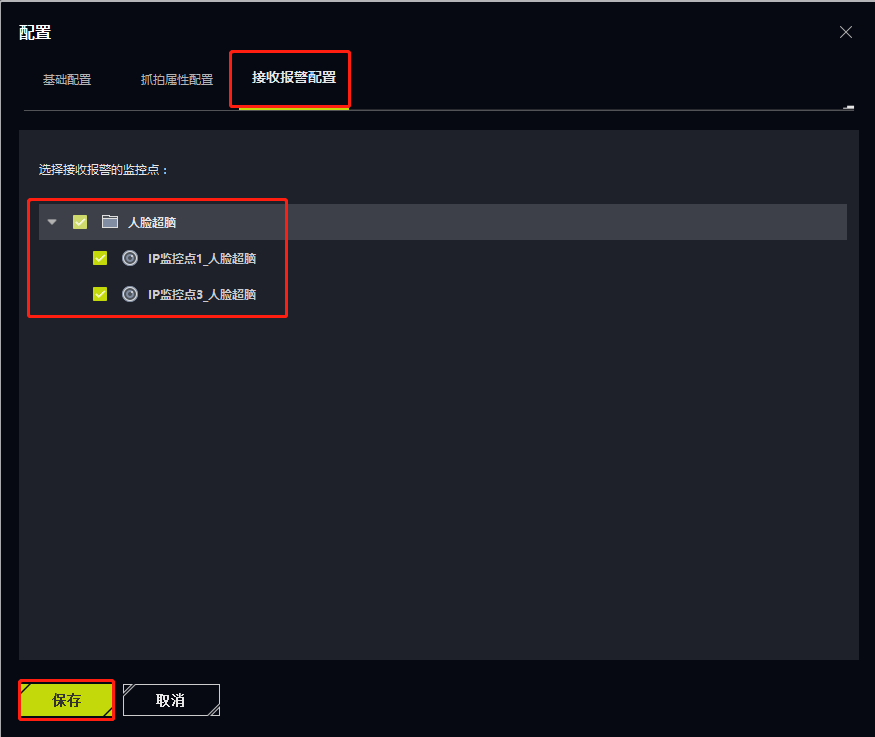噪音的国标
250L(含250L)以下的直冷冰箱其噪音的声功率级不应大于45DB(A)250L以上的冰箱,不应大于48DB(A)
冰箱正常工作时,压缩机启动、制冷剂流动等都会产生响声,冰箱产生响声是正常现象的;
放入的食物过多,造成冰箱的运行时间长,会给人噪音大的感觉;
温控档位调整的过高,或温度调整的过低,特别是夏季,增加冰箱的运行时间,会给人噪音大的感觉;
冰箱工作时产生的噪音来源有以下几方面:
1、底脚不平
2、嗡嗡声:冰箱在工作时压缩机电机以 2800~3000 转/分的速度运转,并带动活塞在气缸内运动,完成吸气、排气过程所产生的声音,属正常声音。
3、哗哗声:冰箱在正常工作时,气态工质在制冷管路及压缩机内流动时产生的正常工作声音,在停机时,制冷工质回流及平衡压力时产生的正常声音。
4、咔哒声:安装在冰箱后部的电器件如:继电器、电磁阀、热保护的动作声(特别有电磁阀冰箱的吸合声更大些),这些电器件工作时不断的吸合和断开,从而产生的声音。
5、启动时压机发出清脆的哗啦声:是否长时间未进行除霜,因蒸发器积霜过多,造成制冷系统内制冷工质不能够完全蒸发,它不仅影响冰箱的耗电量,而且影响压机的正常工作,提醒用户及时除霜。
6、压缩机启动/停止时发出的较强烈的震动:当冰箱压缩机由静止状态达到高速运转或由高速运转到停止状态时,冰箱压缩机会因为气缸活塞的惯性作用而产生强烈的震动声,是压缩机启动/停止所发出正常的声音
7、咔咔声:由于冰箱内外温差变化,箱体、蒸发器会热胀冷缩,此时它们会发出咔咔声
8、嗤嗤声:冷藏室蒸发器安置在冷藏室的后背,液态工质在喷入蒸发器时会发出嗤嗤声;
9、咕噜声:制冷剂在管路内流动时会发出这种声音,停机后制冷工质回流也发出这种声音;
10、嗡嗡声或呼呼声(对风冷冰箱):风冷冰箱的制冷风机在工作时发出的正常声音。
11、门铰链吱吱声:门和门铰链之间摩擦发出的声音,可在铰链处点几滴食物油
解决方法
1、外部因素
底角不平,检测地面不平,用底角扳手调整冰箱底角,使冰箱处于水平位置;
冰箱和其他物品碰或靠墙,指导用户将相靠的物品移开或将冰箱墙壁保持一定距离;蒸发皿或冷凝器松动,指导用户将冷凝器或蒸发皿紧固。
2、风机噪音
检查是否是风机串轴或风机本身噪音大,更换风机检查风机叶片是否互碰和变形、风机固定是否牢固,进行调整或添加胶垫。
3、压缩机噪音
检查压缩机是否与周围管路互碰,压缩机是否松动、蒸发皿是否松动进行调整。检查压缩机减震胶是否老化,进行更换。检查是否是压缩机本身噪音大,更换压缩机。
4、电磁阀噪音
电磁阀换向声音大,首先加减震胶,如果无效果,需要更换电磁阀。发出杂乱的交流声,需要更换电源板。
5、继电器响
主控板继电器响,在冰箱正常工作的情况下,继电器会发出吸合的响声。主控板继电器响,检查电源电压是否正常,更换主控板。
6、系统噪音
系统刮风声,此问题主要是系统抽空时间短,内部有空气造成,重新开系统抽空处理。冷藏蒸发器喷发声,开后背检查毛细管减震胶泥是否固定良好,调整毛细管。系统咕噜声,开系统维修。