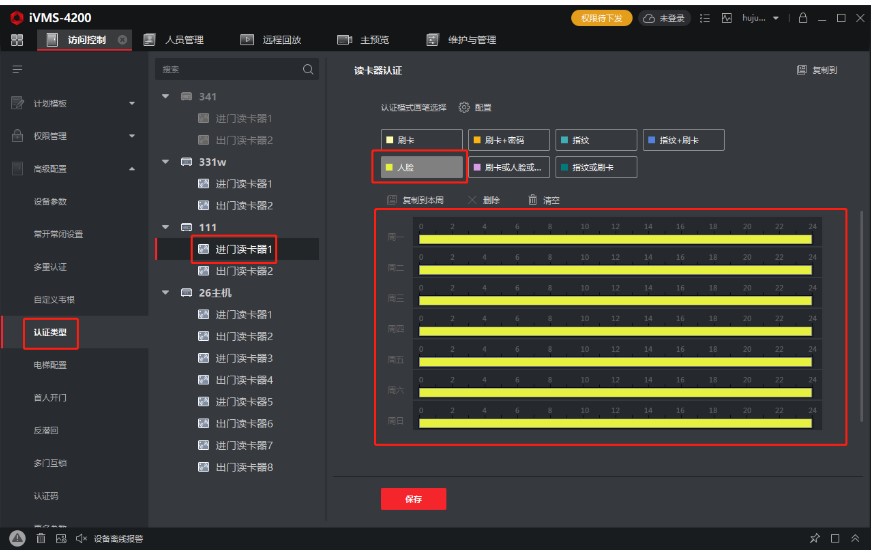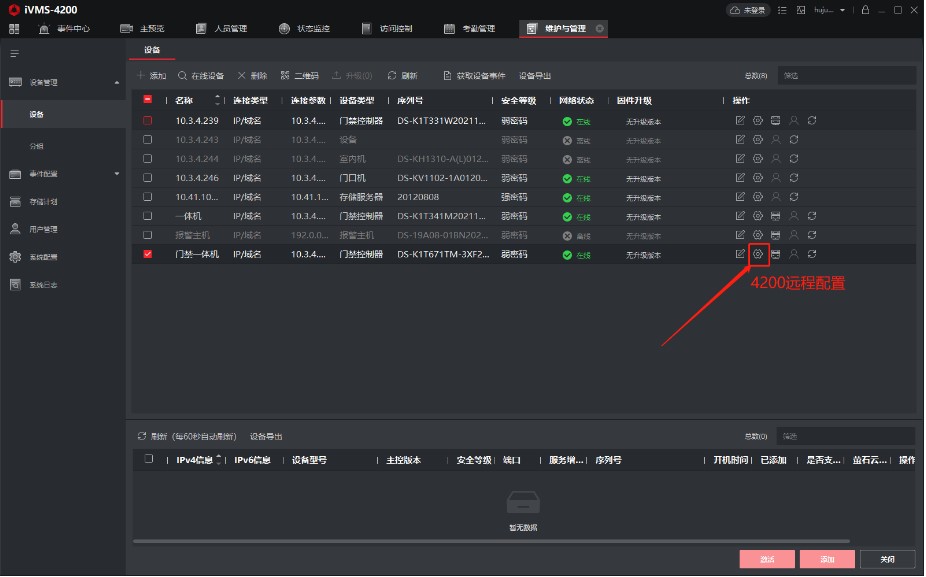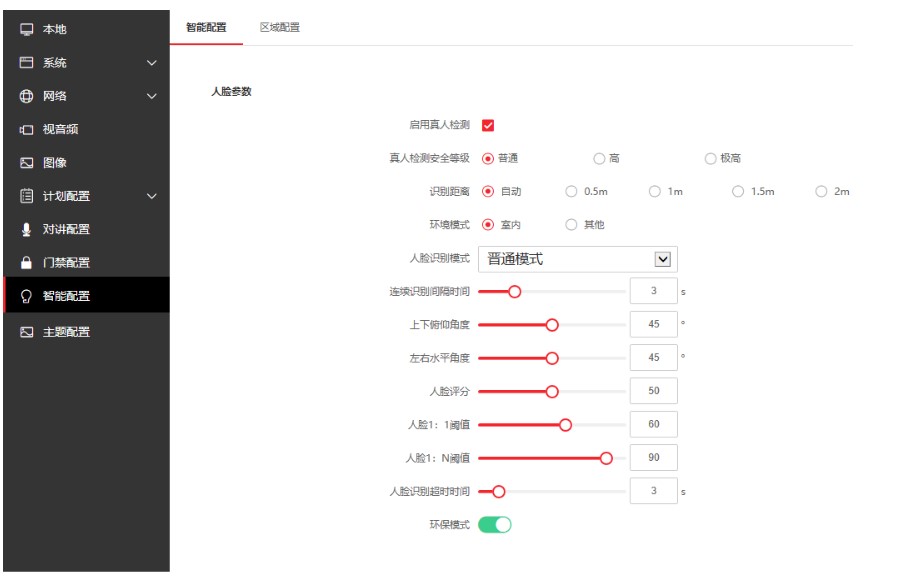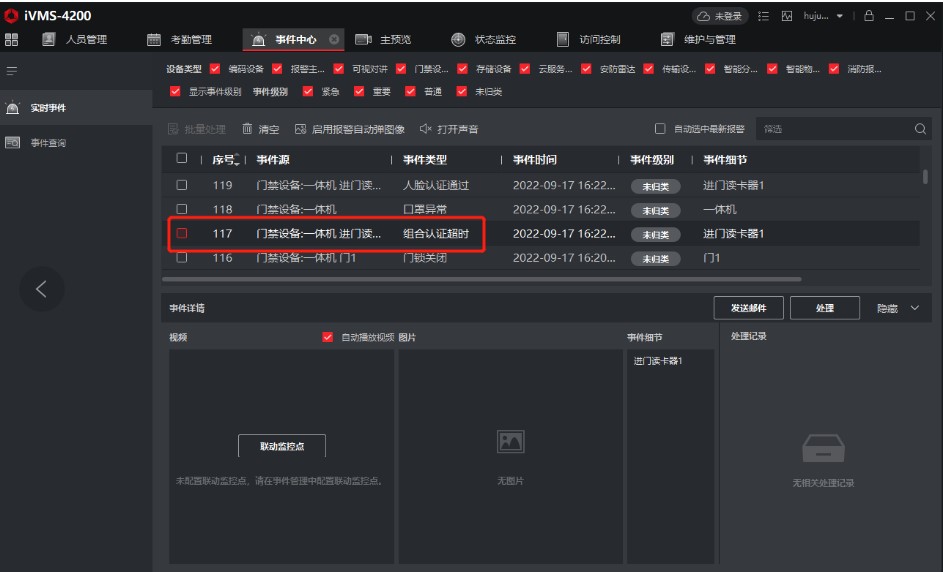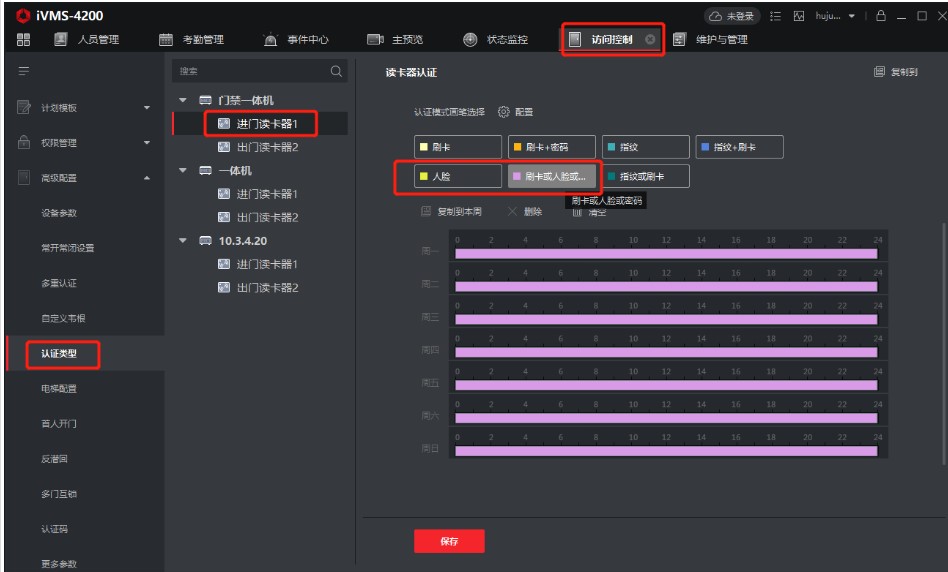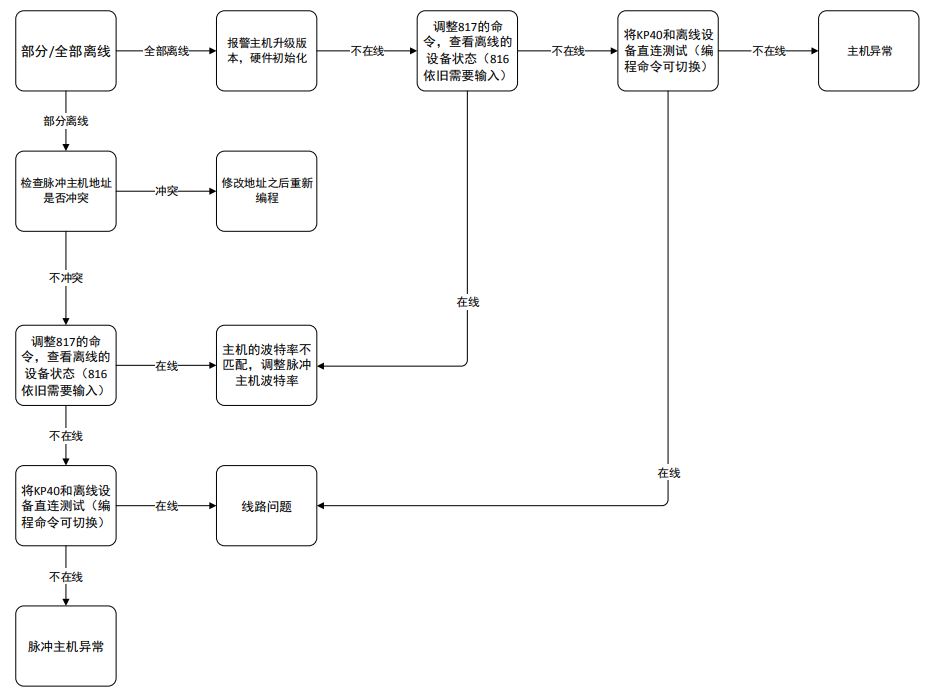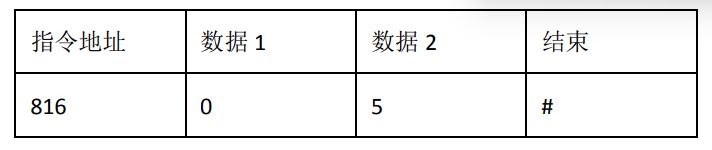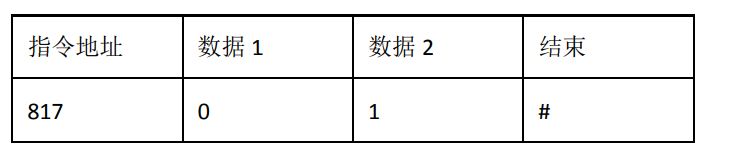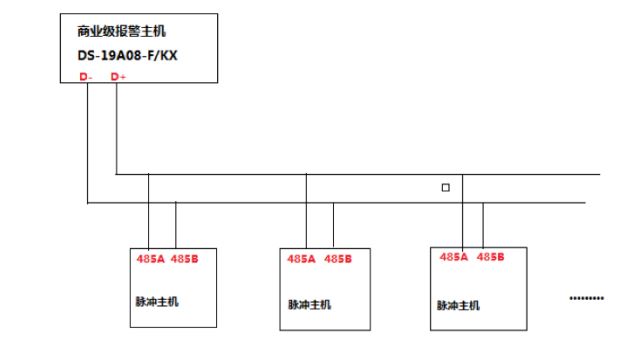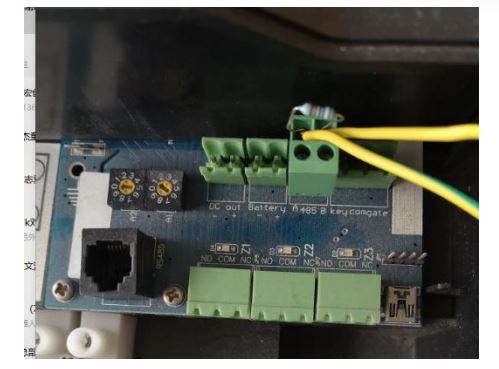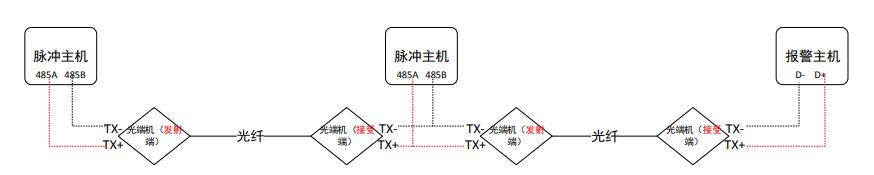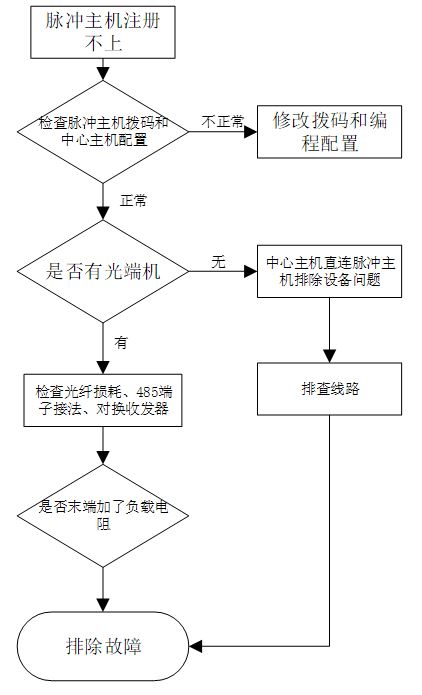控制器不起作用
检查电池电压、检查直流保险
RS485通讯不正常
1、检查RS485正负极是否正确接入
2、检查RS485转换器是否正常
3、检查参数设置中的模块地址是否正确
4、如果通过以上方法都不能解决问题,可试着将控制器的地与RS485转换器的地(或电脑的地)短接
5、建议在控制器RS485的AB之间加120欧电阻
可编程输出口输出不正确
1、检查可编程输出口连接线,注意常开常闭点
2、检查参数设置中的输出口设置
可编程输入口不正常
检查可编程输入口输入有效时是否可靠接地,输入无效时应悬空
(注:输入口接入电压将有可能烧毁输入口)
机组运转但ATS不切换
1、检查 ATS
2、检查控制器与ATS之间的连接线
3、检查ATS的分断位与设置的分断位是否一致