
UPS 在输出端遇到短路。装置将尝试从此状态中自动恢复。

UPS 出现过载
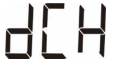
UPS 检测到直流电压高。
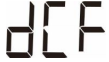
UPS 检测到直流电压低。

逆变器软启动失败

UPS 检测到逆变输出电压异常
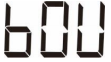
电池电压过高
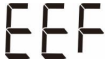
EEPROM 数据错误。

装置的温度超过设定限制
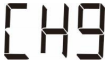
UPS 检测到充电器错误
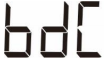
电池未连接

UPS 在输出端遇到短路。装置将尝试从此状态中自动恢复。

UPS 出现过载
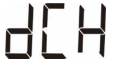
UPS 检测到直流电压高。
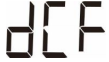
UPS 检测到直流电压低。

逆变器软启动失败

UPS 检测到逆变输出电压异常
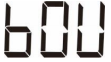
电池电压过高
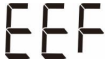
EEPROM 数据错误。

装置的温度超过设定限制
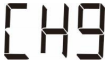
UPS 检测到充电器错误
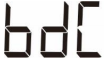
电池未连接
1、每半秒一次的连续哔声
电池电量不足状态 – 电池接近完全放电状态。UPS 将要关闭。
过载情况 – UPS 上所连设备消耗的功率超过额定值允许的范围。
2、每 30 秒 4 个哔声
(使用电池供电 4 秒后第 1 个哔声开始)
电池供电状态 – UPS 正在将电池后备电源提供给所连接的设备。
3、蜂鸣器连续响
警报状态 – UPS 检测到错误。请参阅本手册的“警报和通知”。
4、每 2.5 秒一个短促哔声
电池已断开。
5、连续短促哔声半秒,持续 1 分钟,每 5 小时重复一遍。
电池损坏(更换)
6、每 5 秒两个短促哔声 事件旁路状态
UPS 检测到错误。所连设备通过旁路继电器接收市电输入。
以海康威视摄像机为例
1、确认室内光线情况
室内光线充足,说明设备有调试空间,可以通过调试提升人脸亮度。具体调试方法:
在图像-显示设置-曝光中,建议手动光圈调试,调试完毕后再改成自动,曝光时间设定1/100。将增益从100调整至50。
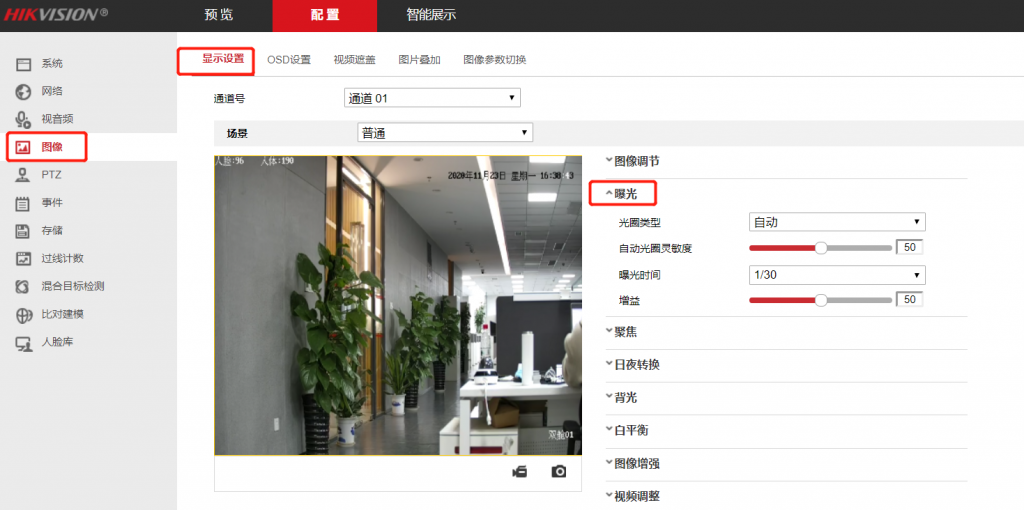
如室内光线不足或完全无光,说明设备调试优化程度有限,这时候就需要加室内补光灯。
2、打开宽动态或人脸曝光
偏重人脸效果的话优先开启人脸曝光;如果需要兼顾人脸与环境,建议开启宽动态。
宽动态配置路径:图像-显示设置-背光-打开宽动态。宽动态设置数值说明:
0-40:数字宽动态—通过一次曝光,对亮处进行压制,对暗处提增益。适用场景:逆光程度一般(室内有光),一般建议设置在40以内。
40-100:帧宽动态—对亮出与暗处进行两次曝光,短曝光和长曝光叠加。适用场景:逆光程度严重(室内光很弱,室外强光)

人脸曝光配置路径:智能分析-高级配置-算法库参数-检测参数中,勾选人脸曝光(摄像机会根据人脸亮度进行调整整体图像亮度。)
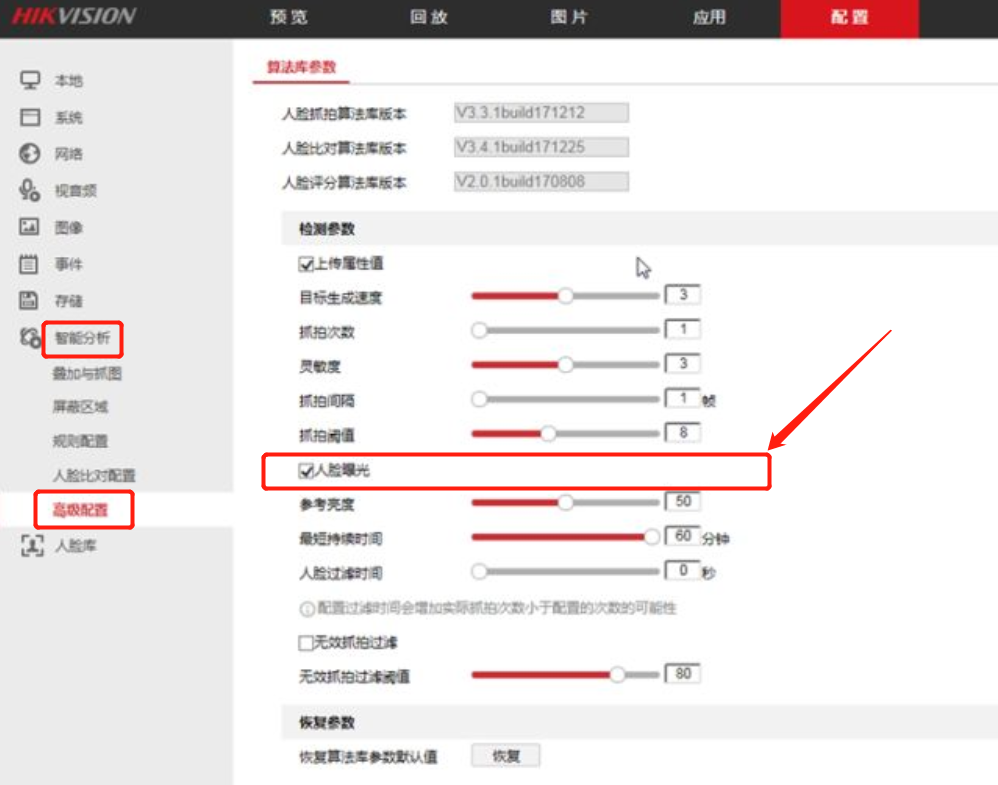
1、环境光线影响人脸偏色
通过【配置】→【图像】→【图像调节】界面降低饱和度值来缓解色彩偏差

2、人脸抓拍图片有噪点或图像不清晰
可以通过三种方式调整。
A:通过【配置】→【图像】→【图像调节】降低锐度值
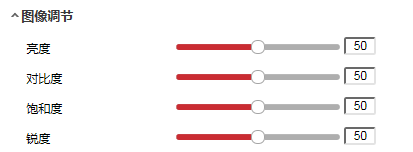
B:通过【配置】→【图像】→【曝光】适当降低增益值.
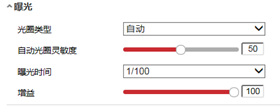
C:通过【配置】→【图像】→【图像增强】界面降噪中切换为专家降噪模式,适当提高空域降噪
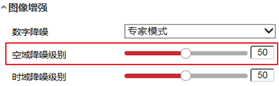
3、人脸运动过快导致抓拍模糊
通过【配置】→【图像】→【曝光】界面降低曝光时间,比如从1/100s调整至1/150s.
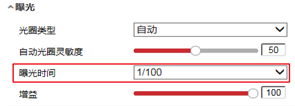
4、环境光线过亮导致人脸过曝不清晰
通过【配置】→【图像】→【日夜切换】 →【灯光控制】中降低红外灯强度(需设备支持)
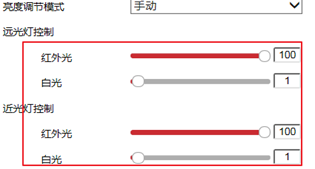
或者降低【曝光】增益值
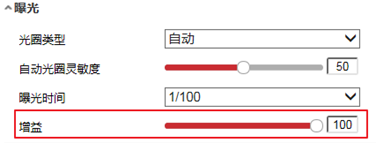
注:如图像逆光严重,请参阅 摄像机 图像逆光的调节方法
此内容适用于ARC2008C/ARC2016C
使用金属(比如回形针)短接主板上的TXD和RXD,然后断电重启,如下图:
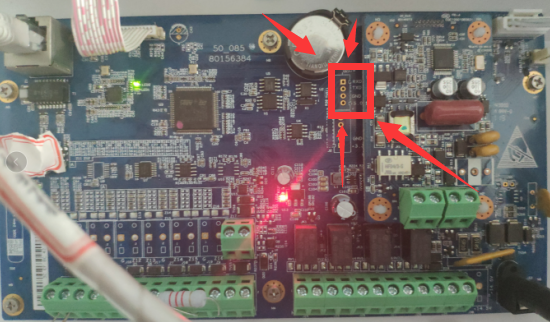

走廊模式适用于走廊、隧道场景。
电脑浏览器访问摄像头web端,依次点击”设置—>相机设置—>摄像头属性—>视角”,选择走廊模式
注:1、3M分辨率下不支持走廊模式
2、摄像头需要侧装(旋转90度安装)
摄像机开启走廊模式后,图像尺寸由9:16变为了16:9。录像机本地单画面预览时,图像尺寸不自适应,预览就会出现两边黑边;本地多画面页览时,图像尺寸会自适应窗口大小,图像会被上下会被缩、左右会被拉伸,需要调整图像尺寸大小。
以海康摄像机头例如,通过浏览器访问摄像头Web端 ,在“配置->本地”选择图像尺寸大小,如下图所示:
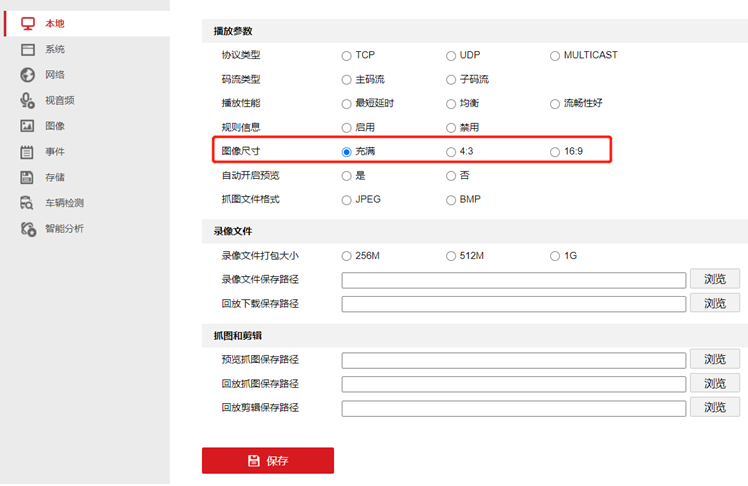
一、走廊模式:
将设备的图像进行90°(逆时针)旋转重新进行映射成像,即将设备的纵横像素分辨率对调,如1920*1080,开启走廊模式之后,像素就成为1080*1920。
二、设置步骤:
1、适用场景:
走廊模式主要应用在楼道这种狭窄的场景,正常安装只能照到比较近的地方,同时两面都是墙,实际有用的只有中间一部分,为了避免这种情况可以用走廊模式。
2、注意事项:
摄像机需要旋转90度安装。
3、配置方法:
√ 普通版本
要设置走廊模式需要通过IE浏览器访问摄像机IP地址。
新版本摄像机,登录后在“配置”-“图像”-“视频调整”-“旋转”中开启旋转,如下图所示。
如果是老版本则在“配置”-“高级配置”-“图像”-“视频调整”-“旋转”设置。(暂不支持录像机上设置。)
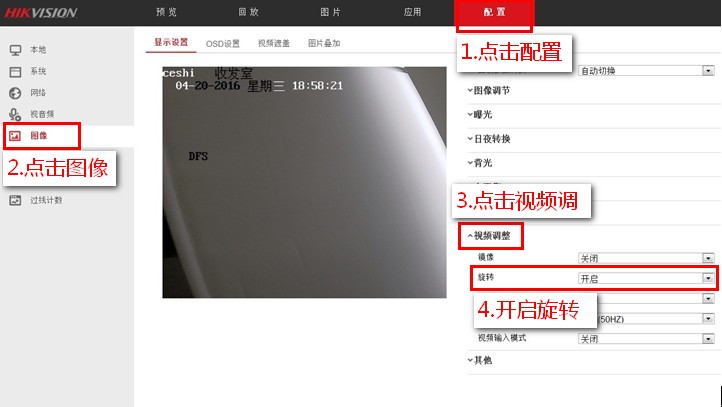
√ 5.8.X版本
5.8.X版本相机支持旋转,但是视频调整没有旋转,可以在“智能应用”切换为“普通模式”,就会有旋转设置项了。

【提醒事项】
1、球机不支持走廊模式,IPC设备走廊模式需要旋转设备安装角度,球机只有镜像功能,画面比例不能改变。
2、5.8.X版本相机,如果相机支持旋转,但是视频调整没有旋转,可以在“智能应用”切换为“普通模式”,就会有旋转设置项了。
通过电脑浏览器访问球机Web端,按如下方设置:
一、设置预置点,如下图:
1、选中要设置的预置点的数字,如预置点1;
2、通过方向控制键转到需要设置的位置;
3、保存设置,设置成功预置点1.
4、点击调用图标,可测试预置点1是否设置成功。
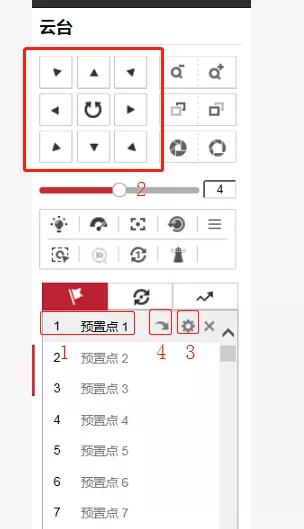
二、设置巡航
1、先点击预置点,分别设置预置点2、3、4···;

2、选择要设置的巡航路径,如巡航路径1;
3、点击设置,进入设置预置点。分别点击+把预置点1、2、3··设置速度、时间。点击确定退出设置。

速度:即从一个预置点转到到下一个预置点的速度,数值越大越快。
时间:即停留在该预置点的时间。
4、点击开始,即可按照设置的巡航路劲1去转动;点击停止,即可停止巡航;
5、点击删除可以删除巡航路径1的设置信息。
三、设置花样扫描,如下图:
1、选择花样扫描,如花样扫描1;
2、点击开始记录,在通过云台控制键去转动,该路径会被记录下来;
3、点击结束记录,保存设置;
4、点击开始,可让球机按照设置的转动;点击结束,可停止转动;
5、点击删除可以删除花样扫描1的设置信息。
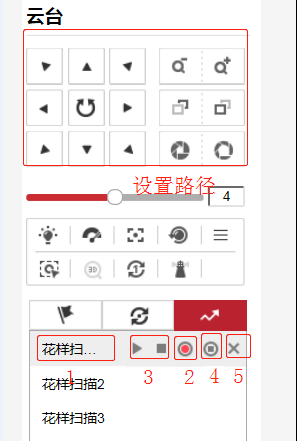
自动巡航是通过预先编程,将某些预置点按需要的顺序编排到自动巡航队列中,可以方便快捷地通过控制键盘等设备,让球机自动地按设定的预置点顺序以规定的时间间隔和速度往复不停地运动。
一、设置预置点
1、选择【设置】-【云台设置】-【功能】-【预置点】,系统显示“预置点”界面。
2、在配置界面左下角,单击方向键,调节云台的方向及变倍、变焦和光圈的大小,将摄像机调整至合适的监控位置。
3、单击“增加”,在列表中将该位置添加为预置点,并在预置点列表中显示,然后保存该预置点。
二、设置巡航组
1、进入【云台设置】-【功能】-【巡航组】,点击上方的“增加”添加一条巡航组,点击下方的“增加”添加预置点,双击预置点下方的数字选择预先设置好的预置点并保存。
2、原始路径:按照添加预置点的顺序进行巡航。
3、单击界面右上角列表下方的“添加”,添加巡航路线。
4、单击界面右下角列表下方的“添加”,添加若干预置点。
5、对巡航组进行相关操作, 双击“巡航名称”,可修改该巡航路线的名称;双击“停留时间”,可设置该预置点停留的时间;双击“速度”,可修改巡航速度,默认值为7,取值范围 1~10,数值越大,速度越快。
三、启用巡航组
选择【设置】-【云台设置】-【功能】-【空闲动作】,勾选启用,选择巡航组,按需设置空闲时间并保存。