风扇接口可分为 PWM (脉冲宽度调制) 模式和 DC 模式。
1、PWM 模式风扇接口使用速率控制信号提供恒定的 12V 输出和调节风扇速率。
2、DC 模式风扇接口通过改变电压控制风扇速率。
3、自动模式风扇接口可以自动检测 PWM 模式和 DC 模式。
注:可以在 PWM 模式和 DC 模式之间切换,并 在 BIOS > HARDWARE MONITOR 中调整风扇速率。
月度归档: 2022 年 9 月
华擎主板双BIOS恢复方法
对于安装有两个 BIOS ROM 芯片的主板,如果主 BIOS (BIOS_A1) 损坏,请按照以下步骤恢复主 BIOS。
1、拔下主机电源线,将跳线帽移动到“BIOS_SEL1”接头上的 pin2 和 pin3 短接。
2、插入电源线开机启动进入BIOS管理界面。
3、 点击 Secure Backup UEFI (B ->A). 则会将备份的 BIOS固件程序复制到主 BIOS 内。
4、更新 BIOS固件程序成功 后,移除电源线并将跳线帽移动到短 pin1 和 pin2 (header BIOS_SEL1)
5. 插入电源线再次开机,此时将会以主BIOS (BIOS_A1)启动
华擎主板Dr. Debug指示灯运行状态说明
在主板自检期间看到几个代码是正常的。如果系统总是固定在某一个代码,则可以使用此代码进行故障排除
FF、00 – 19、D0 – D3
请检查 CPU 是否正确安装,然后清除 CMOS。
31 – 3B、51 – 55
CPU或内存相关问题。请重新安装 CPU 和内存,然后清除 CMOS。
若问题仍存在,请只安装一个内存模块,或尝试使用其他内存模块
D4 – D5
PCI 资源分配错误,资源不足。
D6、92 – 97
显示适配器或CPU内显无法辨识。请清除 CMOS 并尝试重新安装显示适配器。若问题仍存在,请尝试安装显示适配器至其他插槽或使用其他显示适配器
D7
键盘及鼠标无法辨识。请尝试重新安装键盘及鼠标。
D8
密码无效。
9A – 9D
USB 装置相关问题。请尝试移除所有 USB 装置。
E8 – EB
S3回复失败 (S3=睡眠模式)
03
计算机正在进入S3状态 (S3=睡眠模式)
04
计算机正在进入S4状态 (S4=休眠模式)
05
计算机正在进入S5状态 (S5=软关机)
30
计算机正在从S3状态中唤醒 (S3=睡眠模式)
40
计算机正在从S4状态中唤醒 (S4=休眠模式)
AA
计算机完成开机程序进入操作系统
LCD、LED、OLED、AMOLED的区别
LCD即是我们常说的液晶显示器
LED则是指液晶显示器的背光来源,在OLED未上市前,液晶面板自身无法发光,需要背光支持,这个和大街上的广告箱是一个工作性质,夜晚看不到灯箱上的内容,只能在灯箱内部加上光源才能看到。
有两种:荧光灯(CCFL,冷阴极萤光灯管)和发光二极管(LED)做为光源。
荧光灯通常在显示器上下两侧安装,这样亮度均匀,采用荧光灯作为光源的液晶显示器边框较厚,很容易看出来,这种产品已趋于淘汰。
采用LED发光二极管作为光源(白色光),通常将LED灯珠焊接在一根灯条上,可以做的很薄
OLED(有机发光二极管)显示器采用非常薄的有机材料涂层和玻璃基板,当有电流通过时,这些有机材料就会发光,可以控制液晶面板的每一个像素点发出不同的光,省去了背光,可以做的更薄,做出各种形状的屏幕
AMOLED(有源矩阵有机发光二极管)同样也是自带背光,与OLED相比使用材料及实现方式上有所区别,目前多用于小尺寸的液晶屏幕,如手机
因此不管LED还是OLED,它们都是LCD(液晶显示器),只是一个需要光源一个不需要而已。
华硕主板板载Q-CODE运行状态代码表
前提条件,主板需支持Q-CODE
常用到的代码
Intel芯片组系列主板
00、D0————–CPU异常
53、55—————内存异常
D6——————-显卡异常
A0、A2————-启动设备检测异常
B2——————外接设备异常
A9——————正常开机到BIOS界面
AA——————正常开机进入操作系统
AMD芯片组系列主板
F9——————内存异常
B0、99、15、53————-CPU异常、内存异常
D6——————内存异常、显卡异常
00、19、30、40、55————-CPU异常、存异常、显卡异常
A0、A2——————外接设备异常
B2——————外接设备异常
A9——————正常开机到BIOS界面
AA——————正常开机进入操作系统
主板运行代码详细说明
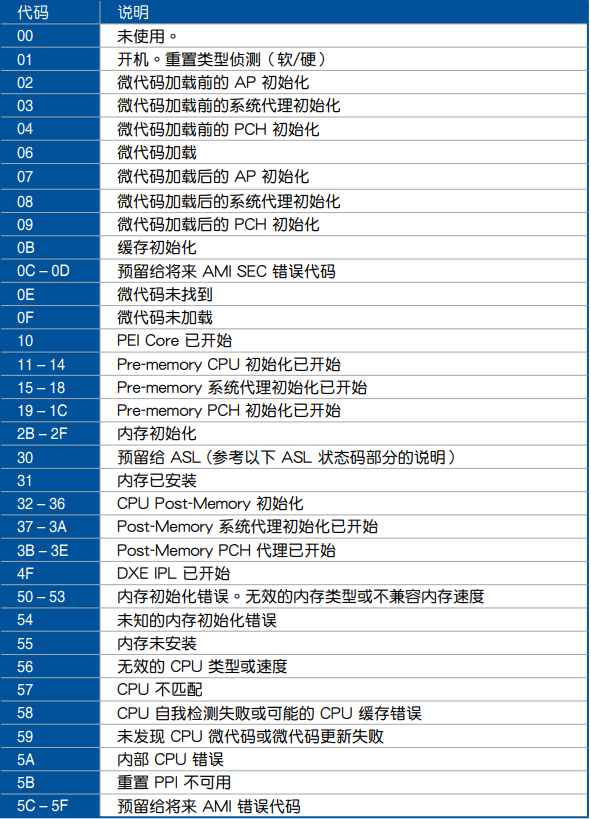
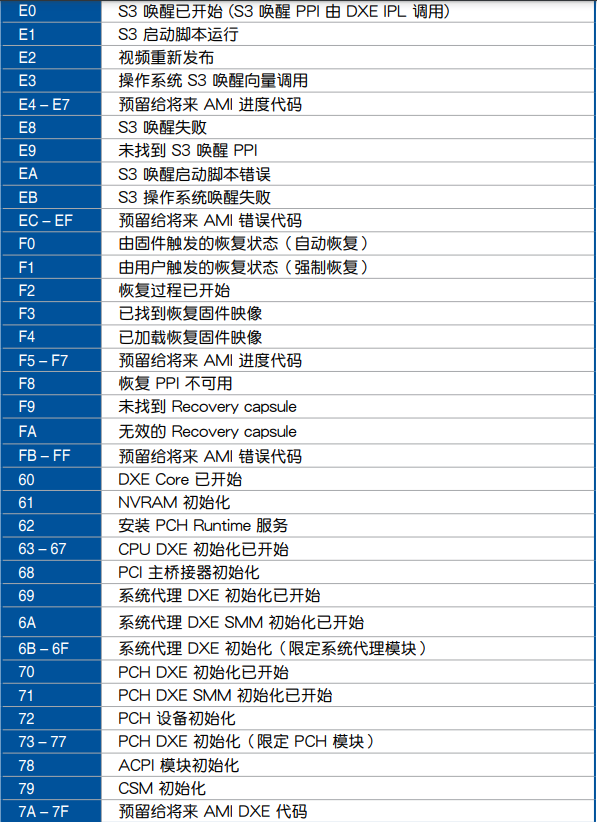
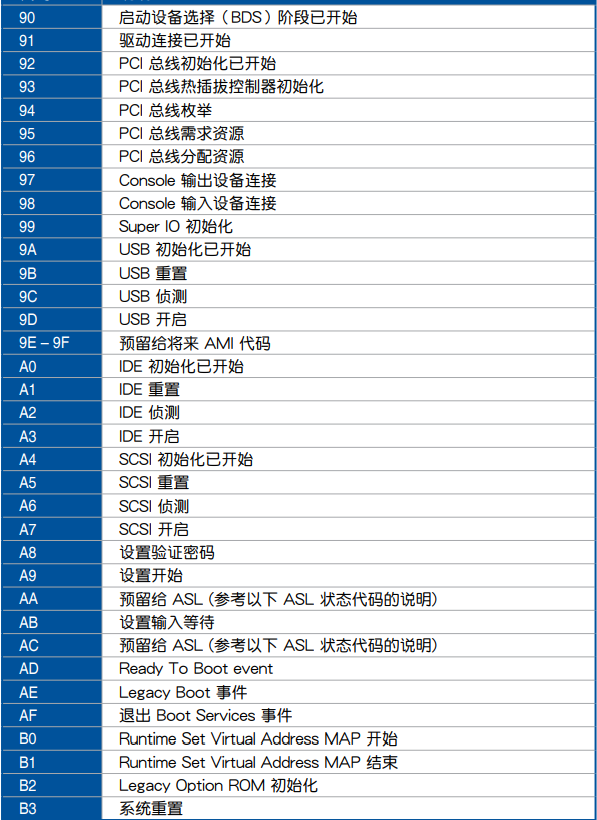
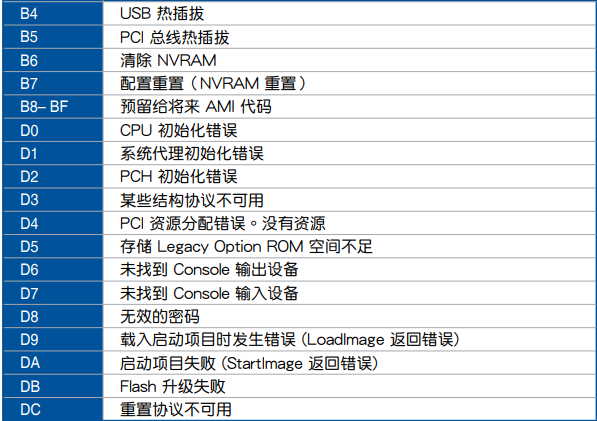
ACPI/ASL
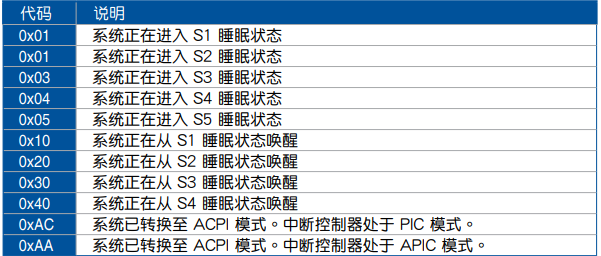
七彩虹主板使用一键更新按钮更新 BIOS 教程
注:如果主板不支持七彩虹的一键更新功能,只能用老办法,请参阅:
七彩虹主板更新BIOS的方法
功能说明:
此一键更新 BIOS 功能可让您在主板未安装 CPU、内存、硬盘的情况下轻松可实现 BIOS更新。
此功能仅七彩虹部分主板支持,如 iGame 系列主板、CVN 系列主板部分型号,若您的主板不支持此功能,请用其他方法进行 BIOS 更新操作
目前支持下列主板型号:
七彩虹主板支持一键更新 BIOS 功能列表
●600 系列
iGame Z690D5 ULTRA V20
CVN Z690D5 GAMING FROZEN V20
CVN Z690D5 GAMING PRO V20
CVN Z690 GAMING FROZEN V21
CVN Z690 GAMING FROZEN V20
CVN Z690 GAMING PRO V20
CVN Z690M GAMING FROZEN V20
CVN Z690M GAMING PRO V20
CVN B660M GAMING FROZEN V20
CVN B660M GAMING PRO V20
●700 系列
iGame Z790D5 FLOW V20
CVN Z790D5 GAMING FROZEN V20
CVN Z790D5 GAMING PRO V20
CVN Z790D5 GAMING PRO WIFI V20
CVN Z790 GAMING FROZEN V20
CVN Z790M FROZEN D5 V20
CVN Z790M FROZEN V20
CVN B760M FROZEN WIFI D5 V20
CVN B760M FROZEN WIFI V20
CVN B760M-PLUS FROZEN WIFI D5 V20
CVN B760M-PLUS PRO WIFI D5 V20
CVN B760M-BACK FROZEN WIFI V20
COLORFIRE B760M-MEOW WIFI D5 橘影橙
COLORFIRE B760M-MEOW WIFI D5 暗影紫
操作步骤:
1、准备一个 U 盘。(iGame 700 系列主板需要将 U 盘转换为 MBR 磁盘)
2、将 U 盘插入电脑 USB 接口,并格式化为 FAT32 格式。
*格式化 U 盘会清除 U 盘中的全部数据,操作前请对 U 盘中的数据进行备份

3、从七彩虹官网(https://www.colorful.cn)下载与您同型号主板的最
新 BIOS 固件。

4、将 BIOS 固件包解压,并将 BIOS 更新文件(.bin 文件)复制到 U 盘根
目录,文件名重命名为:“CF_BIOS”。

5、将 U 盘插入主板 I/O 面板的“BIOS UPDATE”专用接口。(插入 U 盘
前请彻底断开主板供电线路,且断电后等待 3 分钟后再插入 U 盘。若您已
将主板装入机箱中,可拔除主机电源 AC 线插头,再长按机箱开机按钮多次
让主板彻底放电,等待约 1 分钟后再插入 U 盘。在主板带电时插入 U 盘可
能会导致 U 盘识别失败,无法顺利执行 BIOS 更新操作)

6、将电源 24-pin 供电线与主板 24-pin 供电接口相连,如果电源带有闭合开关,则并将电源开关拨到“I”。


7、长按主板上的 BIOS UPDATE 按钮 5 秒,当主板上的蓝色/红色/黄色指
示灯开始闪烁,BIOS 更新功能已开始执行。等待约 4~7 分钟后,蓝色/红
色/黄色指示灯熄灭且主板重启,则主板 BIOS 已更新完成。

指示灯状态说明:
1、指示灯闪烁 3 下后熄灭:更新文件命名错误、没有读取到 U 盘中的更新文件或 U 盘未被识别。
2、指示灯持续闪烁约 4-7 分钟:正在执行 BIOS 更新操作。
3、指示灯长时间闪烁后自动熄灭:BIOS 更新成功。
4、指示灯持续长亮:BIOS 更新失败。
注意:
1、BIOS 更新固件大小、U 盘读写速度都会影响 BIOS 更新时长。
2、请下载与您主板型号匹配的 BIOS 固件进行更新,不同型号主板的 BIOS 固件
不能混用。
3、BIOS 更新过程中请勿对主板进行任何操作,严禁中途移除 U 盘或切断电源。
4、若 BIOS 更新失败,请立即重复上述更新步骤,如果重复数次依旧提示更新失
败,则需要联系七彩虹获取 BIOS 更新的技术服务支持。
山特城堡系列塔式 C1-3K 故障排查
C1-3K UPS有10个LED指示灯,说明如下
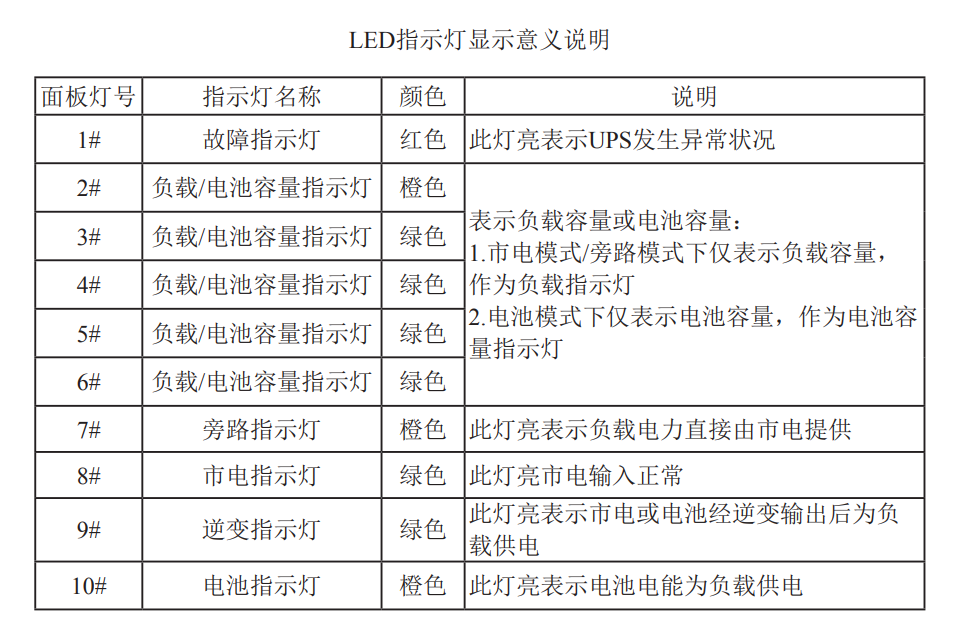
1号灯为故障指示灯
2号灯为负载/电池容量指示灯
7号灯为旁路指示灯
8号灯为市电指示灯
9号灯为逆变指示灯
10号灯为电池指示灯
1#故障指示灯与6#灯亮,蜂鸣器长鸣
UPS因内部过热而关闭
确保UPS未过载,通风口没有堵塞,室内温度未过高,等待10分钟让UPS冷却,然后重新启动尝试
1#故障指示灯与5#灯亮,蜂鸣器长鸣
UPS因内部故障关闭,需要检修
1#故障指示灯与4#灯亮,蜂鸣器长鸣
UPS因内部故障关闭,需要检修
1#、4#、5#故障指示灯亮,蜂鸣器长鸣
UPS因内部故障关闭,需要检修
1#故障指示灯与3#灯亮,蜂鸣器长鸣
UPS过充电保护动作
UPS充电器故障,需要检修
8#市电指示灯闪烁
1、市电电压或频率超出UPS输入范围
此时UPS正工作于电池模式,保存数据并关闭应用程序,确保市电处于UPS所允许的输入电压或频率范围
2、市电零、火线接反,UPS两分钟一叫
重新连接使市电零、火线正确连接
3、Freerun 或Converter
过载转电池,一秒一闪,电池灯正常,需要检修
1#故障指示灯与2#灯亮,蜂鸣器长鸣
电池模式UPS过载或负载设备故障
检查负载水平并移去非关键性设备,重新计算负载功率并减少连接
到UPS的负载数量检查负载设备有否故障
1#故障指示灯与2#、6#灯亮,蜂鸣器一秒一叫
UPS风扇未接或风扇损坏,需要检修
1#故障指示灯与2#、5#灯亮,蜂鸣器长鸣
UPS输出短路
关掉UPS,去掉所有负载,确认负载没有故障(手动除故障,长按开关机键3秒)或内部短路,重新开机,如失败,需要检修
10#电池灯闪烁
电池电压太低或未连接电池
检查UPS电池部分,连接好电池,若电池损坏,需更换
1#故障灯亮,10#电池灯闪烁,蜂鸣器一秒一叫
UPS充电部分故障 ,需要检修
市电正常,UPS不入市电
UPS输入断路器断开
手动使断路器复位
电池放电时间短
1、电池充电不足
保持UPS持续接通市电10小时以上,让电池重新充电
2、UPS过载
检查负载水平并移去非关键性设备
3、电池老化,容量下降
需要更换电池
开机键按下后,UPS不能启动
1、按开机键时间太短
按开机键持续一秒以上,启动UPS
2、UPS没有接电池或电池电压低并带载开机
连接好UPS电池,若电池电压低,先行关电后再空载开机
3、UPS内部发生故障,需要检修
海康威视门禁电源接线说明
海康专门门禁电源不同型号接线方式有差异,如下所示:
一、门禁电源适配器:
1、HY-P01(12V、3A)

门禁电源接线(门锁、一体机)示意图如下,均可参考:
示意图1:(接磁力锁、阴极锁)
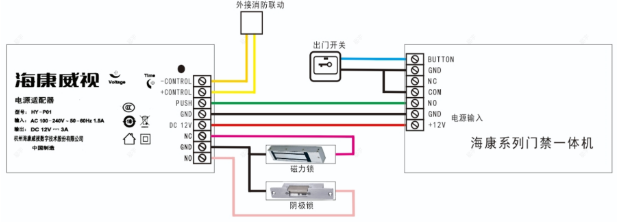
注:
●接电控锁时必须把延时调至0秒,以防烧毁电控锁。
●现场若是搭配HY-P01的专用电源适配器,锁和一体机可由一个电源供电实现开关门。
示意图2:(接灵性锁)

2、HY-P02(12V 5A)

3、DS-K7M-AW40(12V、3.33A)(圆头直接插,或者通过2根线的转接头接)
二、门禁电源箱/开关电源:
1、DS-K7M-AW50-1(12V、4.17A)(不带机箱 无蓄电池接口)
▷ 接线方式:220V输入用于接市电,给电源供电
12V输出:+v代表12v正极,-v代表12v负极,可以给12V的门禁一体机、锁进行供电。

2、DS-K7M-AW50(12V、4.17A)(带机箱、有蓄电池接口功能)
3、DS-K7M-AW100(12V、8.3A)100W 带机箱、有蓄电池接口功能)
▷ 接线方式:
设备打开后,侧边一共有六个端子,从上到下分别为:
12V 电源输入正负、输出电源正负、蓄电池;另外,电源箱内部除了电路板之外,还有一个 12V 的电源开关,接线定义如下图:

注:
1、建议现场使用的时候,一个电源箱只对接一个明眸设备。
2、参数说明,计算电源箱功率的时候,一般按照输出功率的 70%换算,留有 30%的余量。
intel服务器主板BIOS更新失败后的恢复方法
按如下步骤操作
1、断开服务器电源线
2、打开服务器机箱顶盖板,移除通风管道
3、找到主板BIOS跳线位置。
4、将 BIOS 跳线从默认位置(引脚 1 和 2)切换到 BIOS 恢复位置(引脚 2 和 3)
5、装上通风管道,合上机箱顶盖板,连接电源线
6、服务器开机
7、BIOS 将加载和启动,并使用备用 BIOS 镜像,过程中,屏幕不会有任何显示。待计算模块直接进入可扩展固件接口 (EFI) 时,BIOS 才会恢复成功。
8、BIOS恢复成功后,需再次关闭服务器,将BIOS跳线切换到(引脚 1 和 2),恢复成默认位置即可。
intel服务器主板的BIOS更新方法
操作步骤如下:
1、到intel官网下载对应的BIOS固件程序,下载完成后,并解压缩备用
2、准备一个U盘,并格式为FAT32分区格式
3、将解压缩后的BIOS固件程序目录中的所有文件复制到U盘根目录
4、服务器开机自检期间,反复按F6键进入启动选项
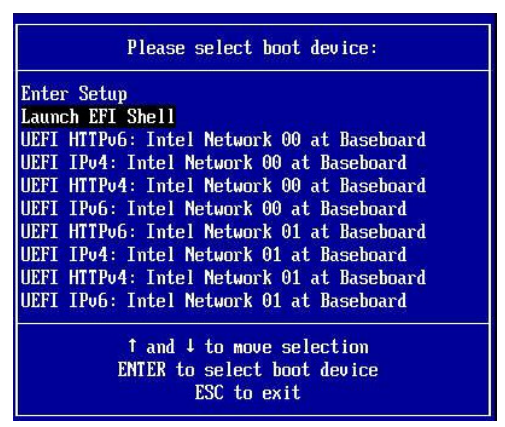
5、将U盘插入到服务器的USB端口,点击 “Launch EFI Shell”,按任意键启动更新过程,如果没有任何反映,则可能固件程序没有复制到U盘根目录,建议重新复制,否则需要手动切换到存放有固件程序的目录
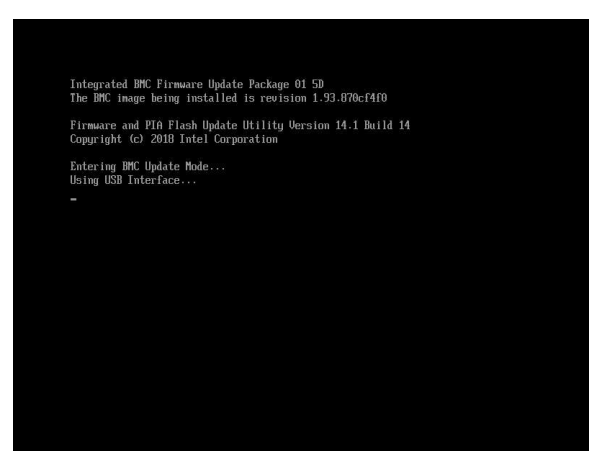
6、更新过程中,系统会弹出一个列表,需要选择更新选项,按3
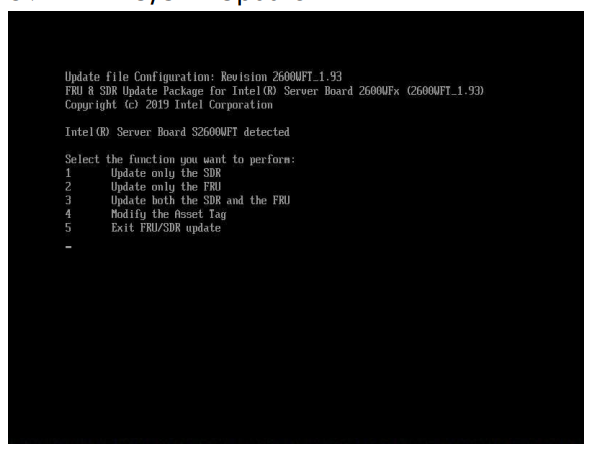
1、Update only the SDR
2、Update only the FRU
3、Update only the SDR and FRU
4、Modify the Asset Tag
5、Exit FRU/SDR Update
7、接下来系统会提示提供有关机箱的信息,按N跳过即可。
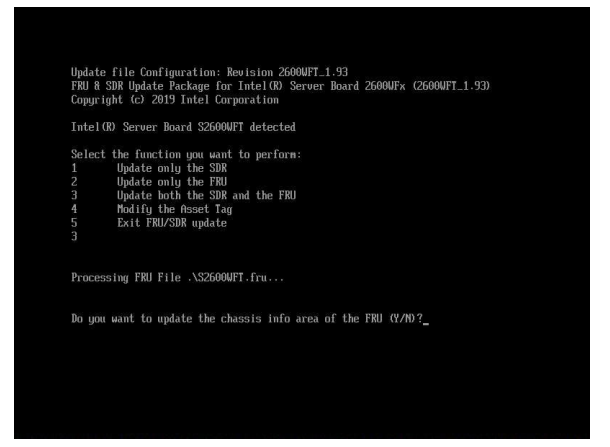
8、接下来开始自动 更新BIOS固件程序
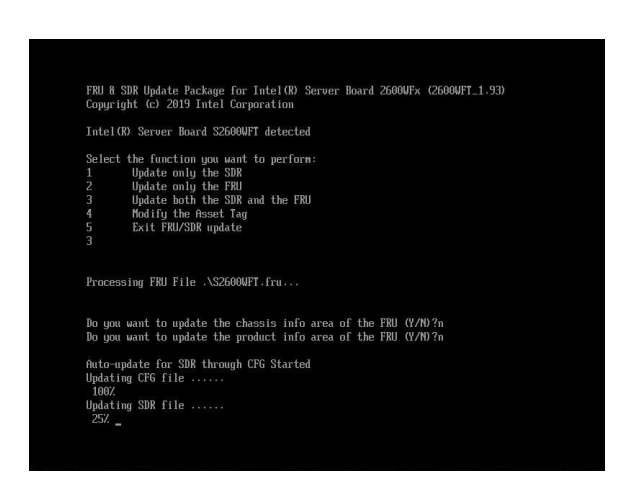
9、固件更新完成后,拔出U盘,重启服务器,服务器将在下图页面停顿一些时间,等待完成即可,切不可将服务器断电重启
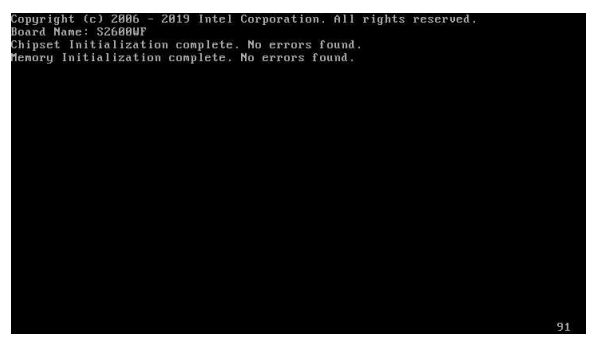 注:BIOS更新完成后,重启服务器,在自检 期间按 F2 键重启系统进入 BIOS。然后,进入 BIOS 后,按下 F9,加载 BIOS 的默认设置。重置任何自定义 BIOS 设置。最后,按下 F10,保存所做的更改并退出。
注:BIOS更新完成后,重启服务器,在自检 期间按 F2 键重启系统进入 BIOS。然后,进入 BIOS 后,按下 F9,加载 BIOS 的默认设置。重置任何自定义 BIOS 设置。最后,按下 F10,保存所做的更改并退出。
如果BIOS更新失败,请参阅 :intel服务器主板BIOS更新失败后的恢复方法


