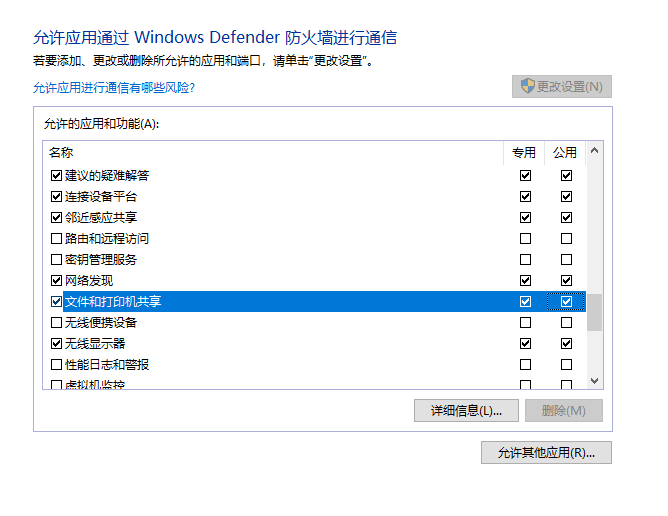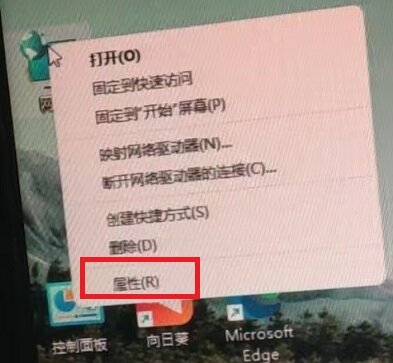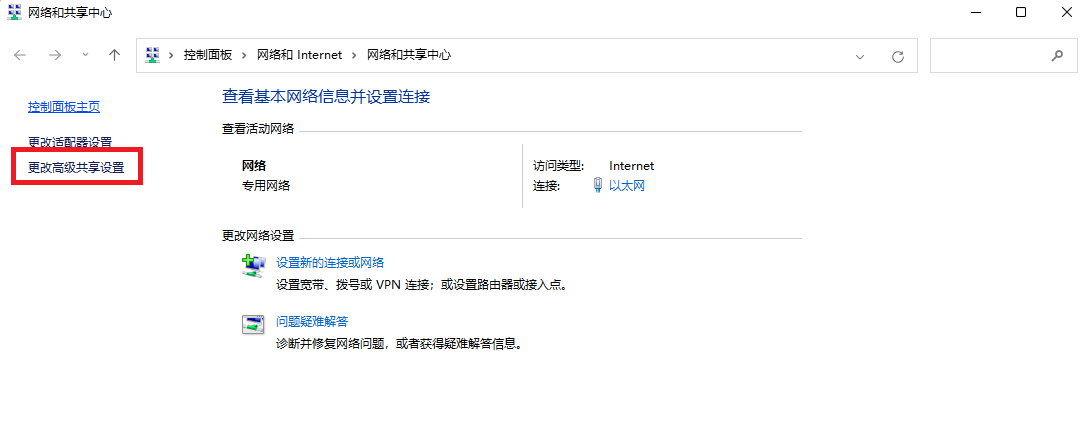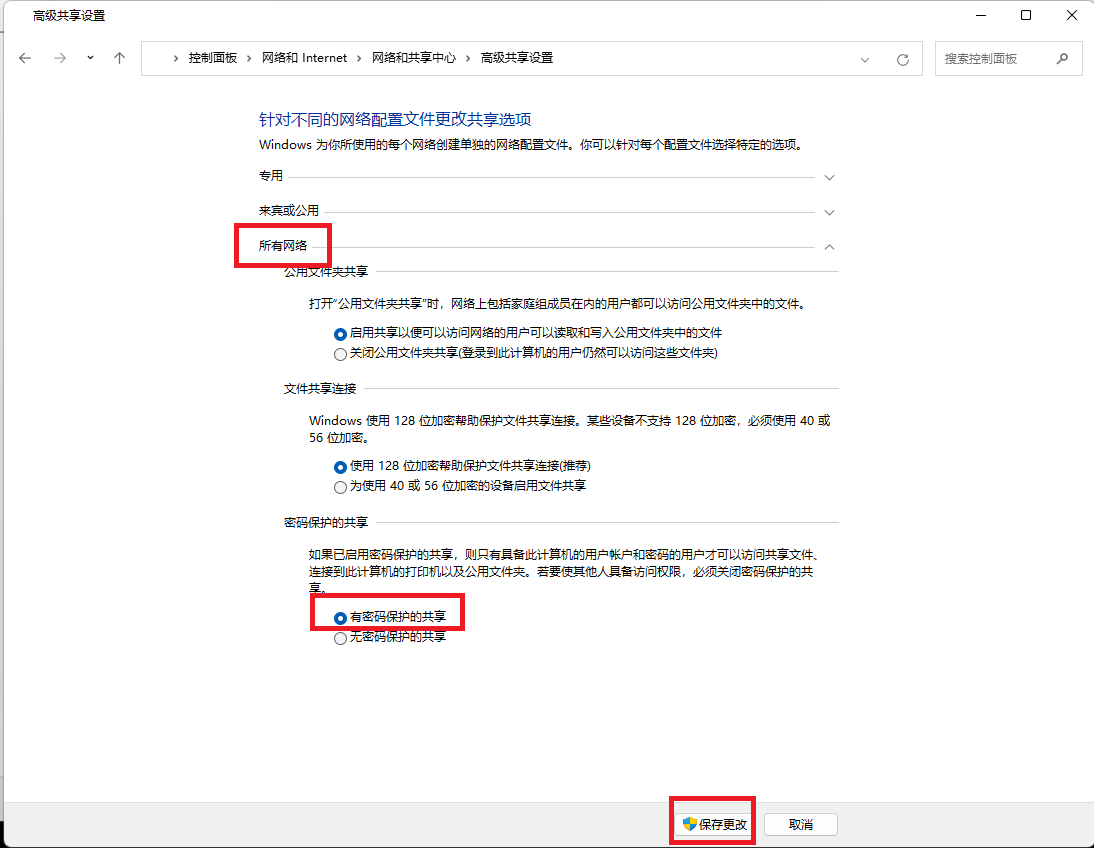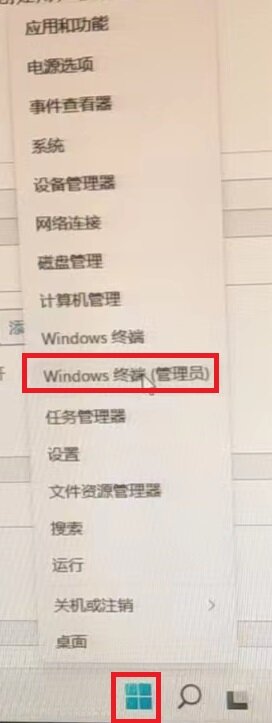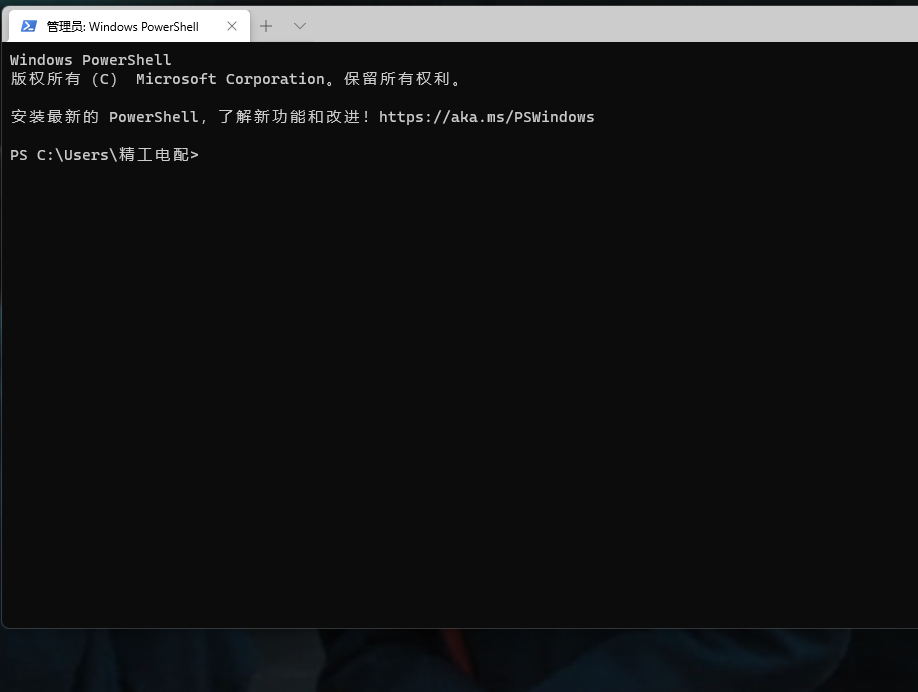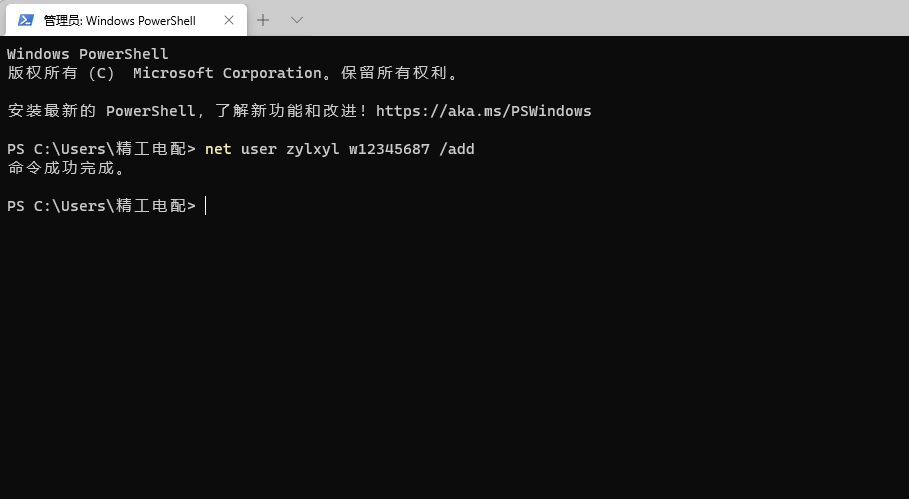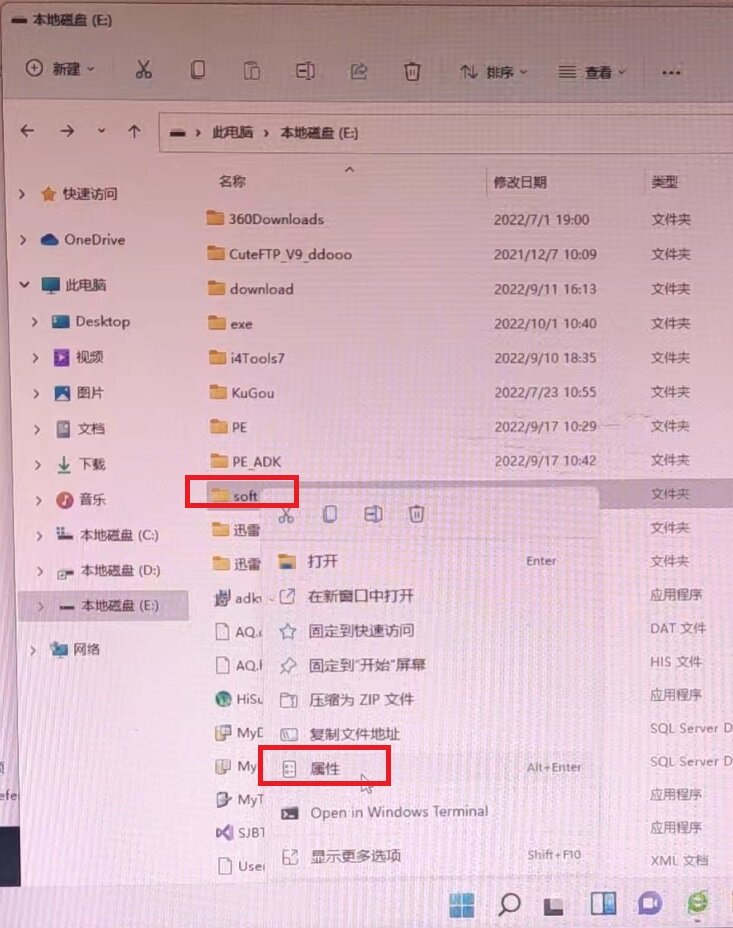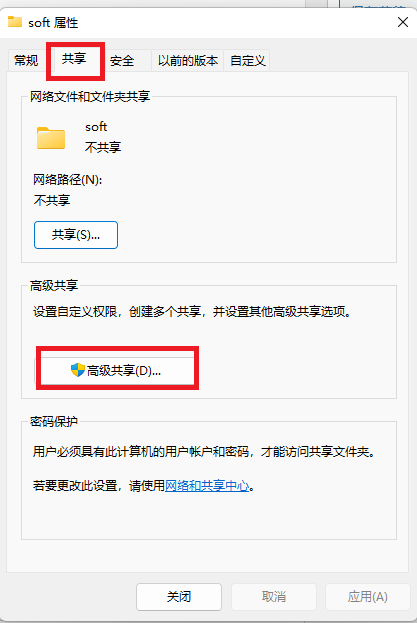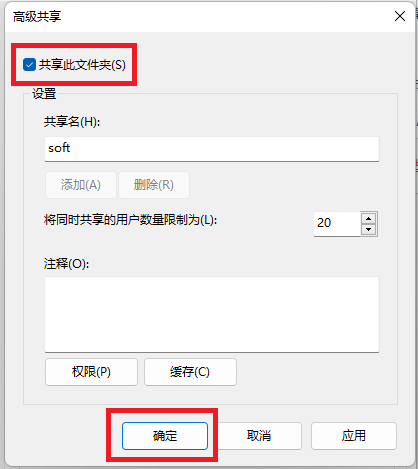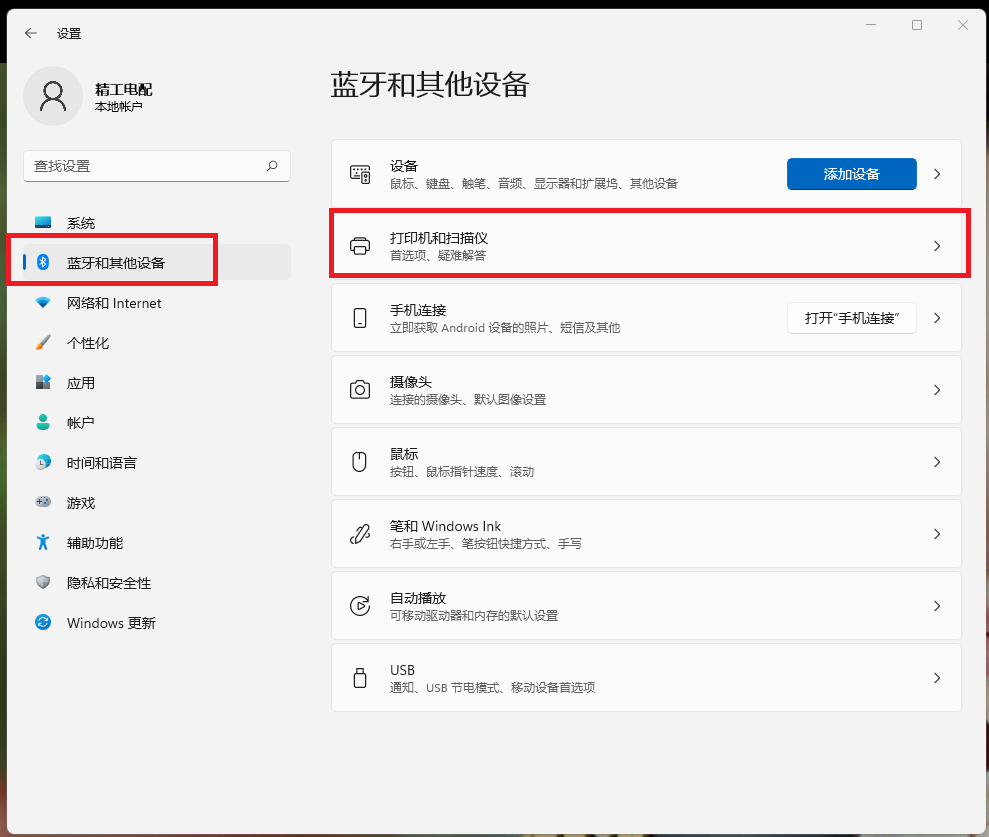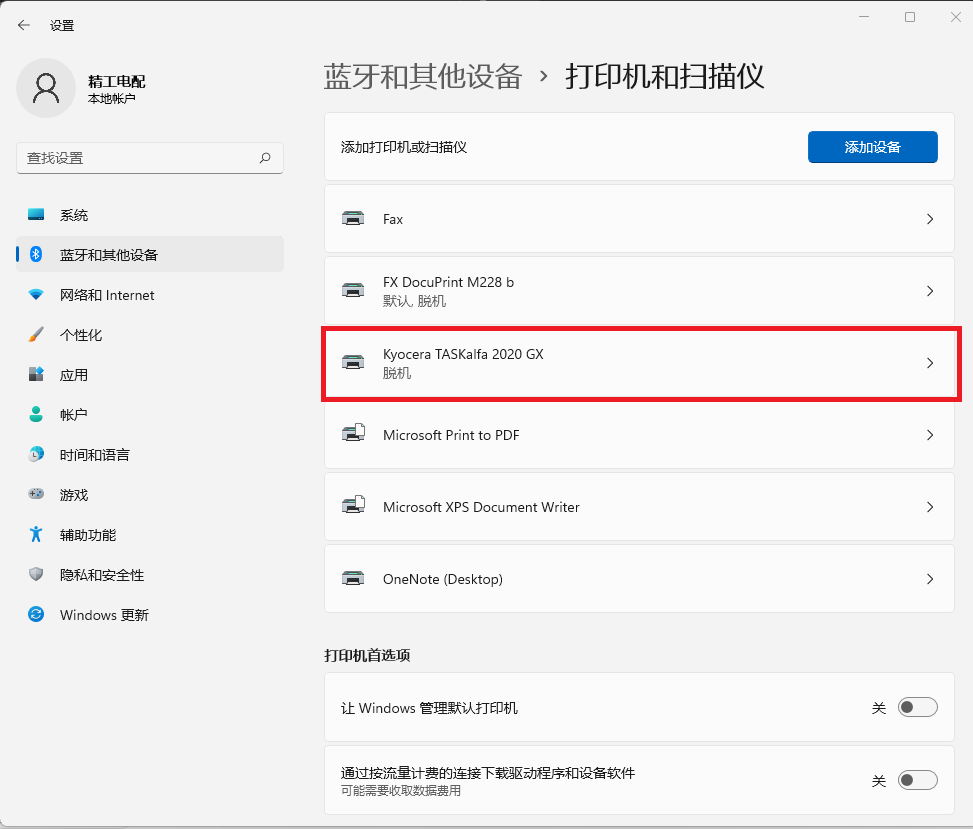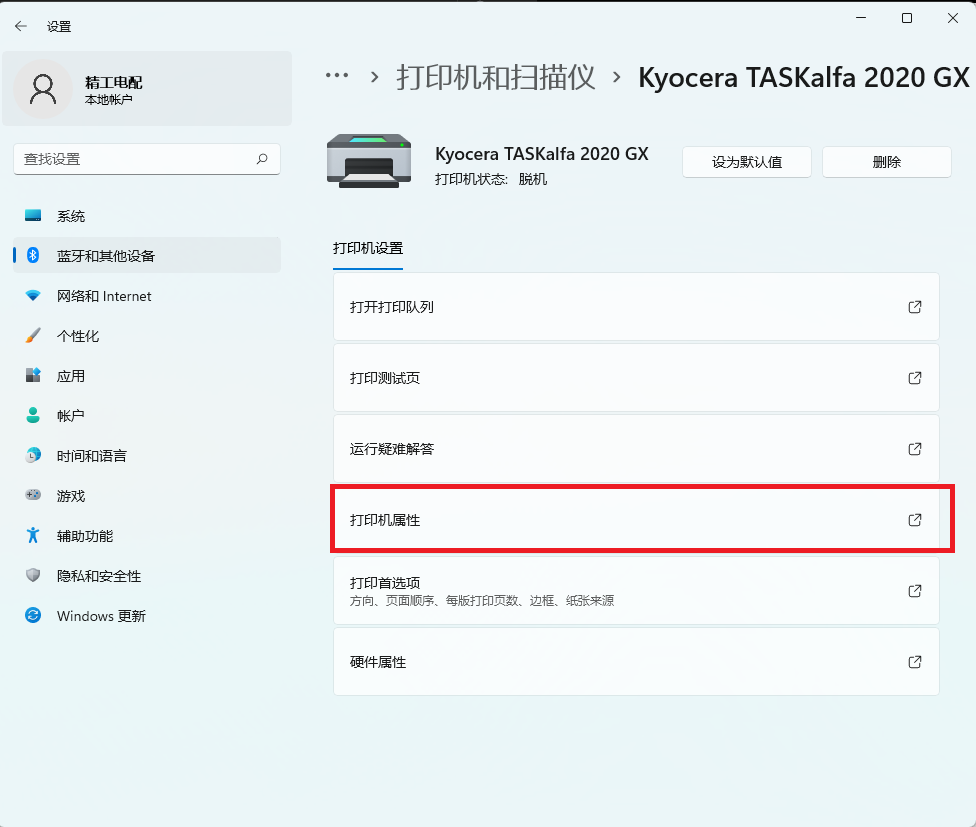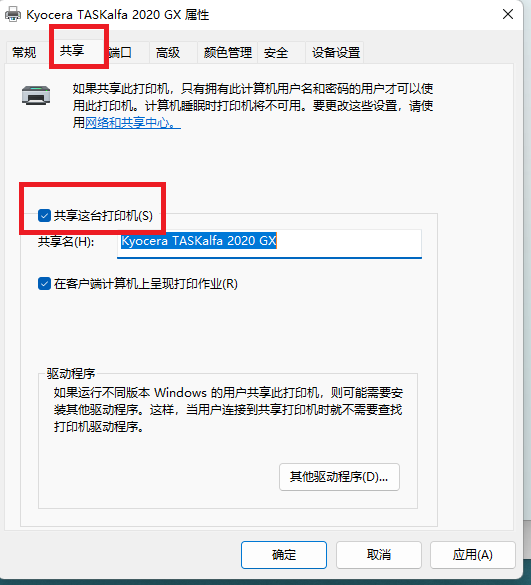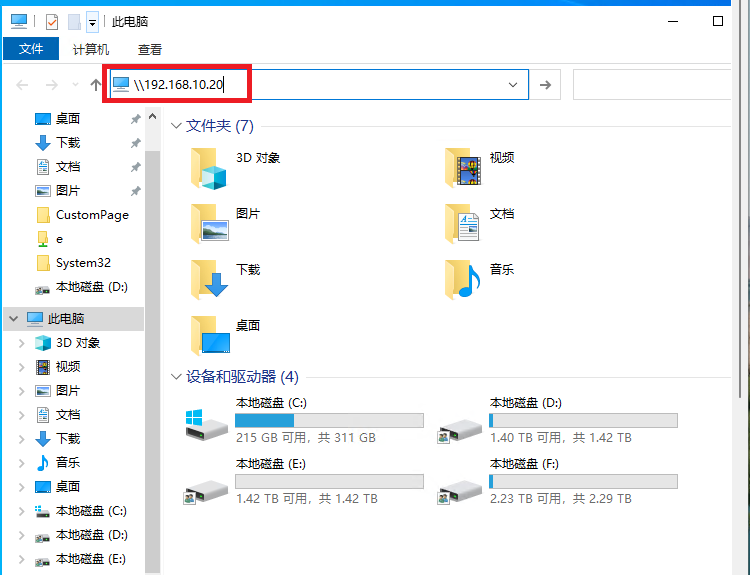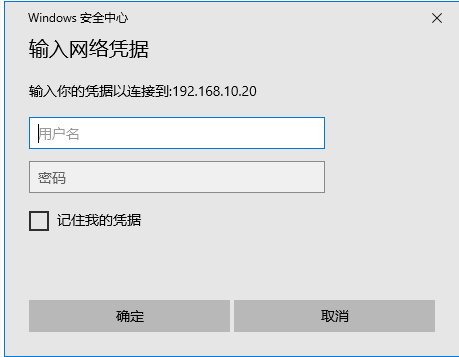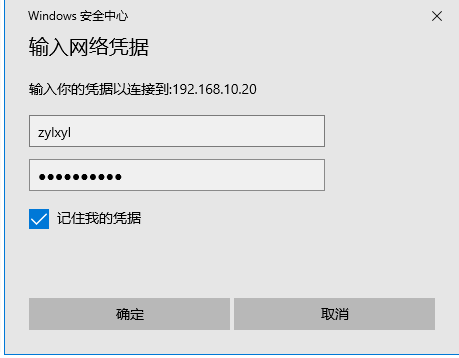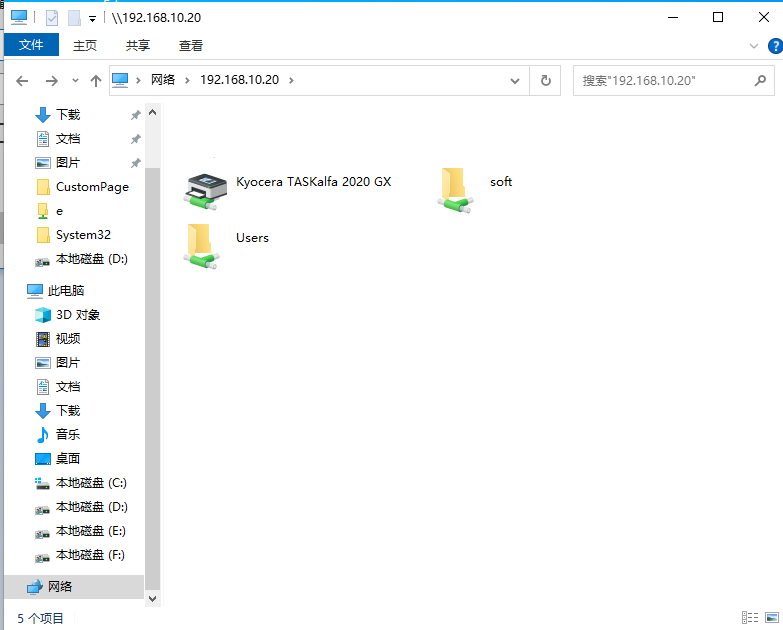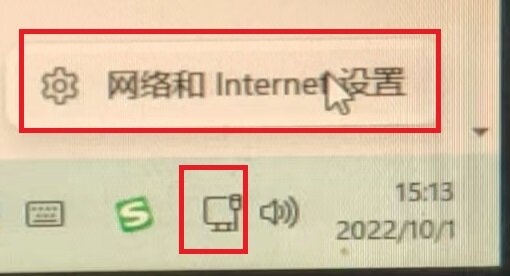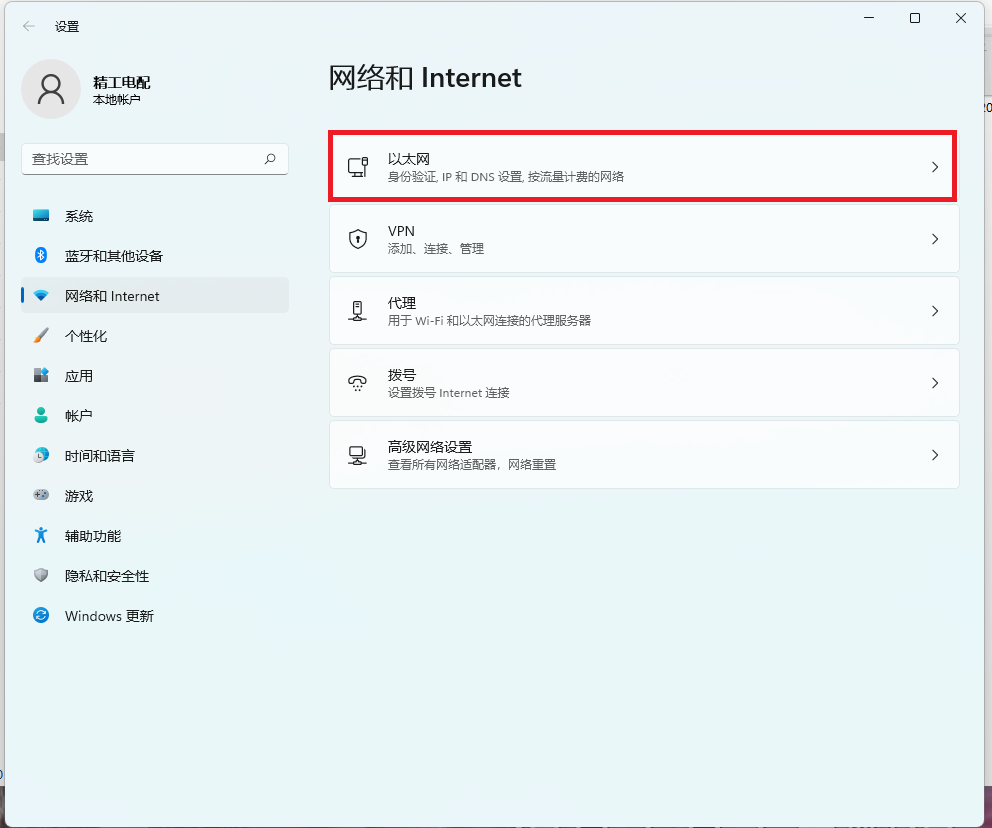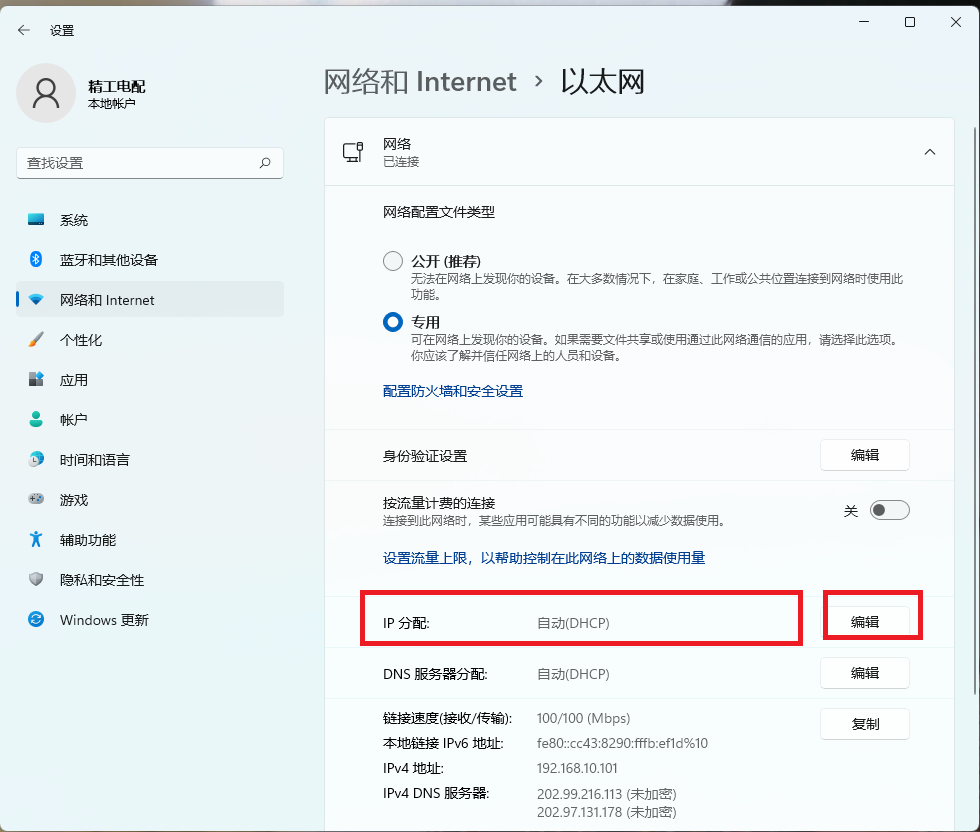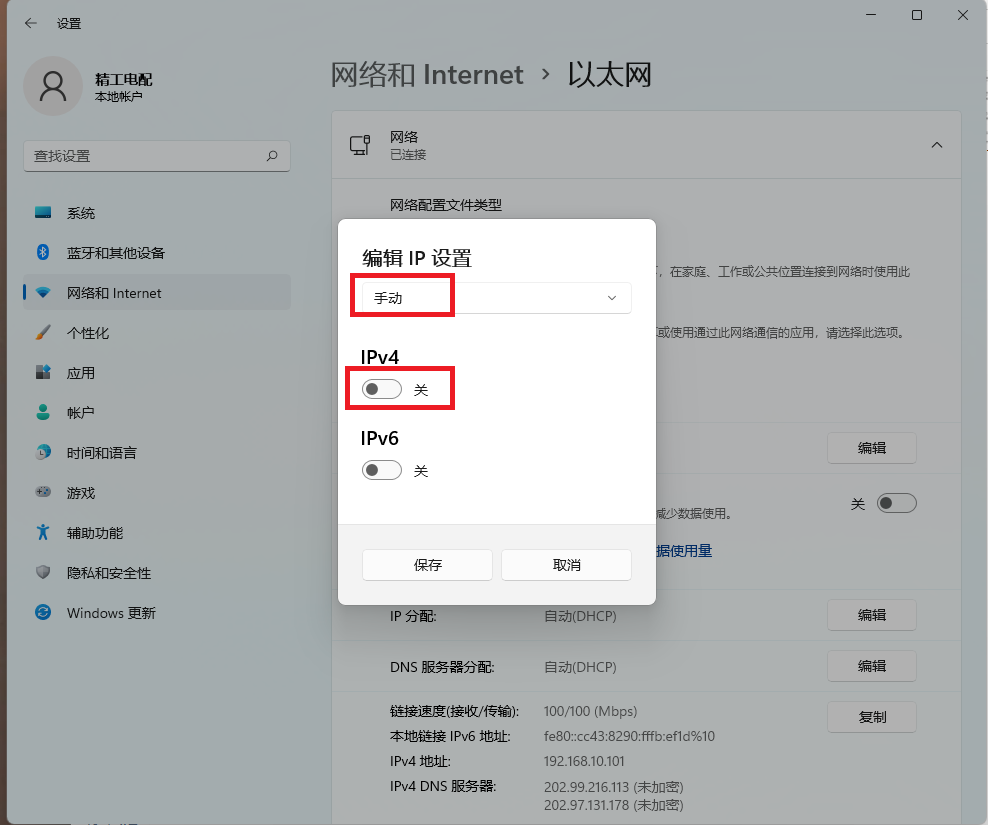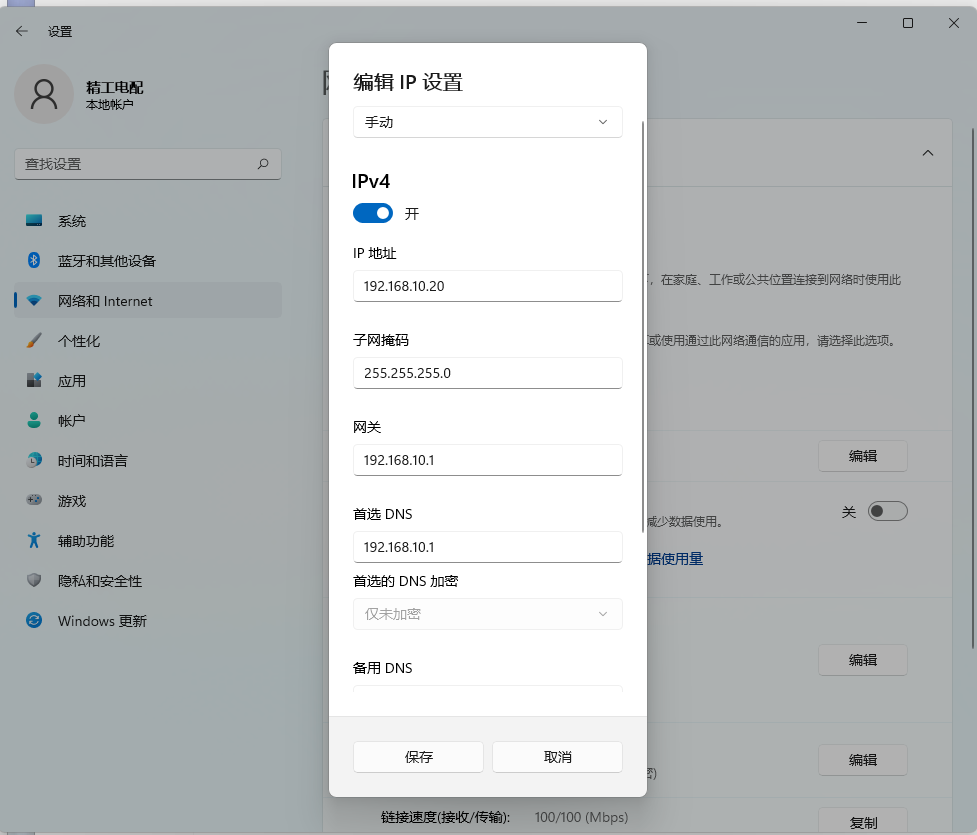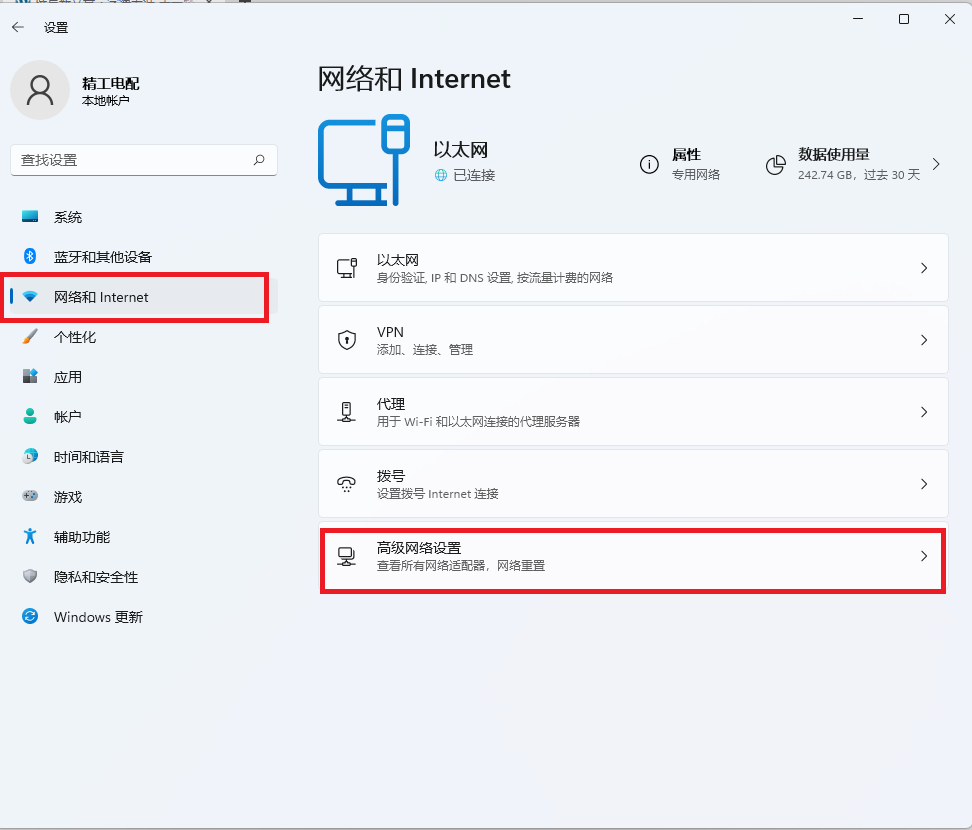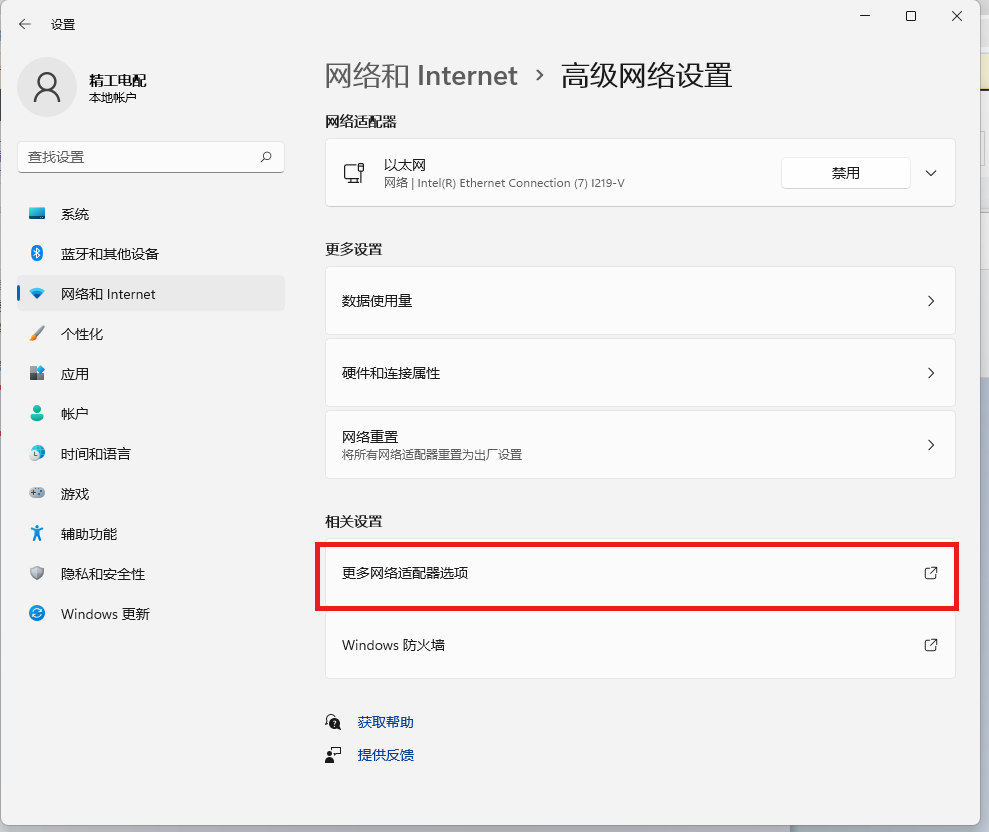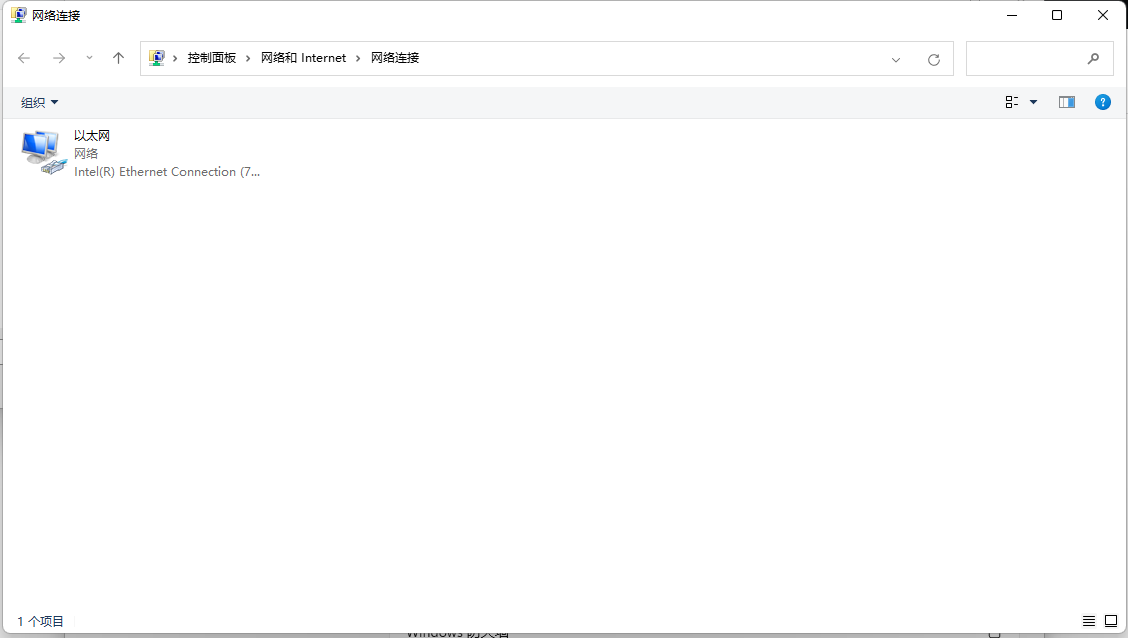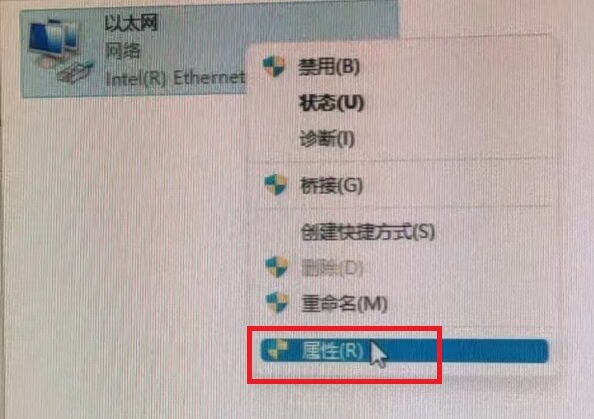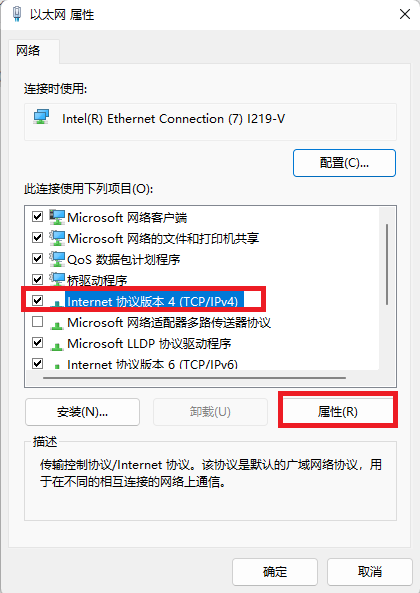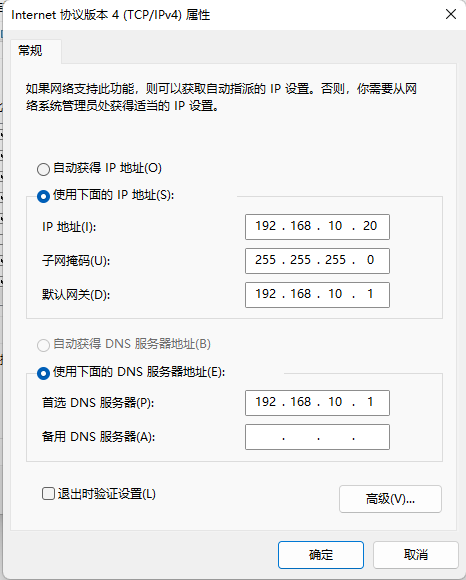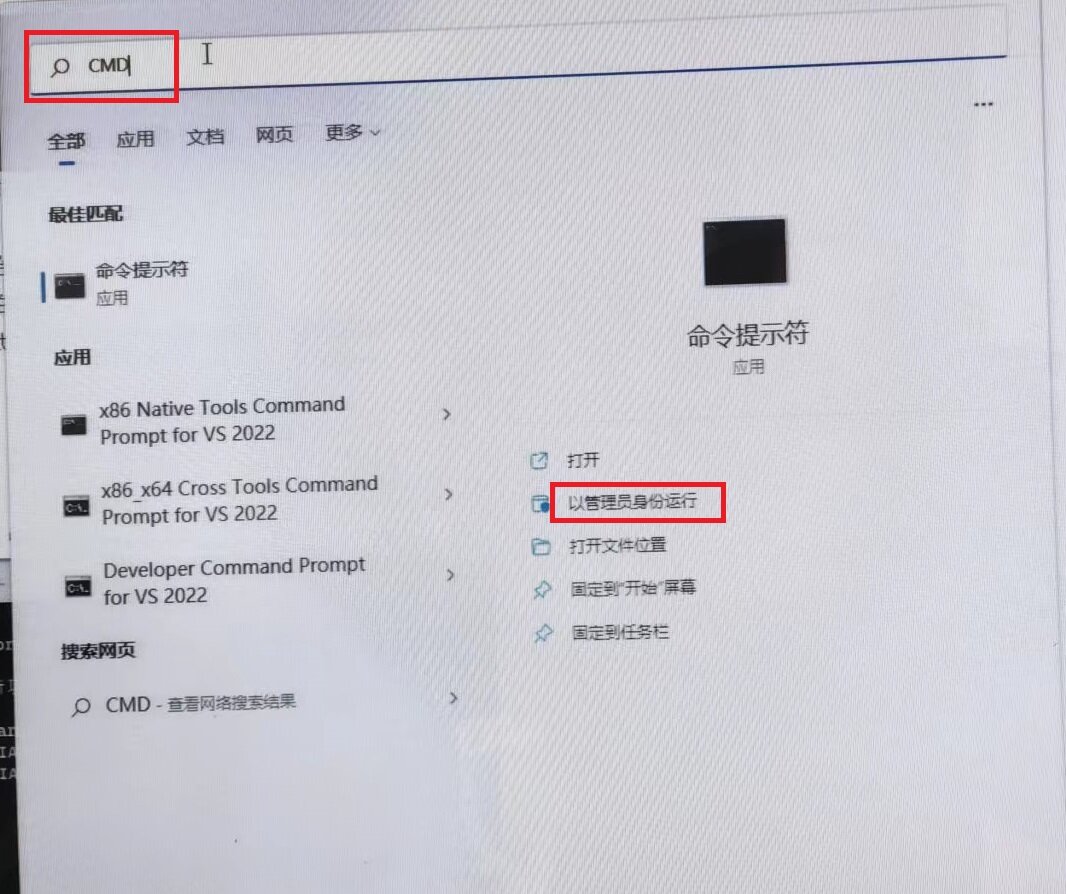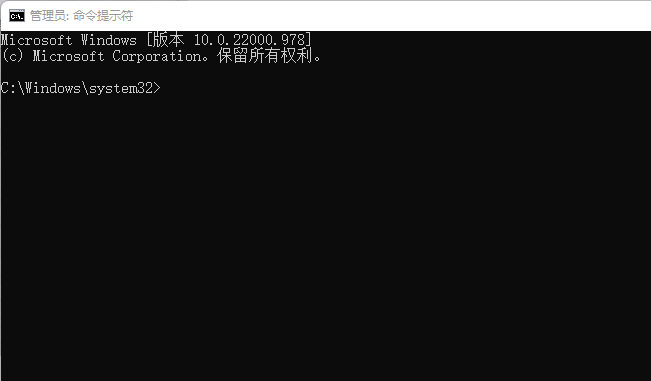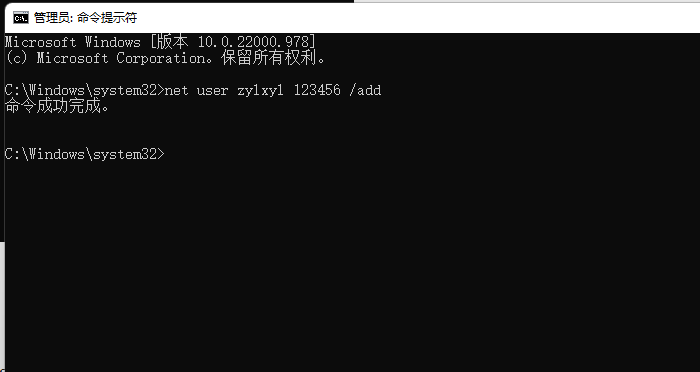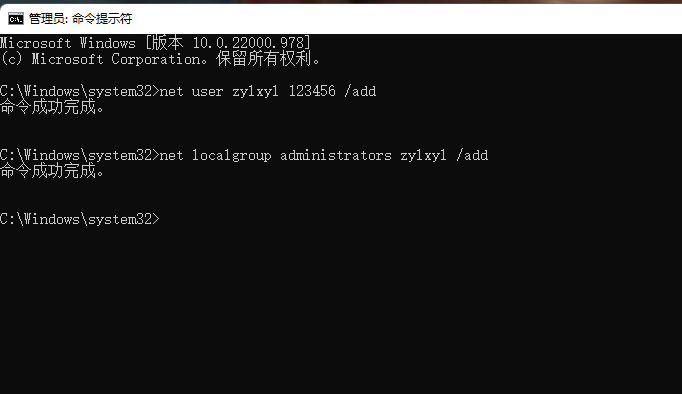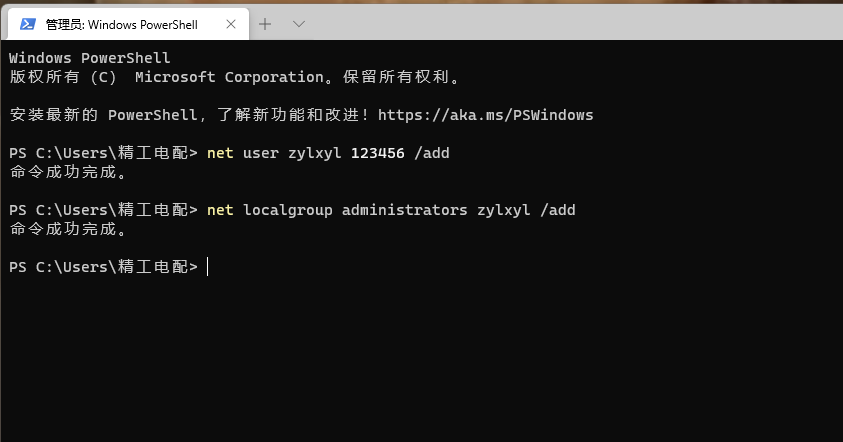支持与第三方门禁主机对接的系列
海康K18系列读卡器只能对接海康部分门禁设备,不支持对接第三方门禁主机。
海康K11系列读卡器支持标准韦根,可以对接第三方标准韦根的门禁设备。
海康K11系列读卡器485接口仅支持对接海康部分门禁设备。
CPU读卡器红灯闪烁
读卡器(K1104CK)状态在线,显示灯红色闪烁,刷卡没有任何反应,连滴的一声都没有,CPU读卡器务必记得拨5,重启设备
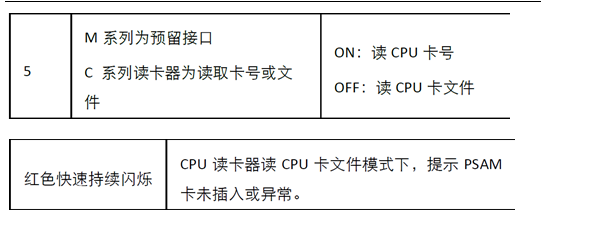
读卡器识别不到IC卡
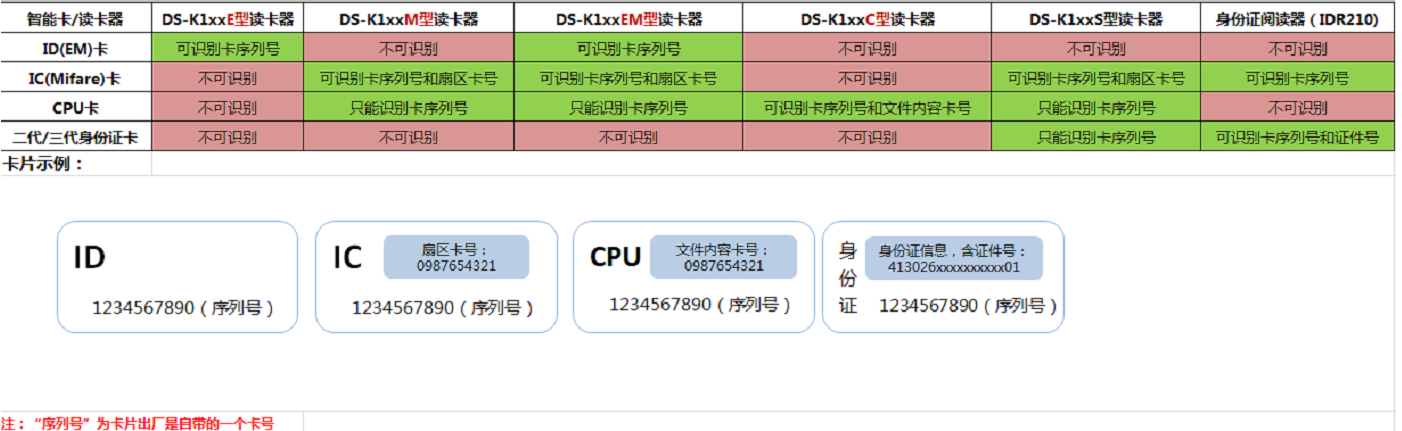
读卡器刷卡没反应
1、卡号需要使用海康的发卡器或者门禁设备获取,不同厂家获取卡号的机制不一定相同,可检查客户端事件显示的卡号与权限下发的卡号是否一致进行判断
2、发卡器发卡的时候注意区分韦根34/RS485,还是韦根,韦根34/RS485获取的卡号是10位,韦根是8位
3、若读卡器为韦根方式连接,可以拨码5、6再看看是否正常(部分读卡器韦根拨码5/6后则为不加密)
读卡器与门禁主机对接要求
门禁和读卡器的485、韦根通讯方式
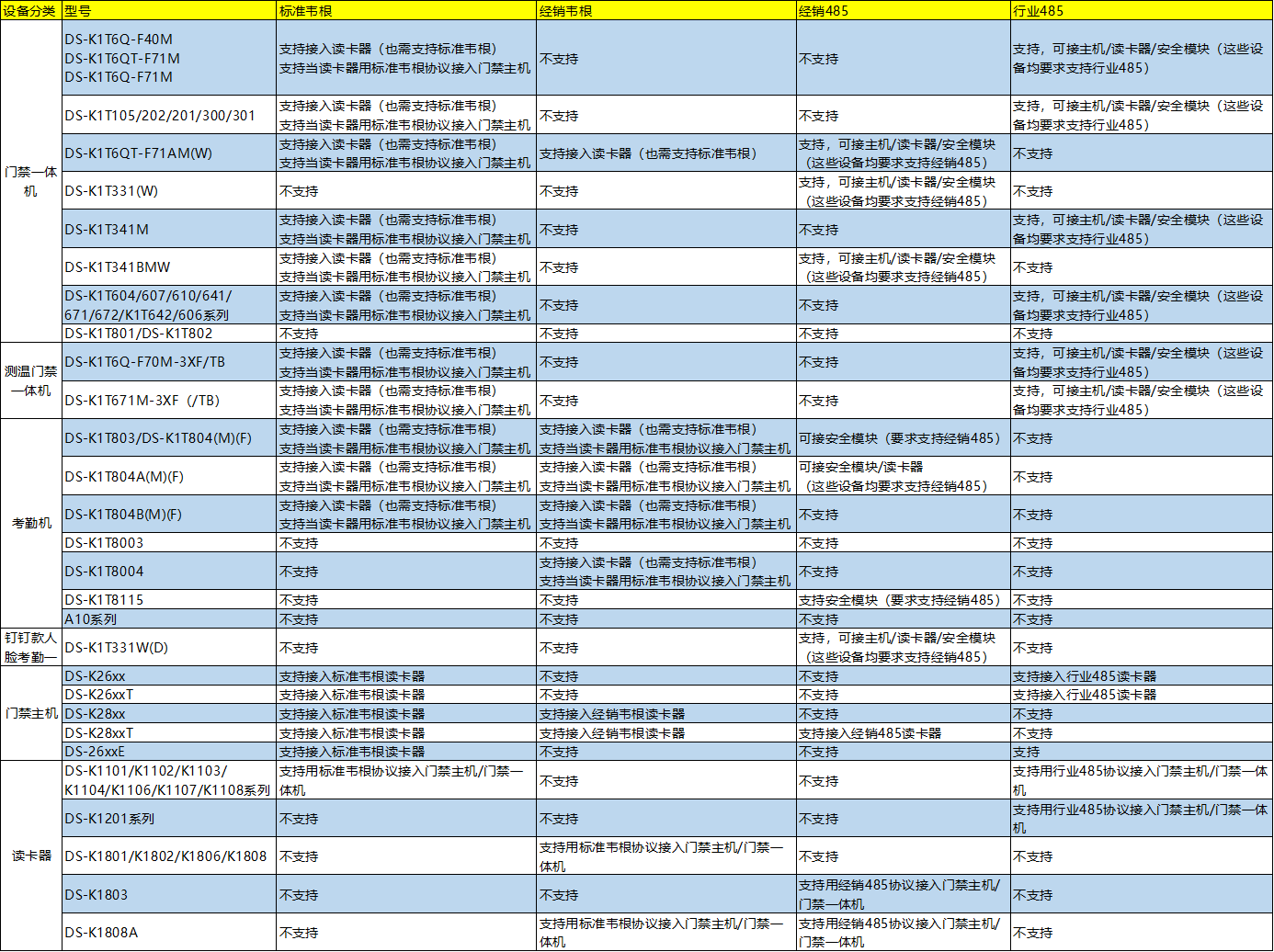
举例:比如K1801只能对接K28的主机,不支持对接K26的主机;行业的读卡器如K1102是标准韦根,可以接入K28和K26的主机;但是如果K1102读卡器用485方式只能对接K26主机
标准韦根:韦根34(10位卡号);韦根26(8位卡号)
私有韦根:韦根35(10位卡号);韦根27(8位卡号)
经销主机:K28系列经销门禁主机既支持标准,也支持私有韦根协议。
行业主机:K26系列行业门禁主机仅支持标准韦根。
经销的读卡器:K18系列仅支持私有韦根协议。
行业的读卡器:K11系列仅支持标准韦根。
需要主机与读卡器的协议匹配上才可以使用。



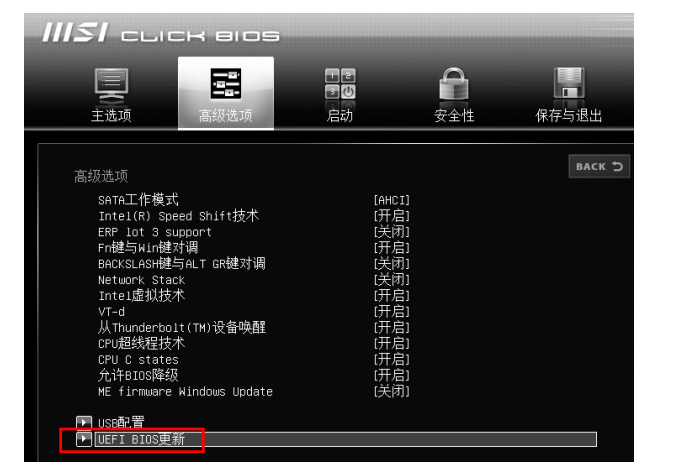
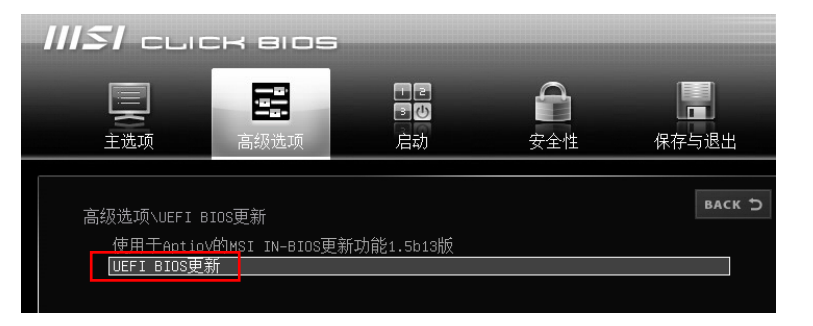
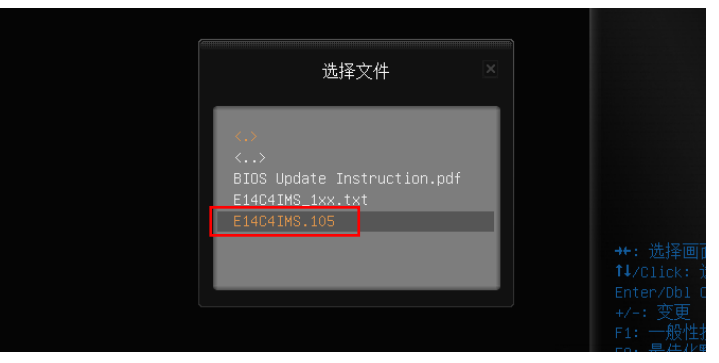
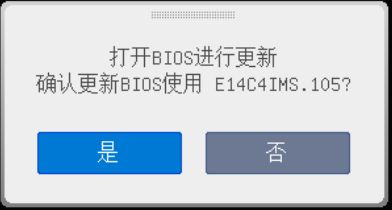
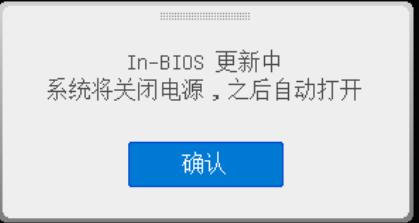
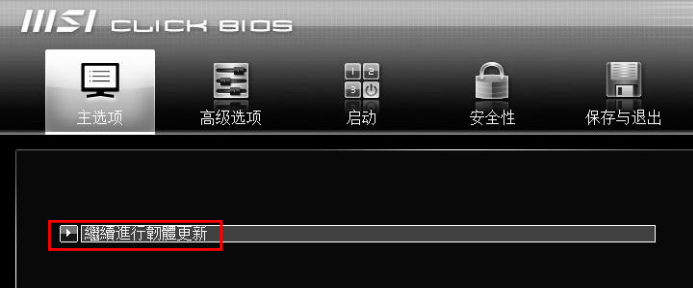
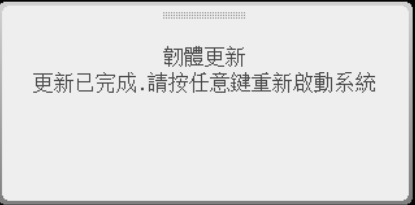
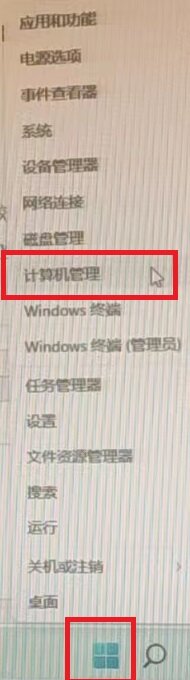
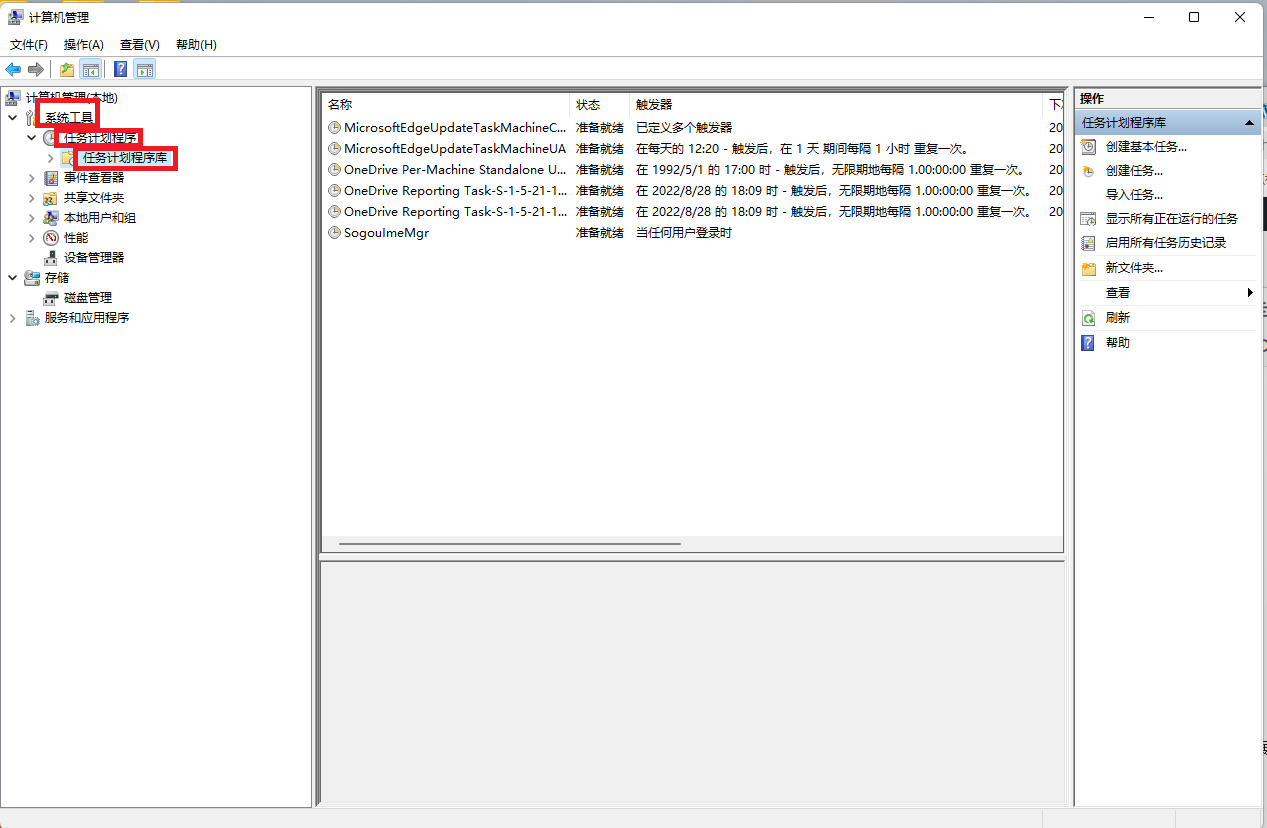
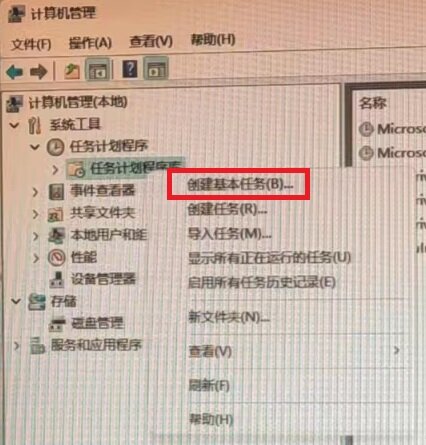
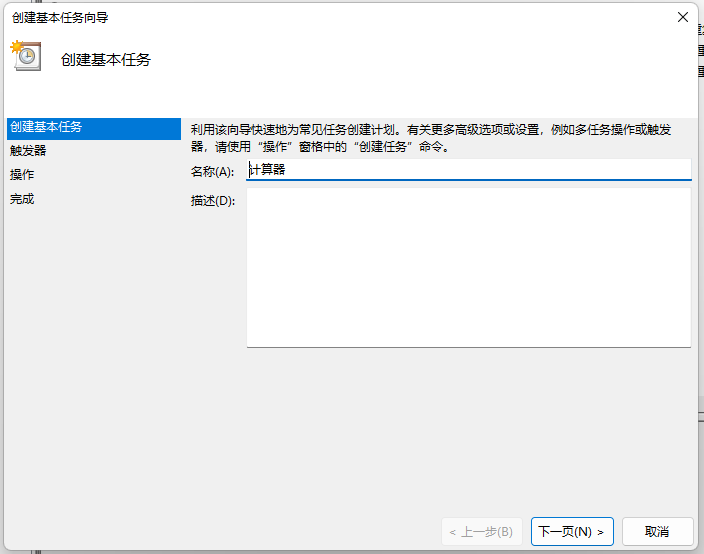
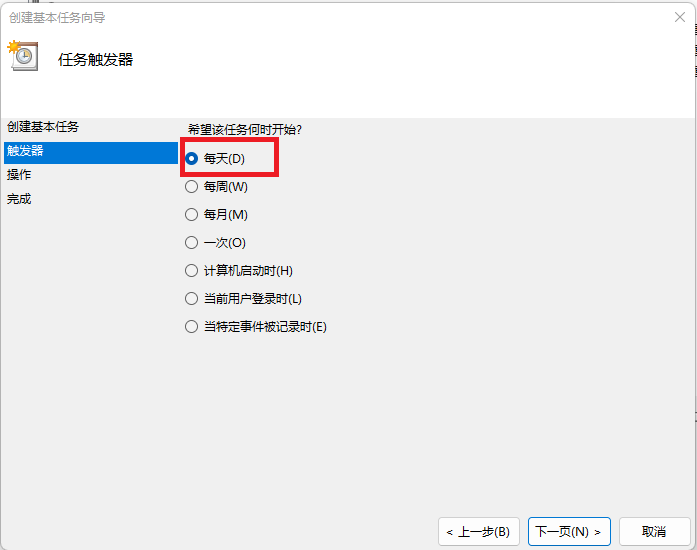
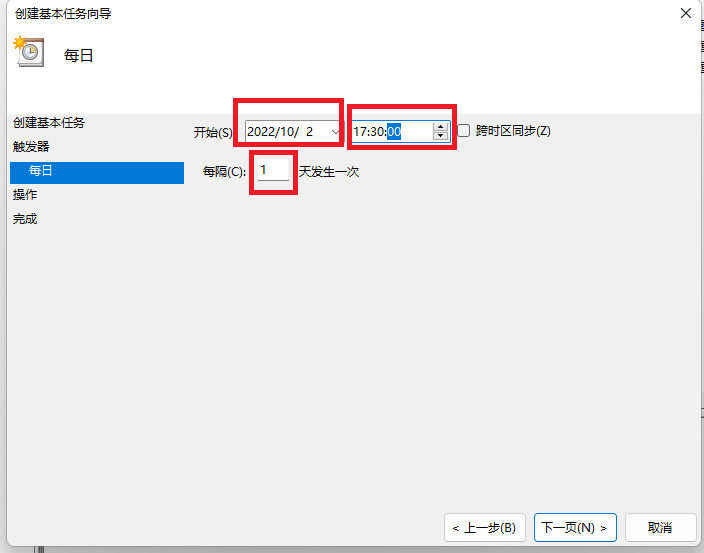
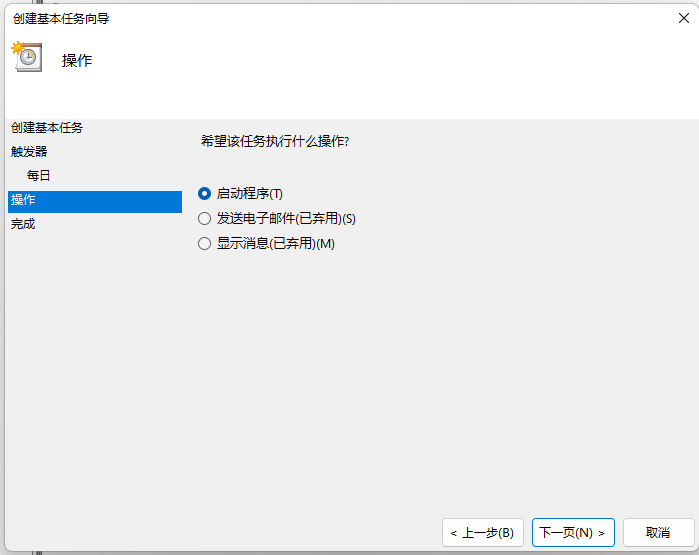
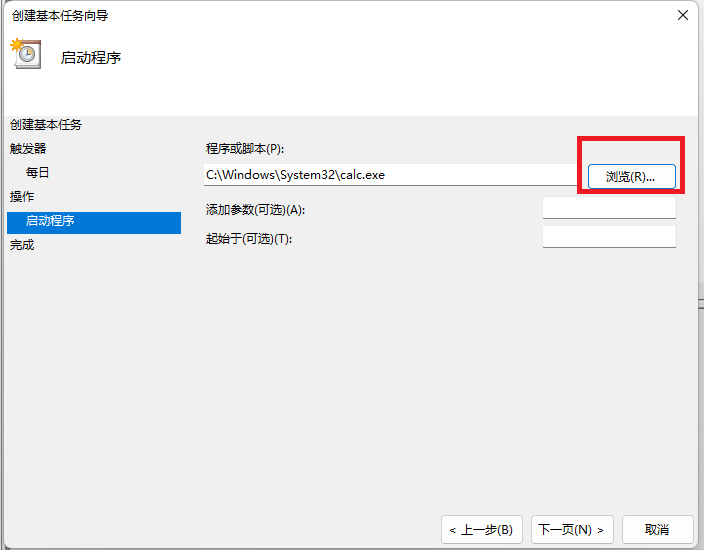
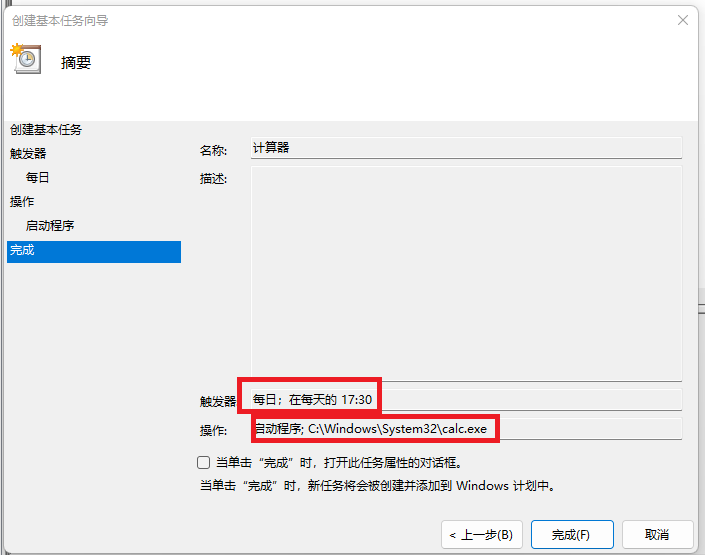
 在要操作的任务名称上,点击鼠标右键,在弹出的菜单中,点击删除,即可删除该任务,通常操作系统自身很少创建任务,因些全部删除也不会造成影响
在要操作的任务名称上,点击鼠标右键,在弹出的菜单中,点击删除,即可删除该任务,通常操作系统自身很少创建任务,因些全部删除也不会造成影响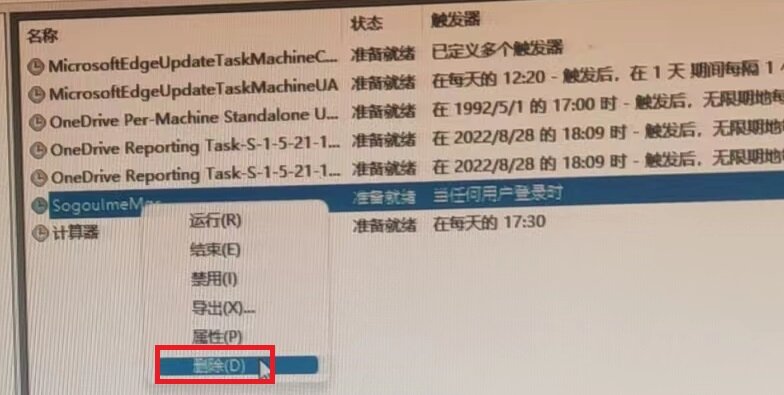
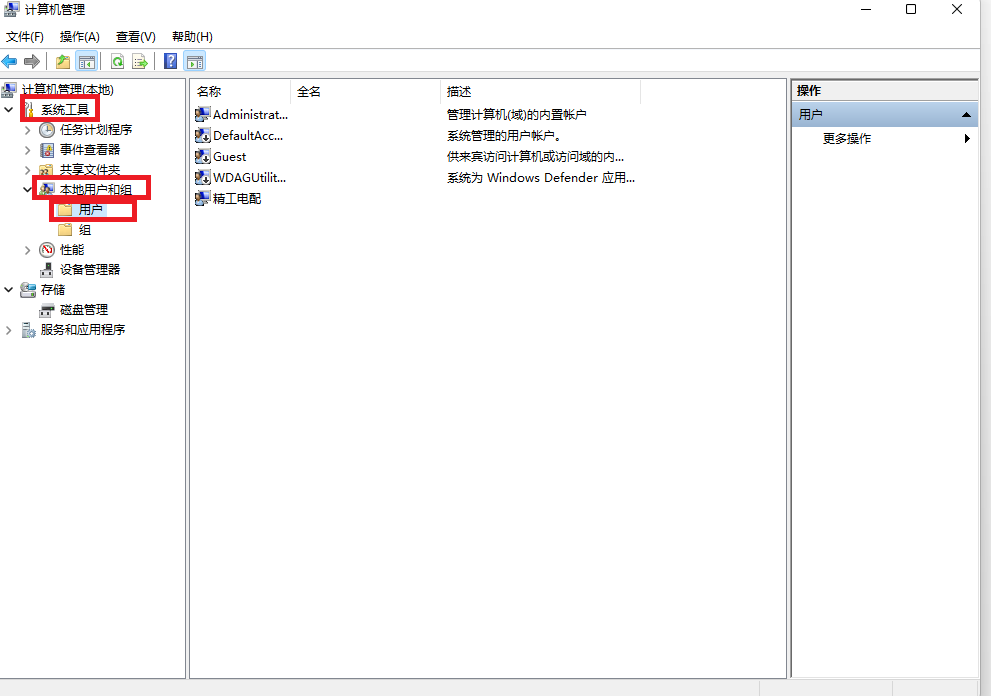
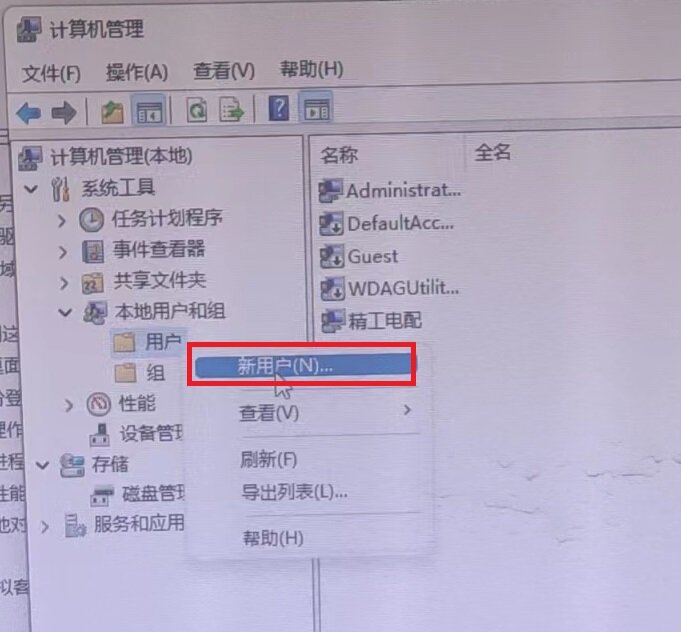
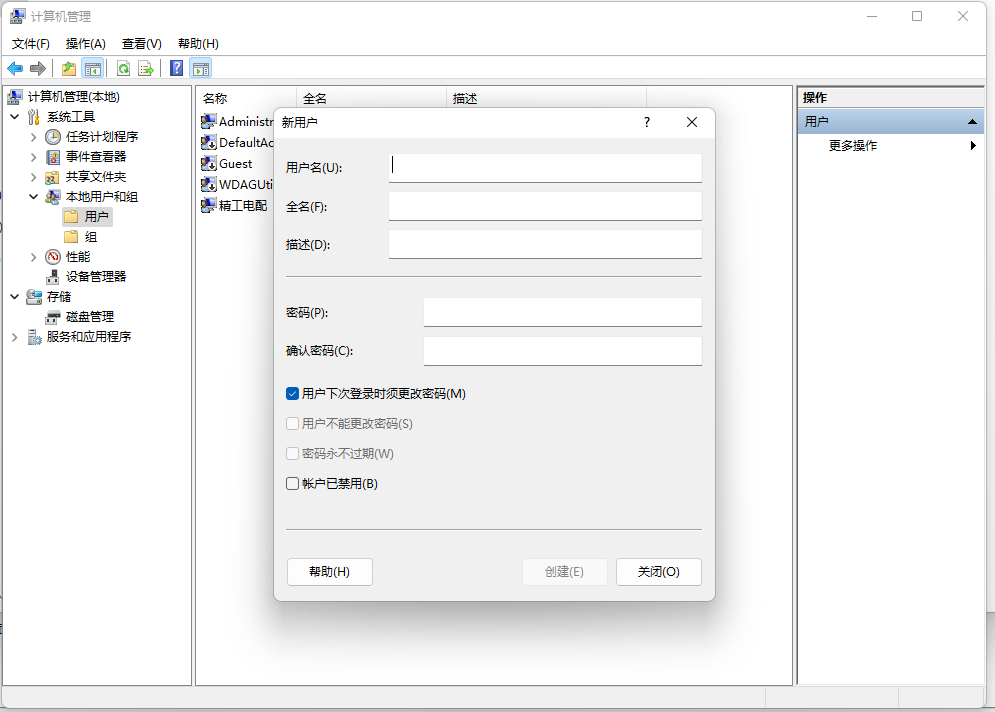
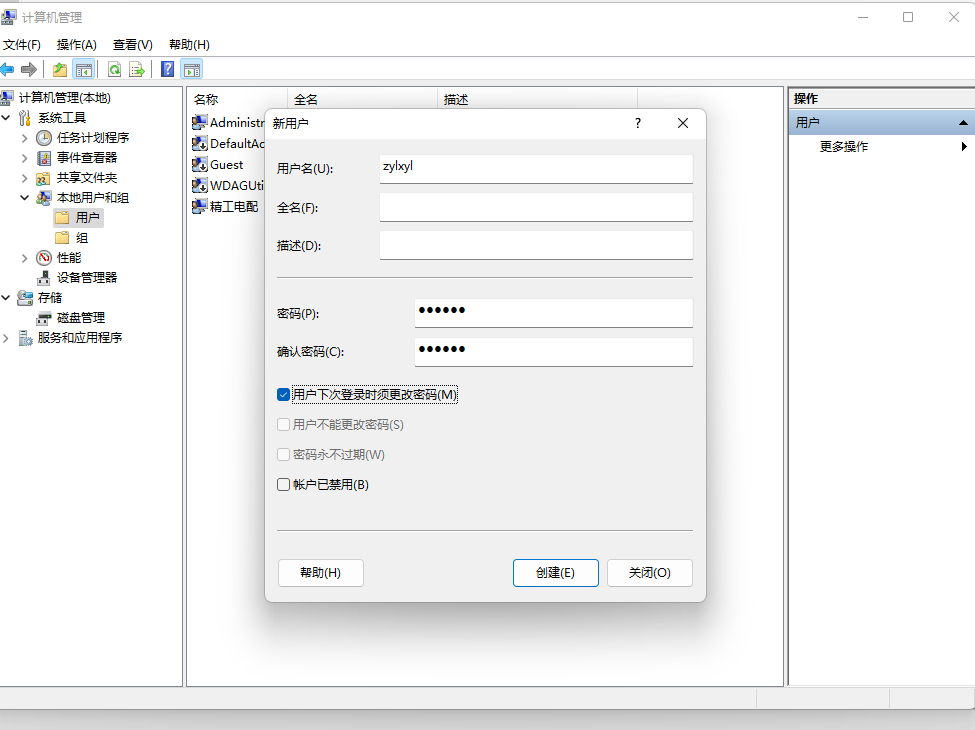
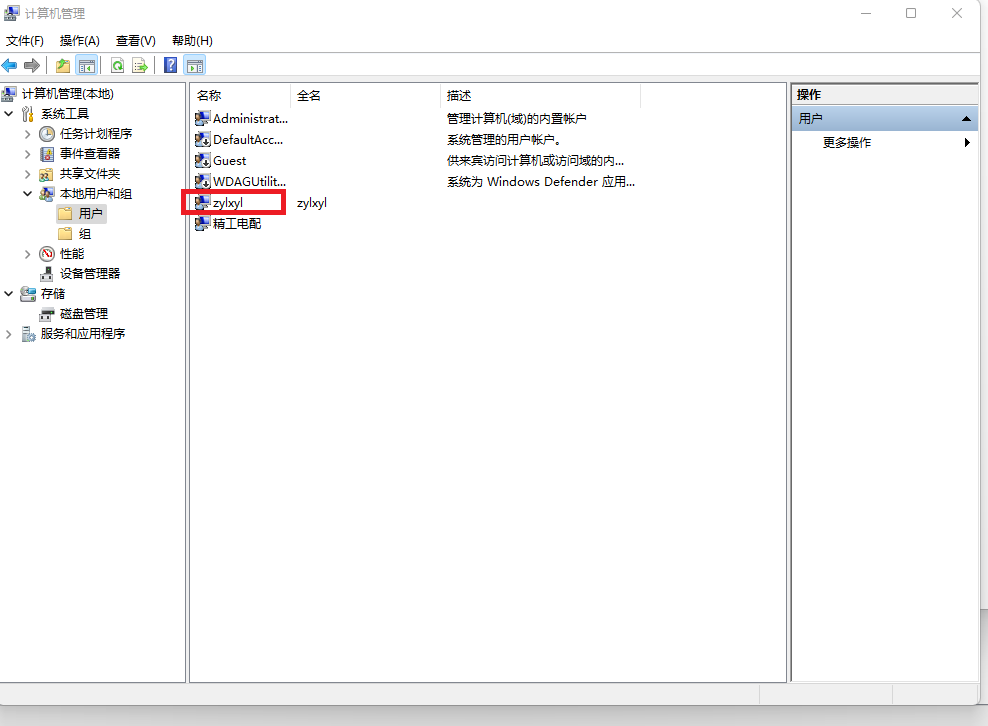
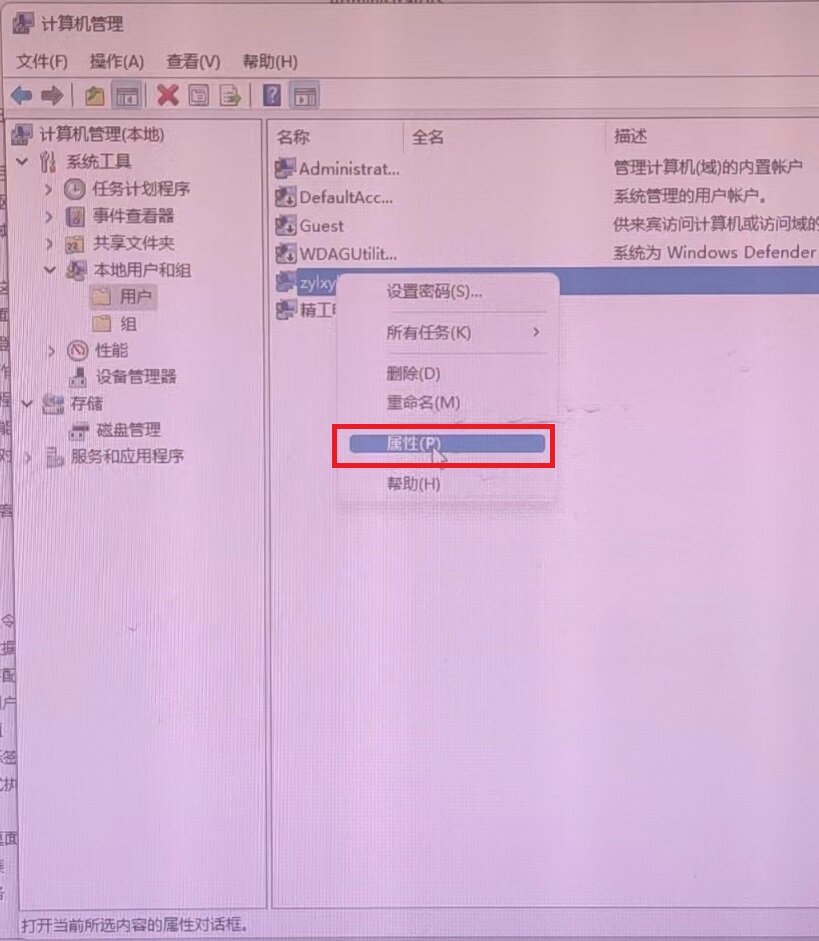
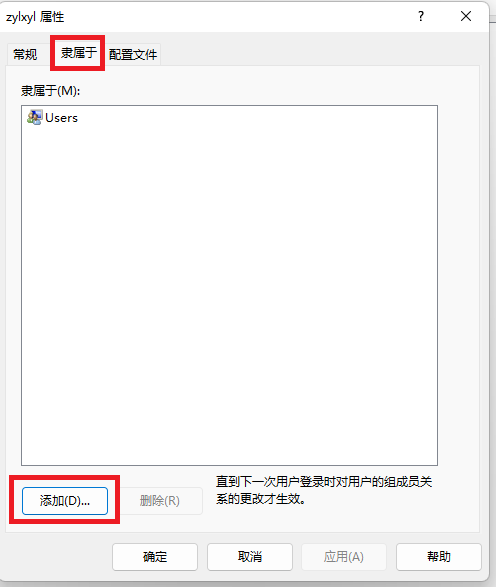
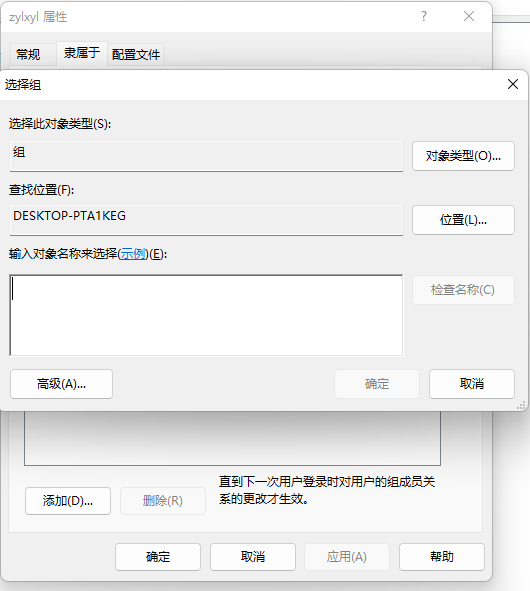
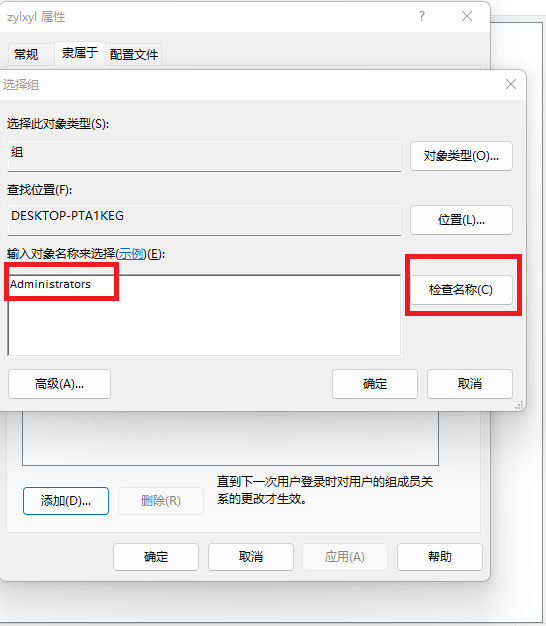
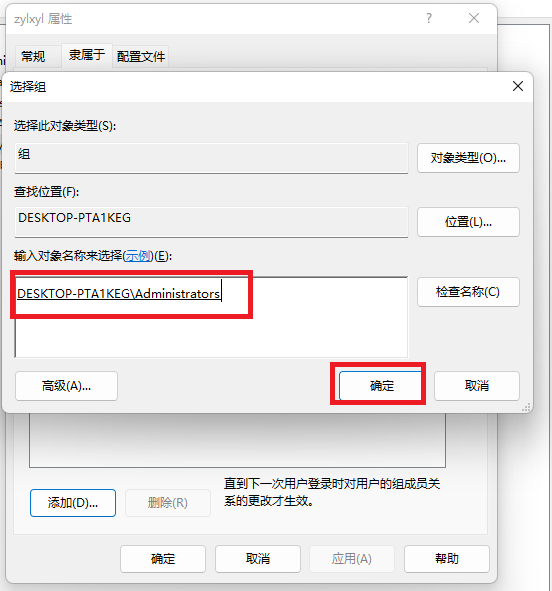
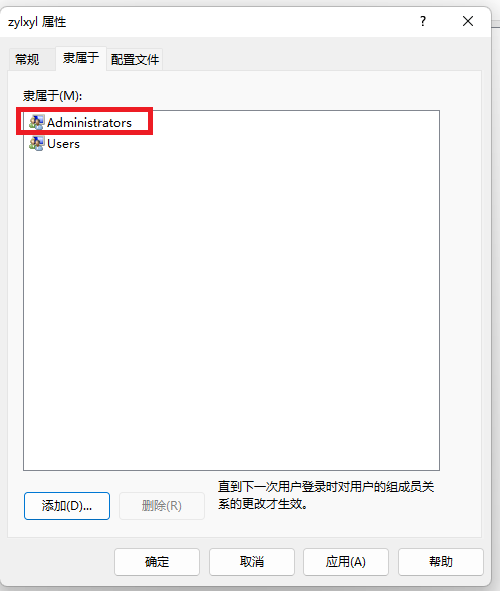
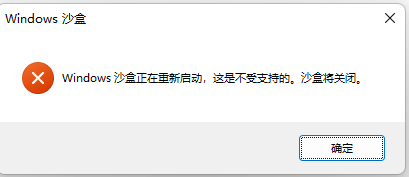
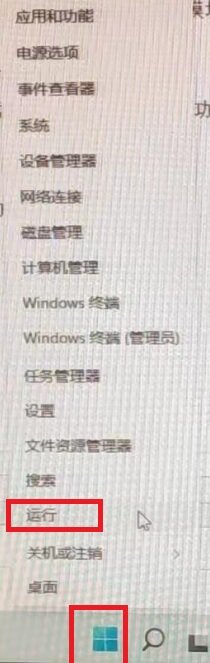
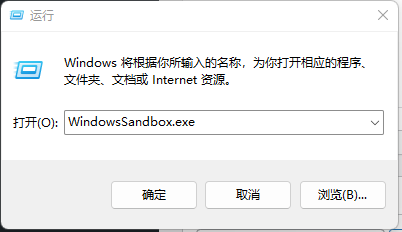
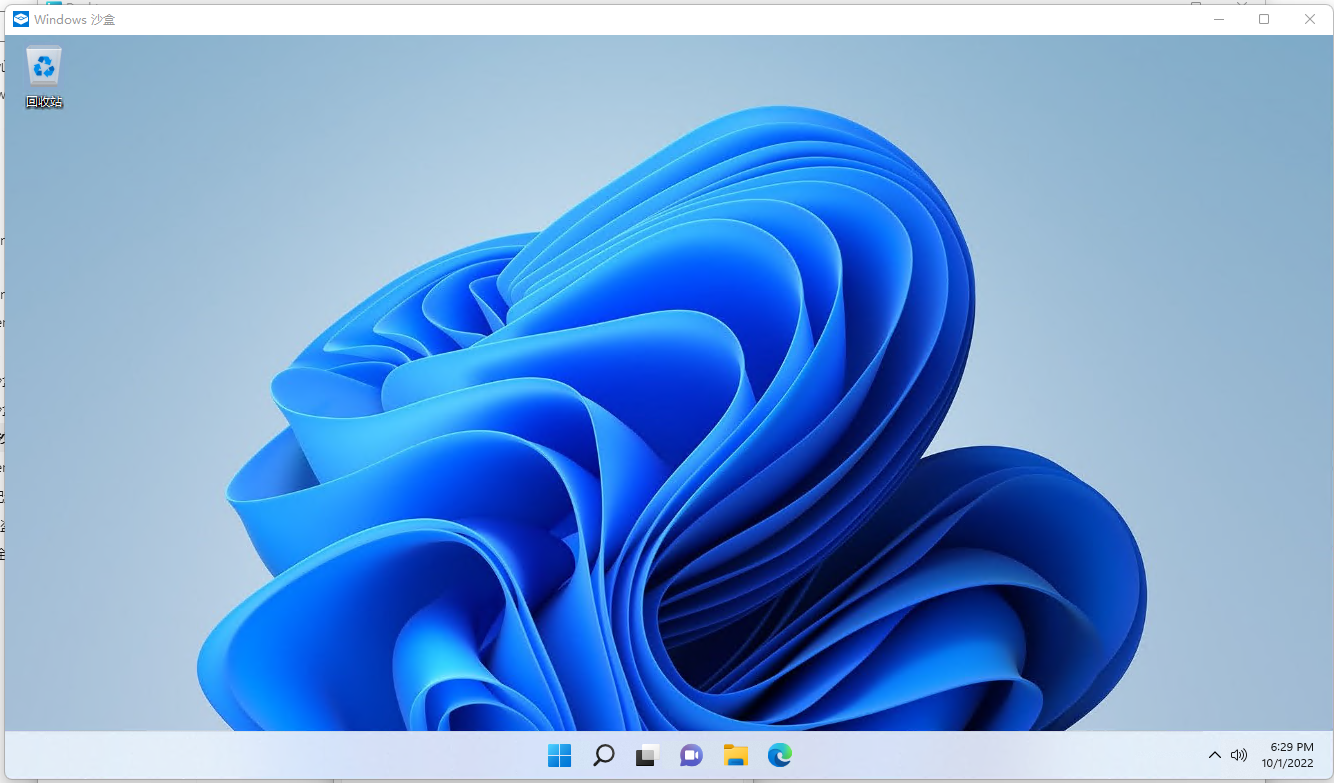
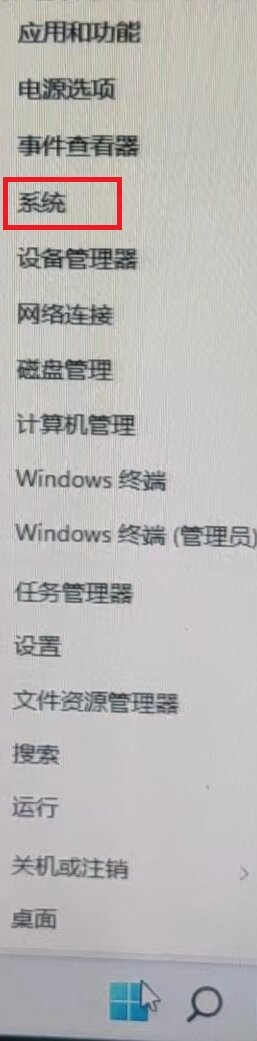
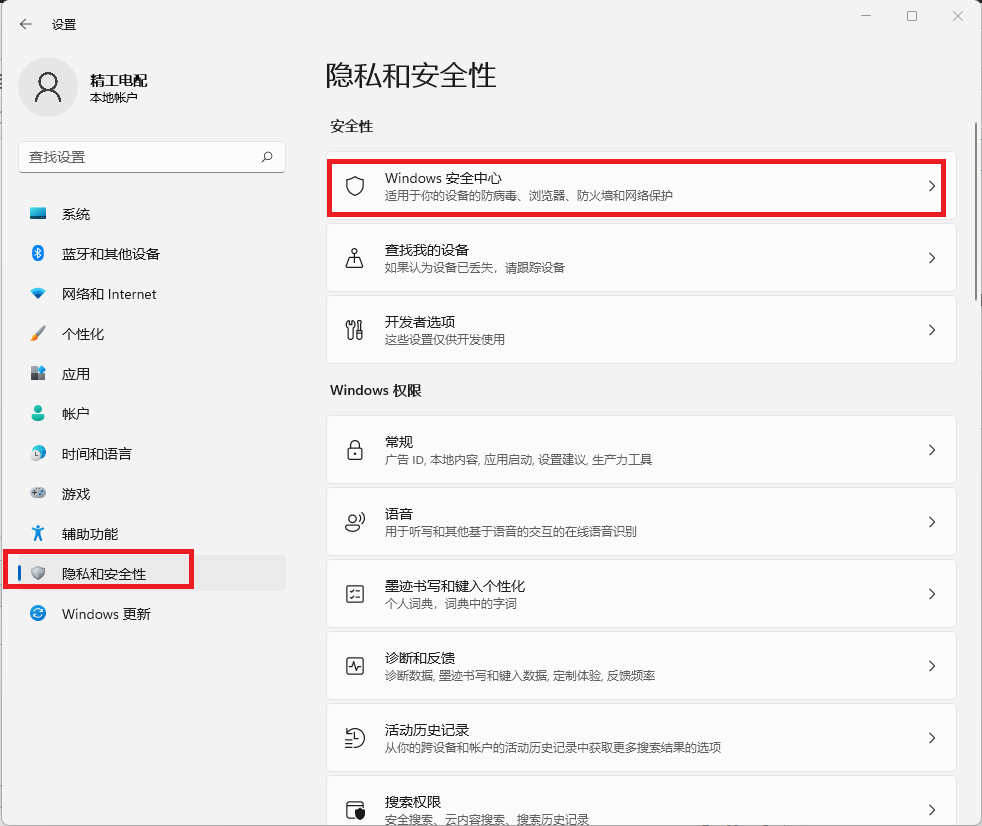
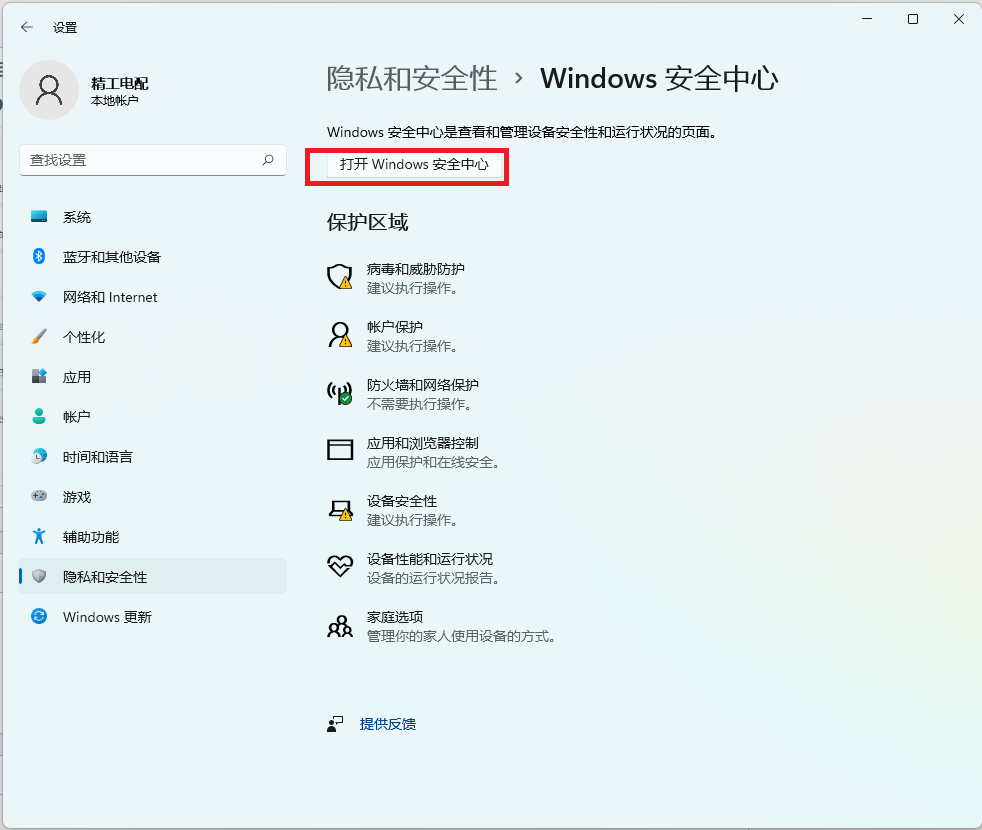
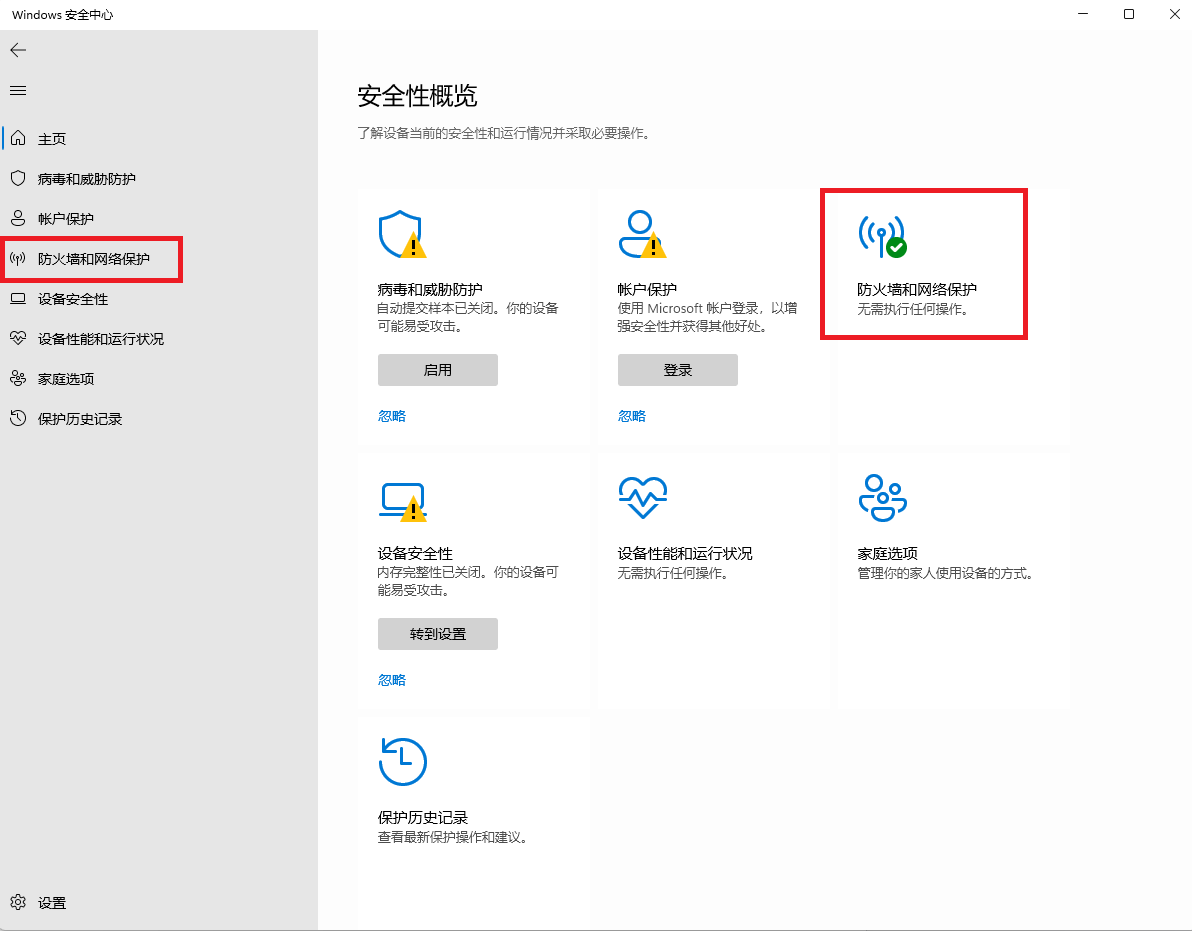
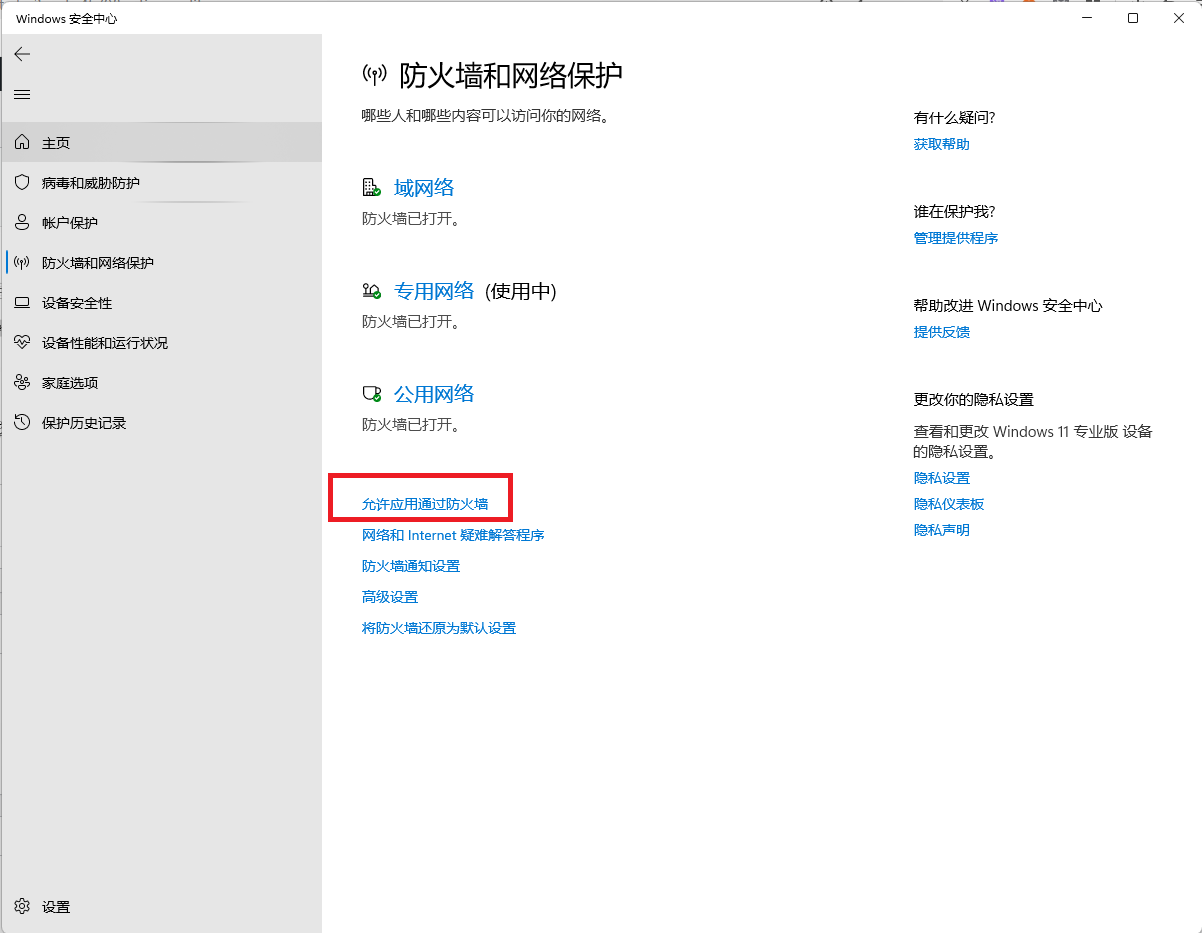
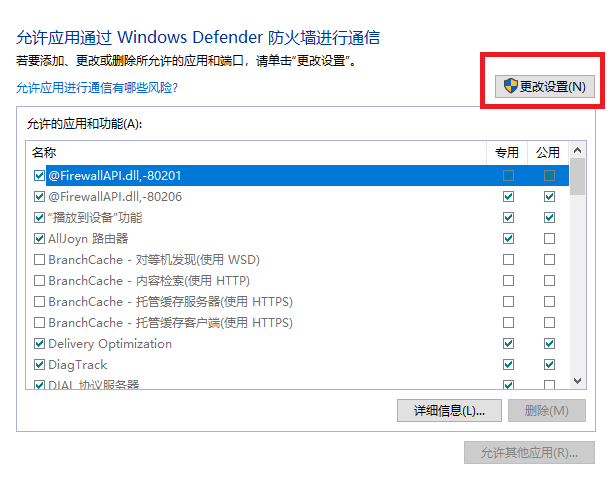 7、向下拉动右侧滚动条,找到“文件和打印机共享”,“专用”和“公用”的两个复选框都选中
7、向下拉动右侧滚动条,找到“文件和打印机共享”,“专用”和“公用”的两个复选框都选中