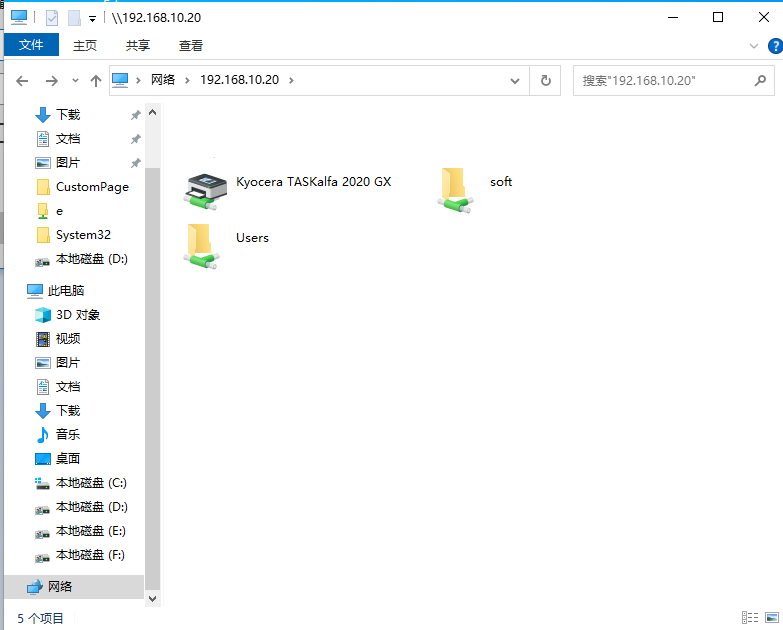一、为要共享的计算机设置一个IP地址
如计算机使用的是静态IP地址,则记录下IP地址备用
如是动态IP地址,为方便其它计算机可以快捷的访问这台计算机,需要设置为静态IP地址。
windows11中的IP地址设置方法,请参阅 :
Windows11中为计算机设置或变更IP地址的操作方法
注:本例中IP地址设置为:192.168.10.20
二、允许“文件和打印机共享”可以通过防火墙
1、在Windows11开始图标![]() 上面点击鼠标右键,在弹出的菜单中,选择“系统”
上面点击鼠标右键,在弹出的菜单中,选择“系统”
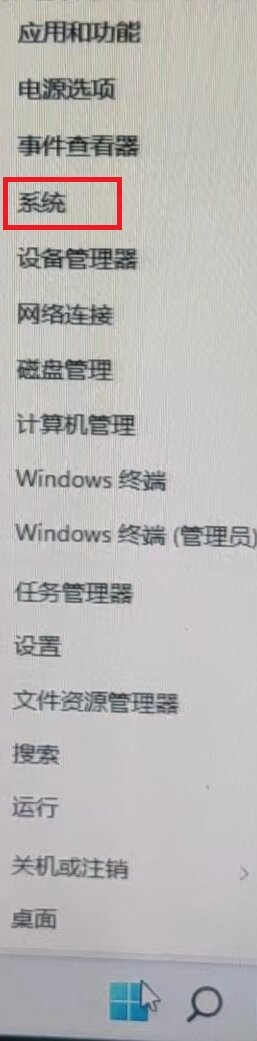
2、依次点击: 隐私和安全性->Windows安全中心
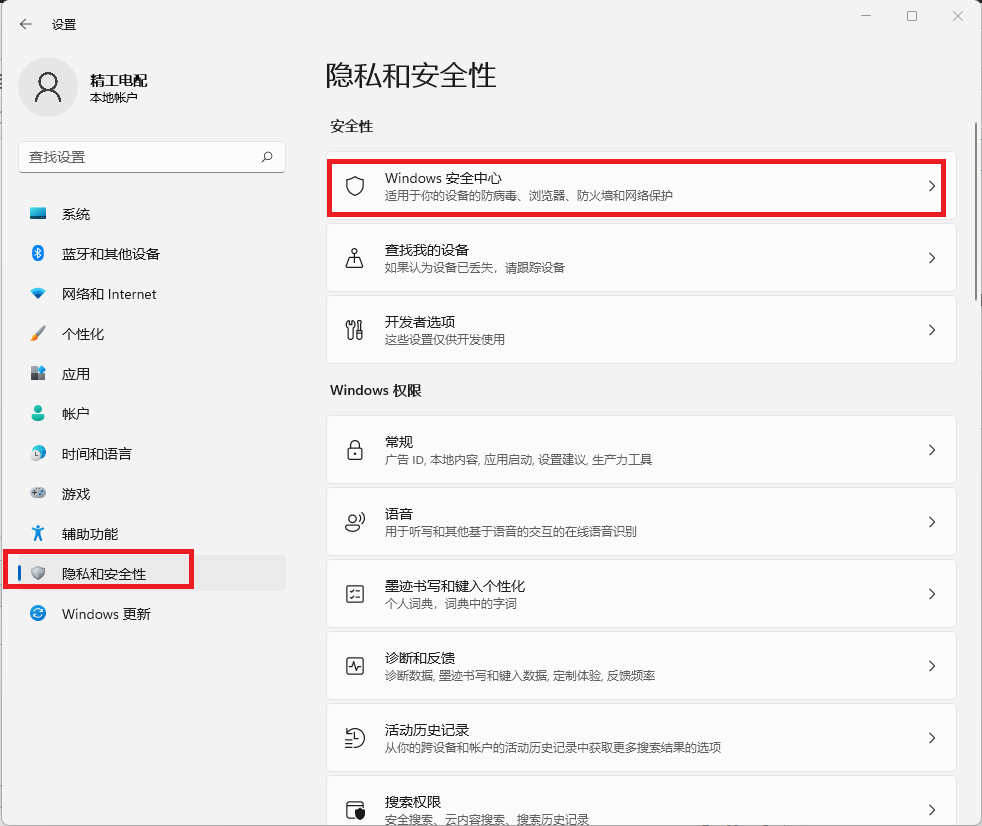
3、点击”打开Windows安全中心”
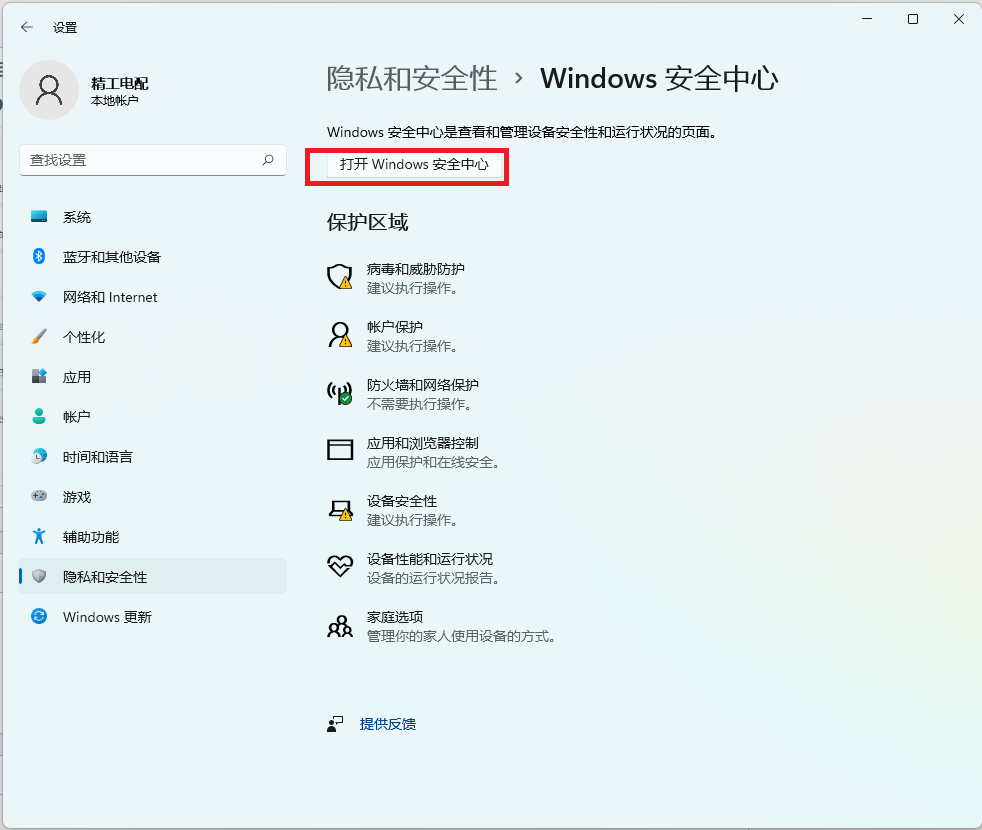
4、点击左侧菜单中的“防火墙和网络保护”或者右侧的“防火墙和网络保护”图标都可可以
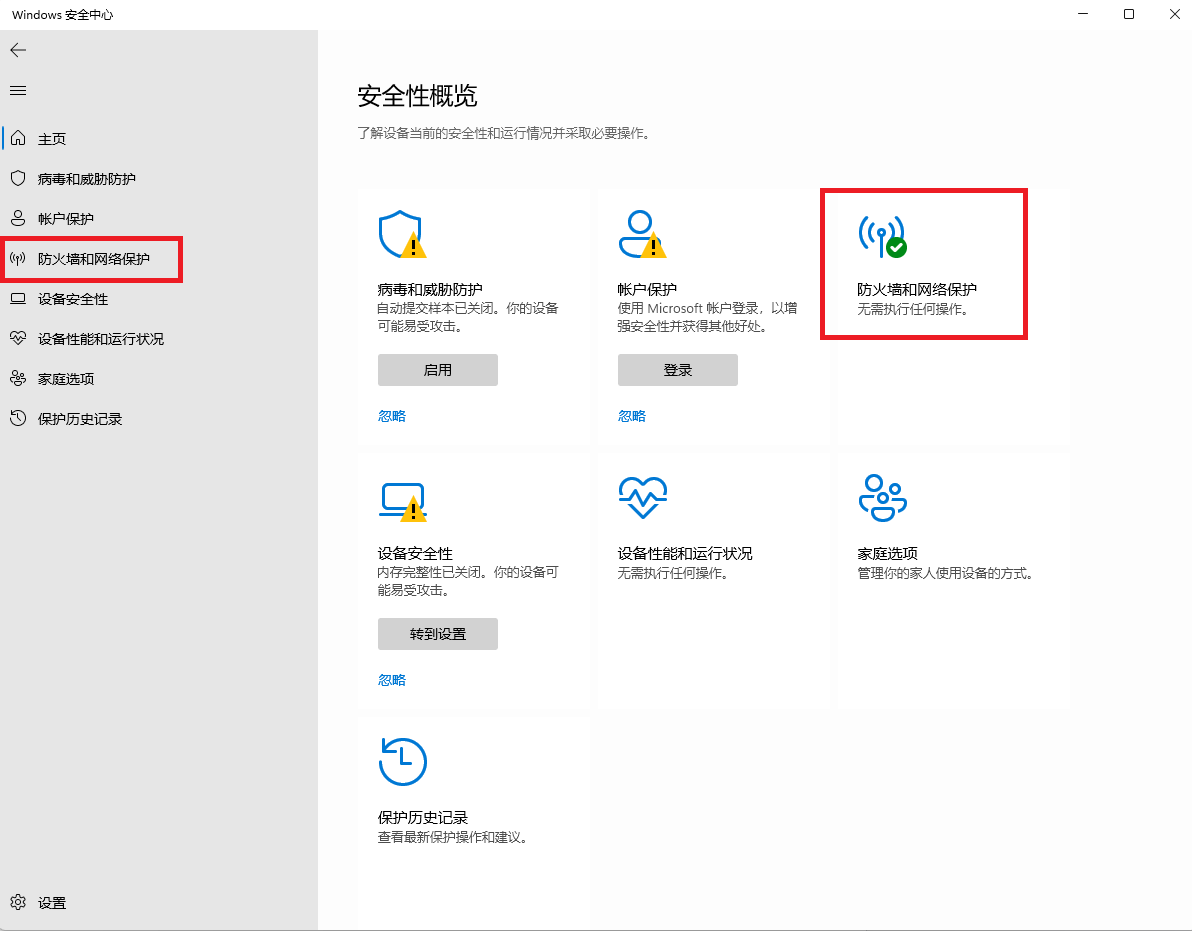
5、点击“允许应用通过防火墙”
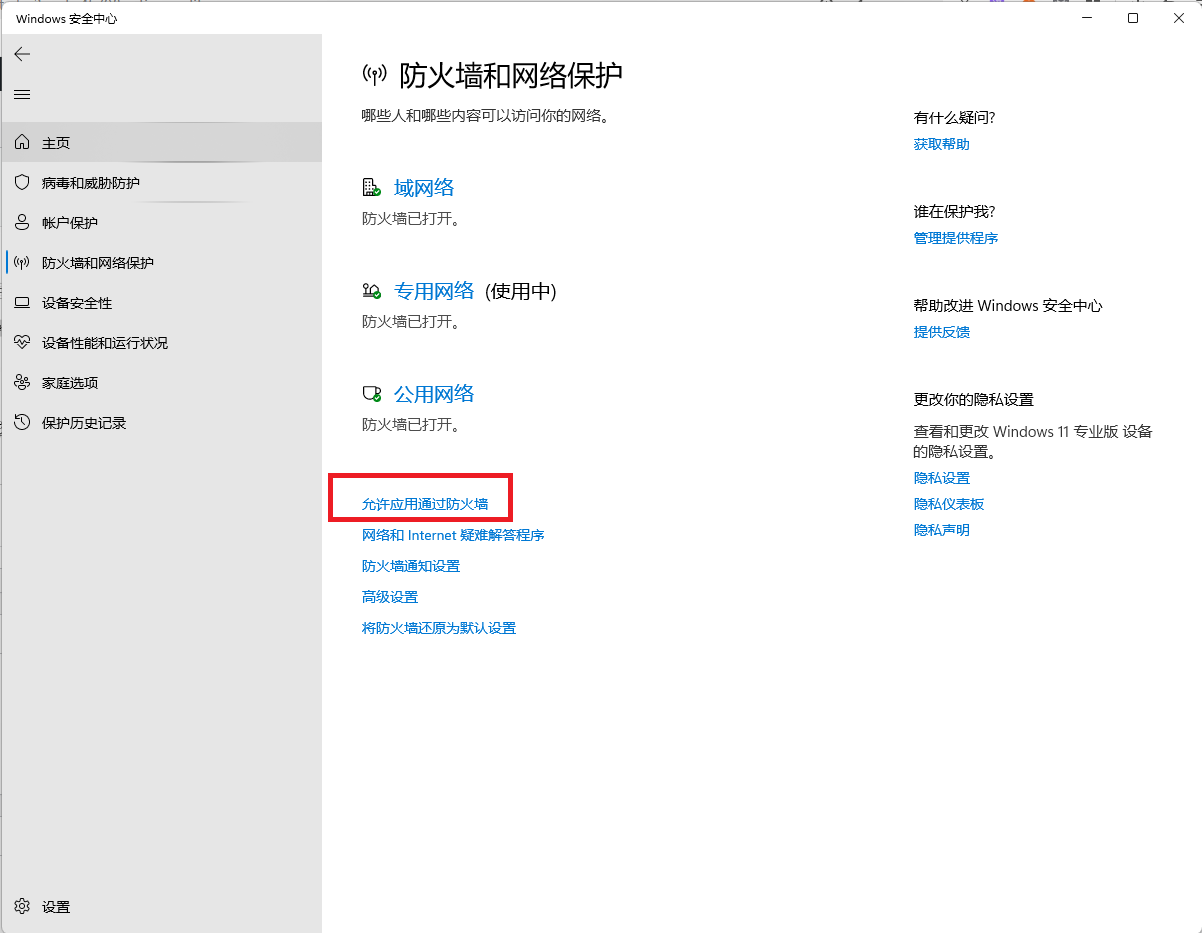
6、在弹出的窗口中,点击“更改设置”按钮
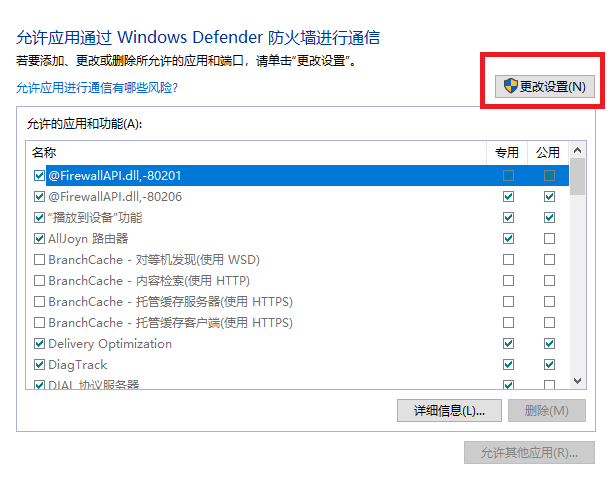 7、向下拉动右侧滚动条,找到“文件和打印机共享”,“专用”和“公用”的两个复选框都选中
7、向下拉动右侧滚动条,找到“文件和打印机共享”,“专用”和“公用”的两个复选框都选中
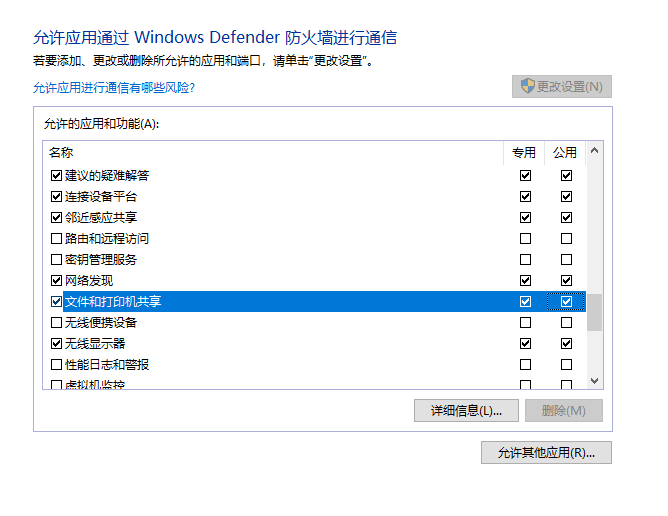
8、点击屏幕下侧的”确定”按钮即可

三、开启有密码保护的共享
1、在windows桌面的“网络”图标上,点击鼠标右键,在弹出的菜单中,点击“属性”
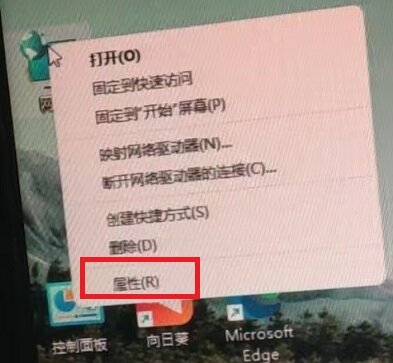
2、进入“网络和共享 中心”窗口,点击”更改高级共享设置“
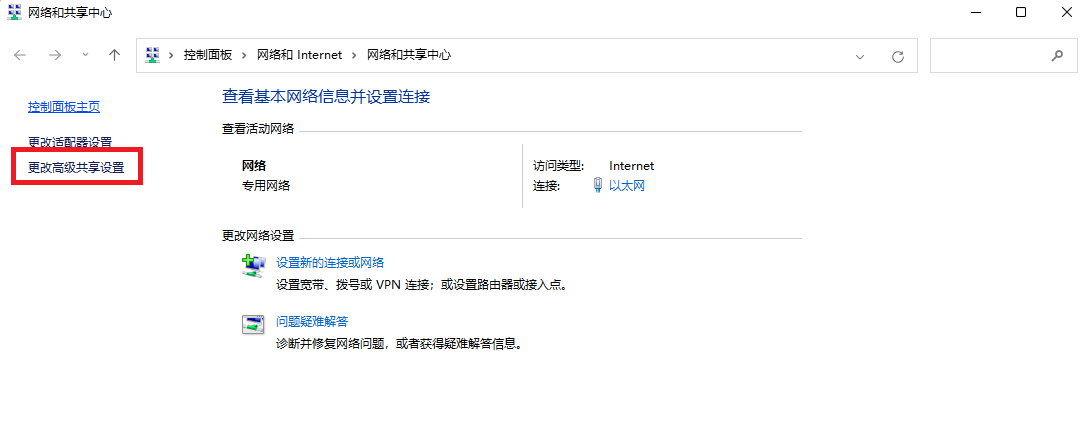
3、进入“高级共享”设置窗口
在“所有网络”栏目下,将“密码保护的共享”中,选择“有密码保护的共享”,点击保存更改即可
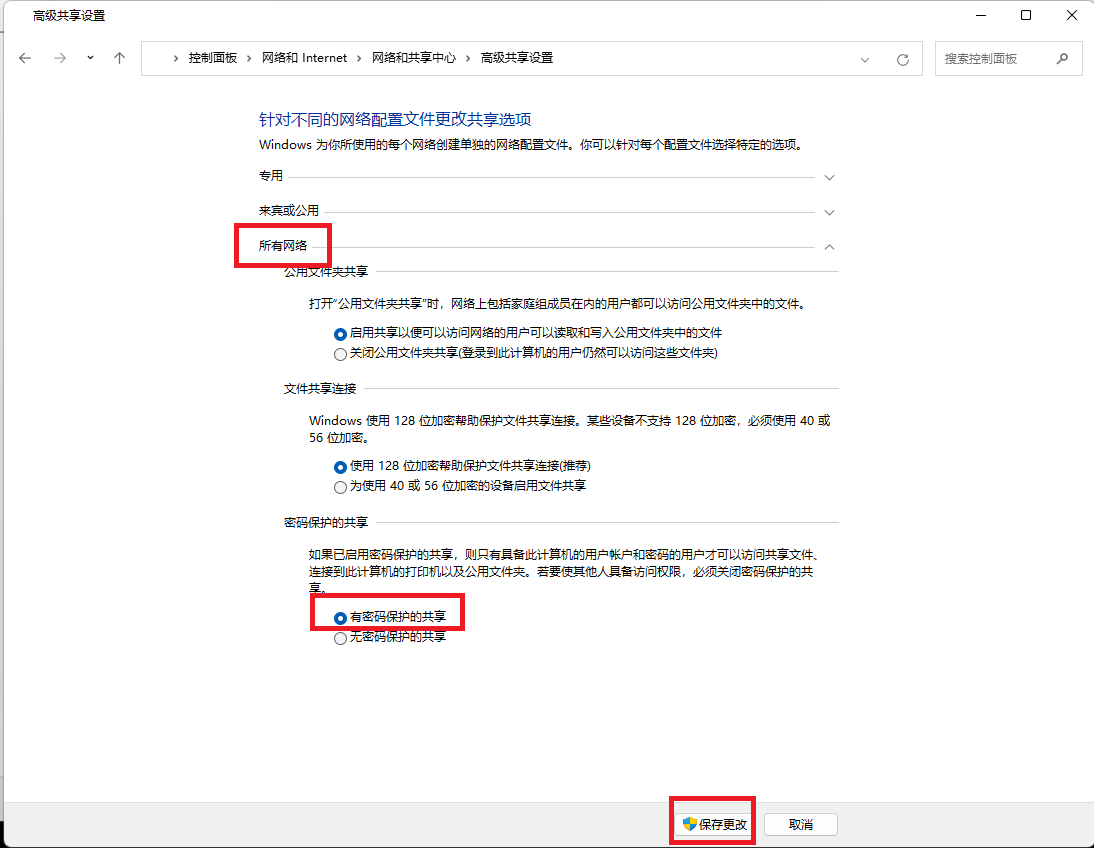
四、创建一个用户,供其它计算机访问使用
注:如需通过图形界面创建用户,请参阅 :
Windows11系统中创建新用户并使其具有管理员权限的操作方法
实际上windows11中通过图形界面创建用户较为繁琐,通过命令行模式或windows终端较为方便些。
1、在Windows11开始图标![]() 上面点击鼠标右键,在弹出的菜单中,选择“Windows终端(管理员)”
上面点击鼠标右键,在弹出的菜单中,选择“Windows终端(管理员)”
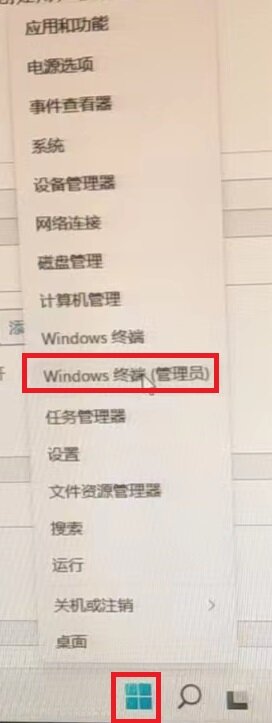
2、以管理员方式进入PowerShell窗口
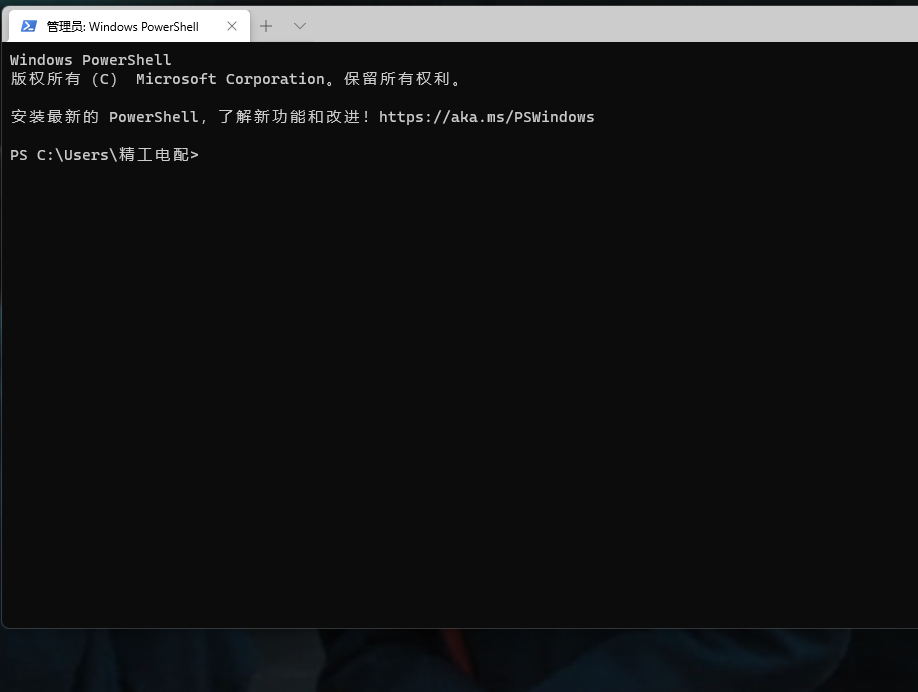
3、创建用户名,输入如下命令:
net user zylxyl w12345687 /add
注:zylxyl为要创建的用户名,w12345687为创建的用户名密码
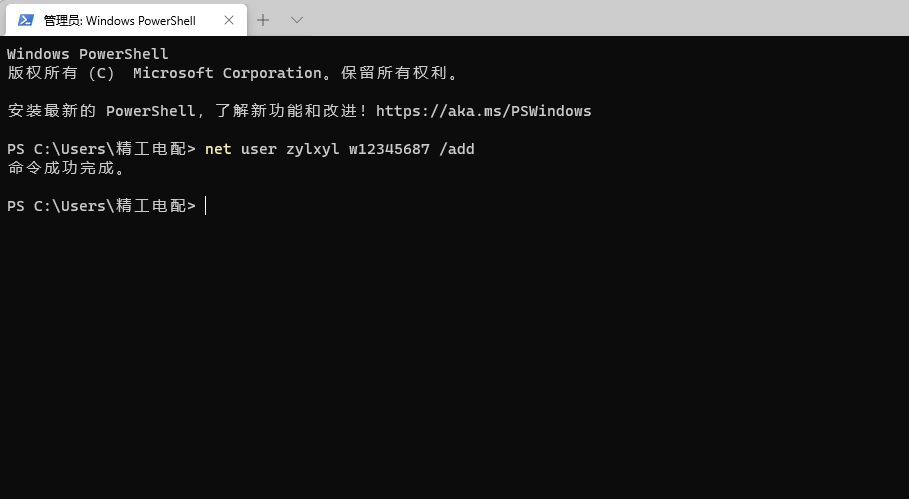
五、共享文件和打印机
共享文件
例如要共享E盘的“soft文件夹”
1、在soft文件夹上点击鼠标右键,在弹出的菜单中,点击“属性”
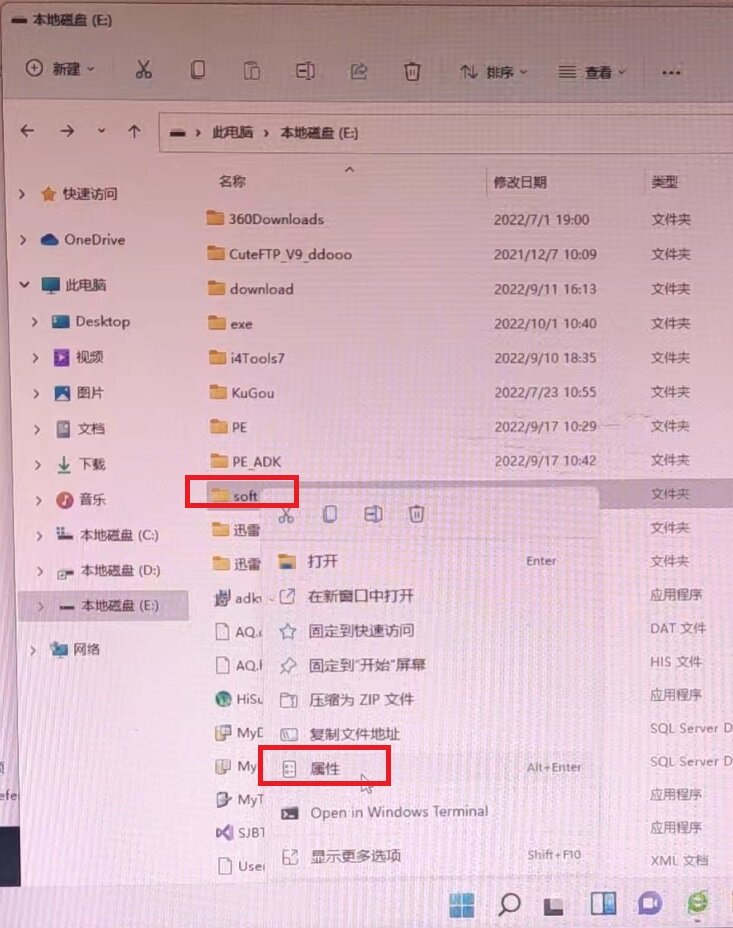
2、依次点击:共享->高级共享
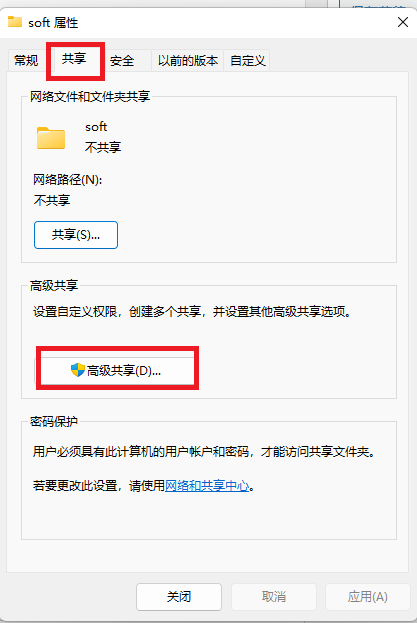
3、依次点击:“共享此文件夹”->”确定”
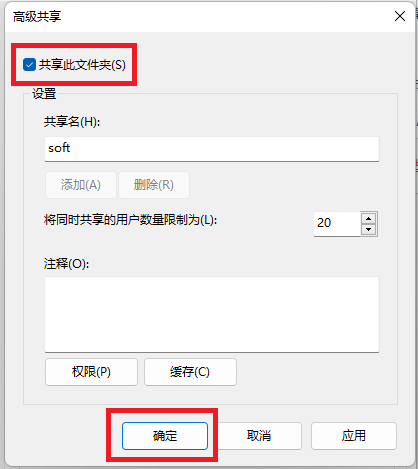
共享打印机
1、在Windows11开始图标![]() 上面点击鼠标右键,在弹出的菜单中,选择“系统”
上面点击鼠标右键,在弹出的菜单中,选择“系统”
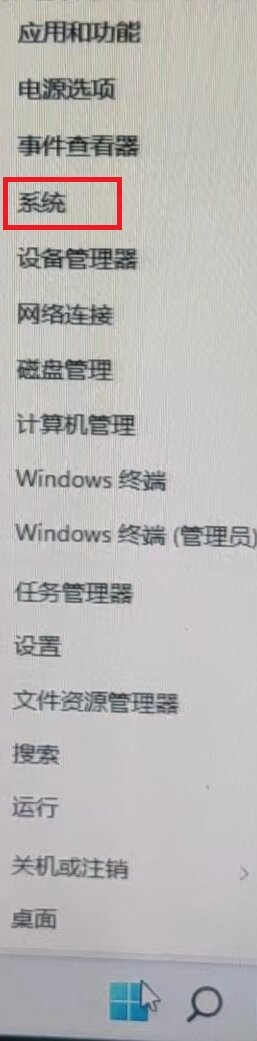
2、在设置窗口中,依次点击:蓝牙和其他设备—>打印机和扫描仪
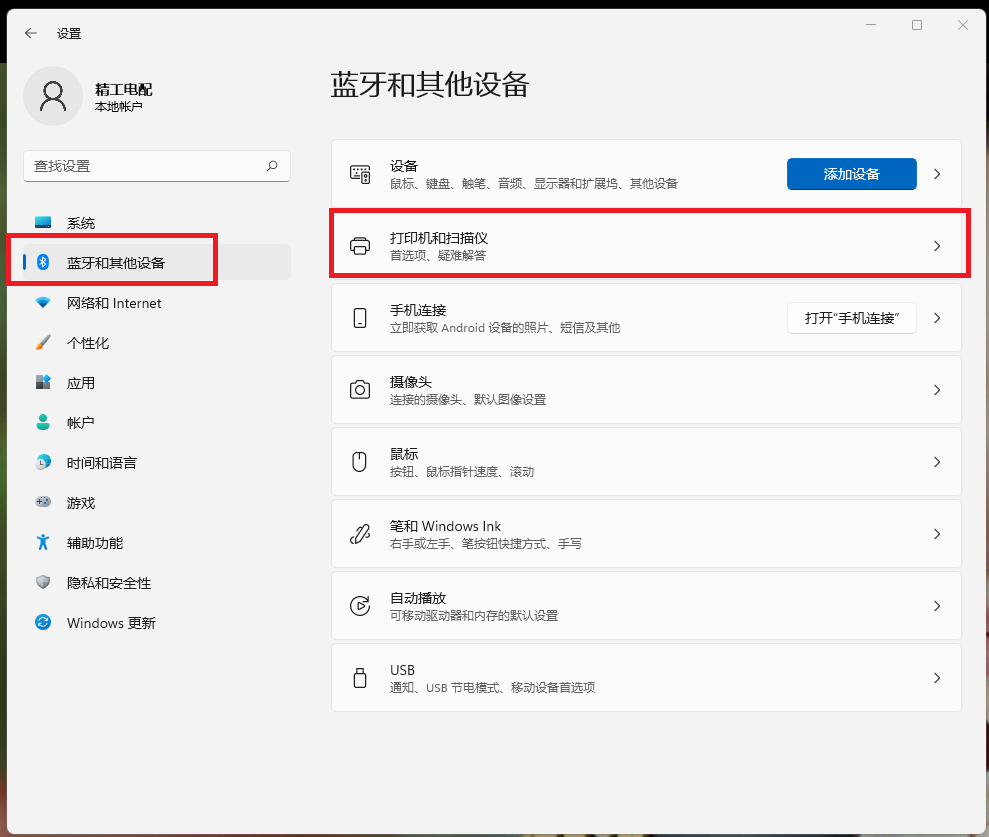
3、选择要共享的打印机
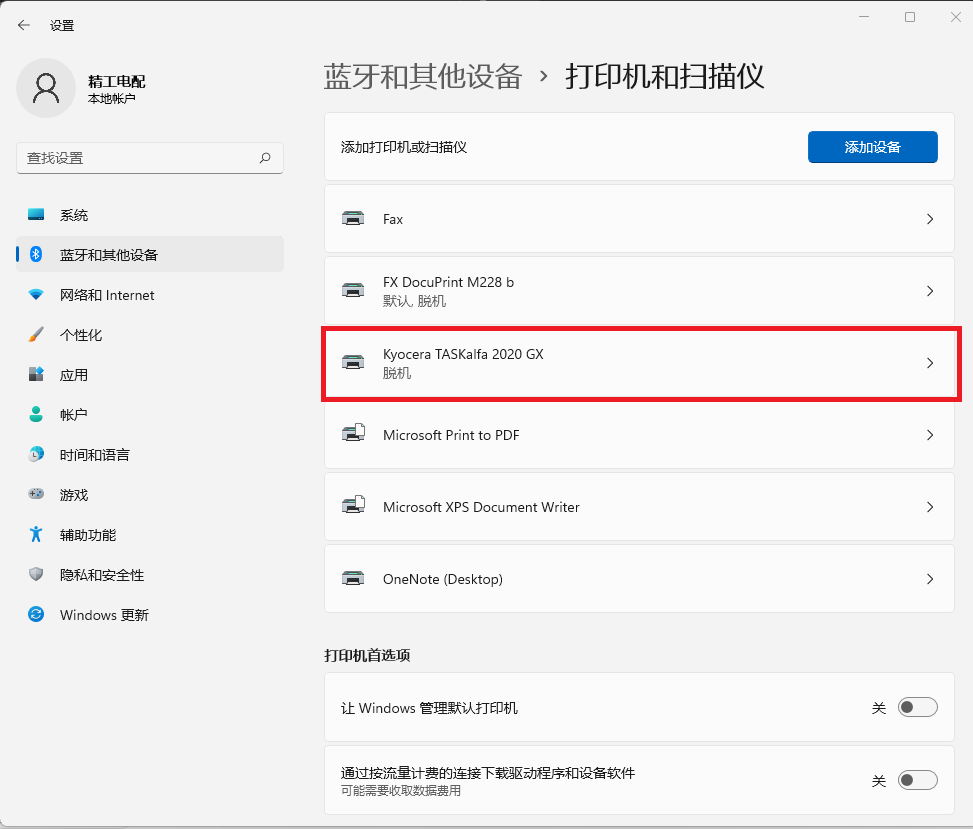
4、点击“打印机属性”
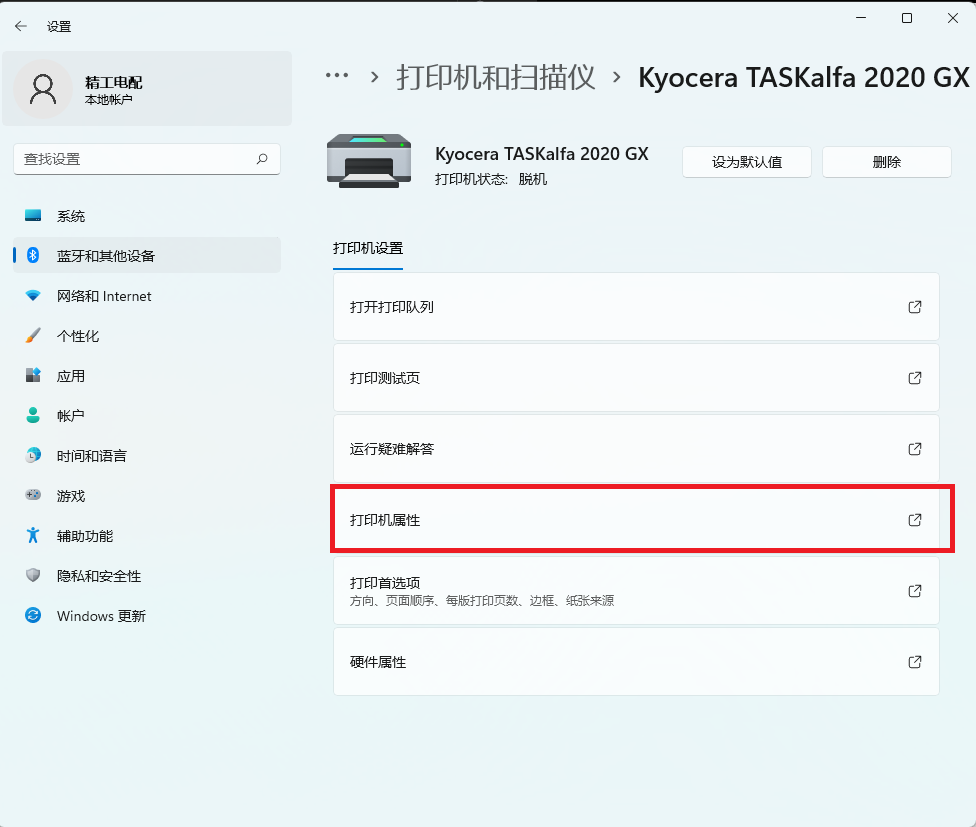
5、依次点击:“共享”->“共享这台打印机”->“确定”即可
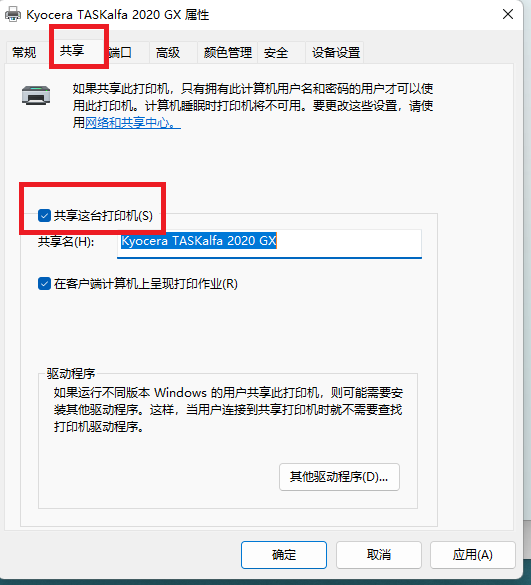
六、到其它计算机访问测试
1、双击windows桌面上的“此电脑”图标,并在地址栏中输入 \\192.168.10.20
注:192.168.10.20为本例中共享文件计算机的IP地址
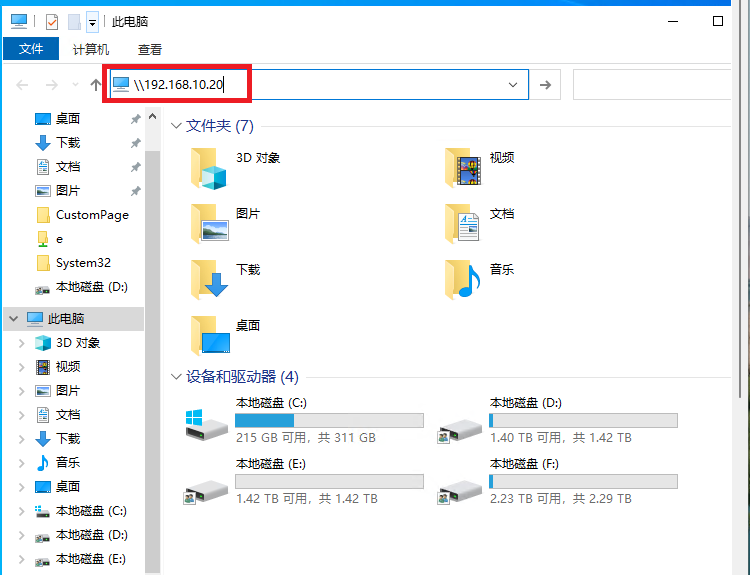
2、弹出输入用户名和密码对话框
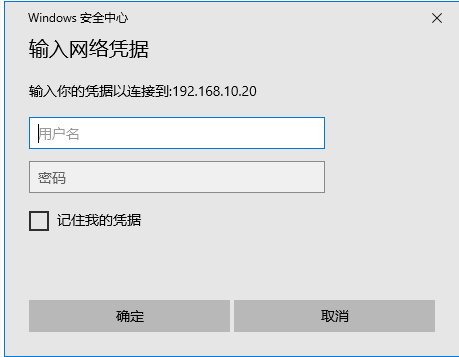
输入创建的用户名“zylxyl”和密码”w12345687“,点击确定
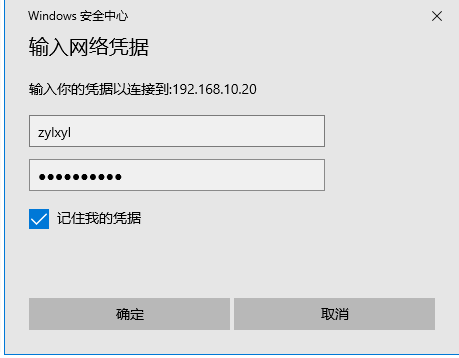
3、即弹出共享的文件夹和打印机,双击访问即可,如下图