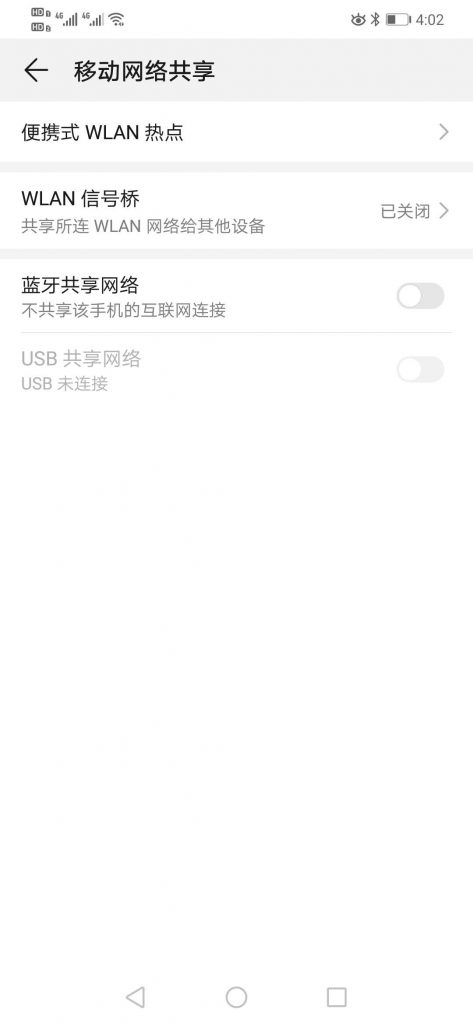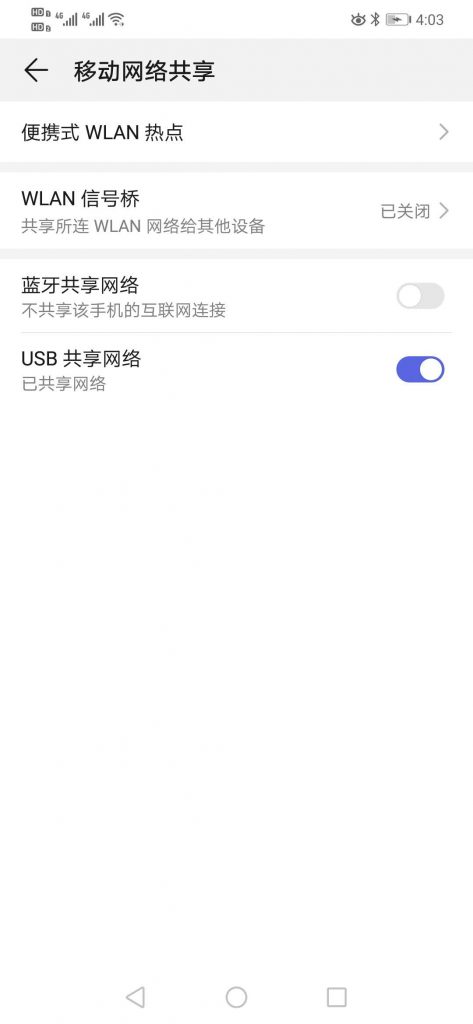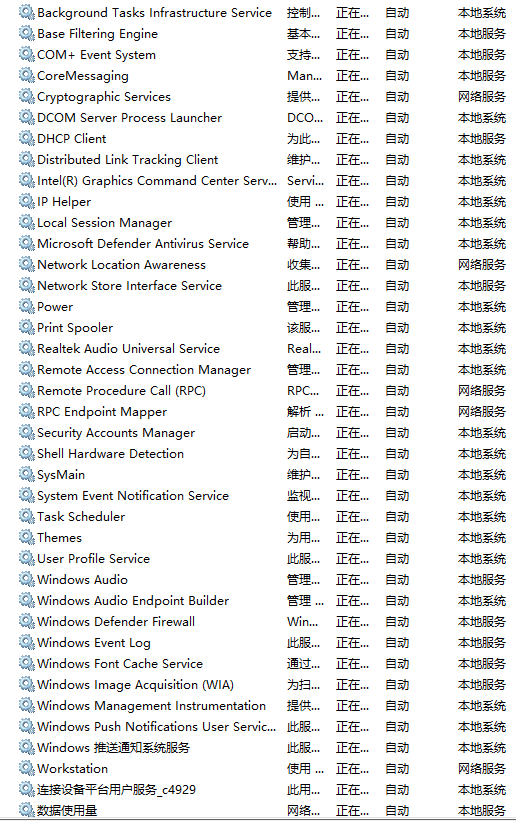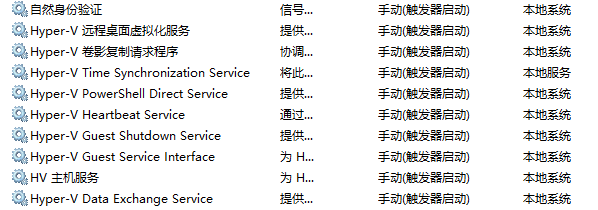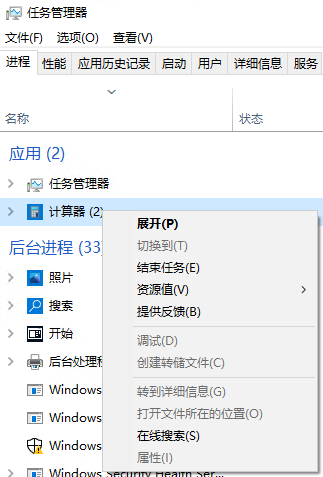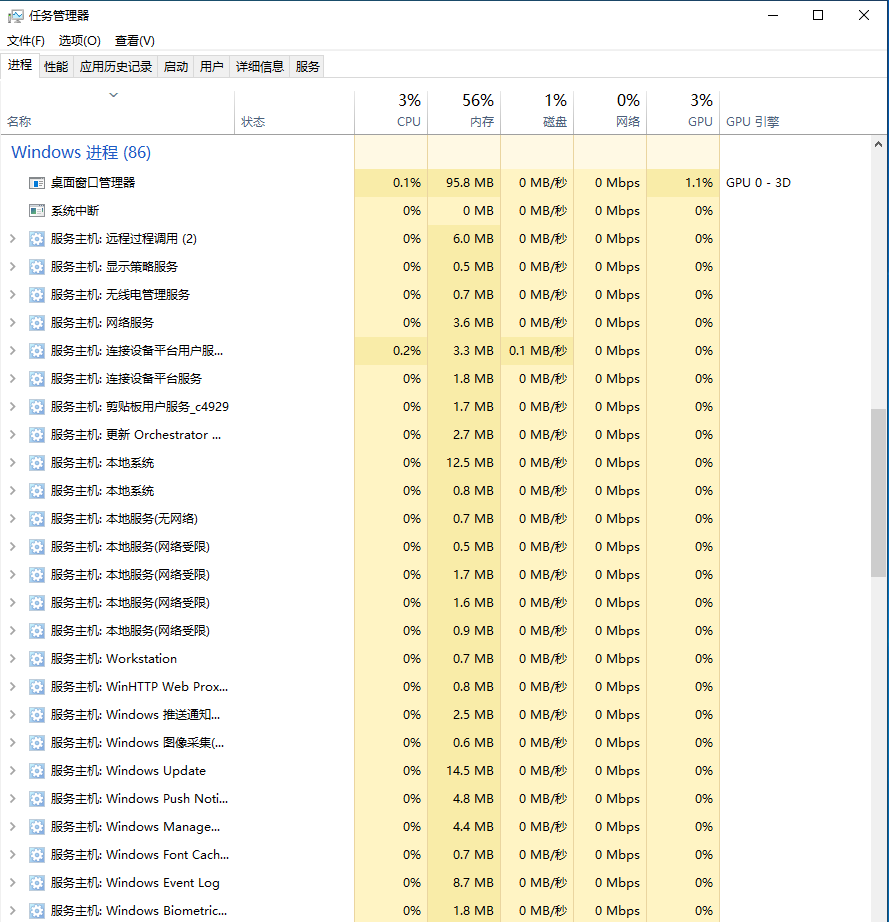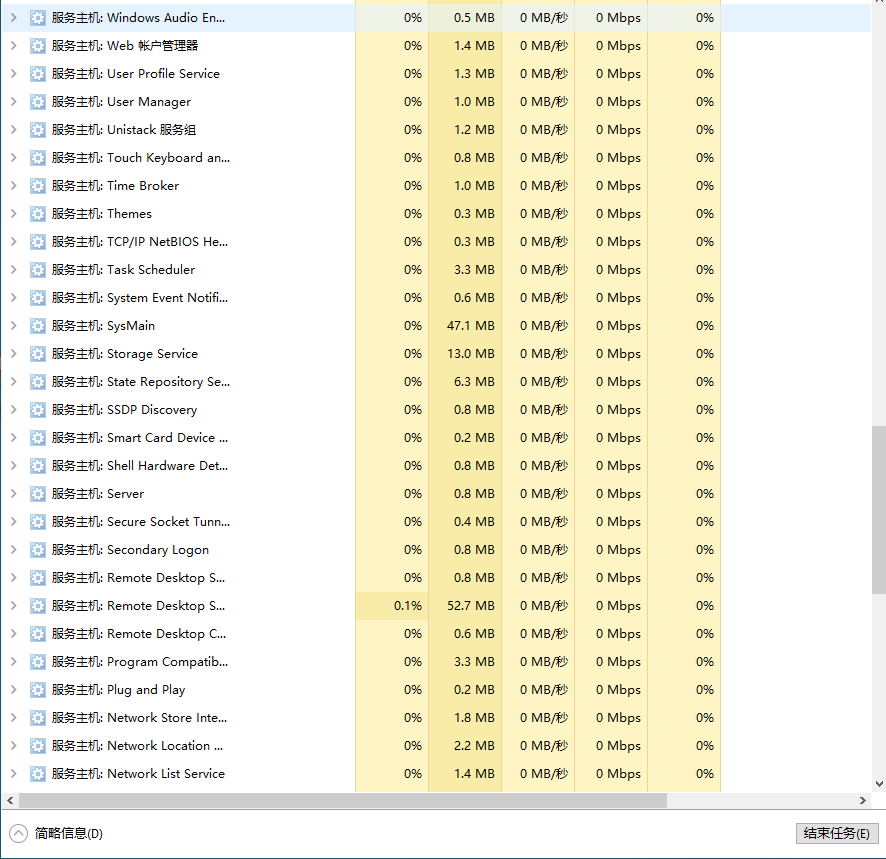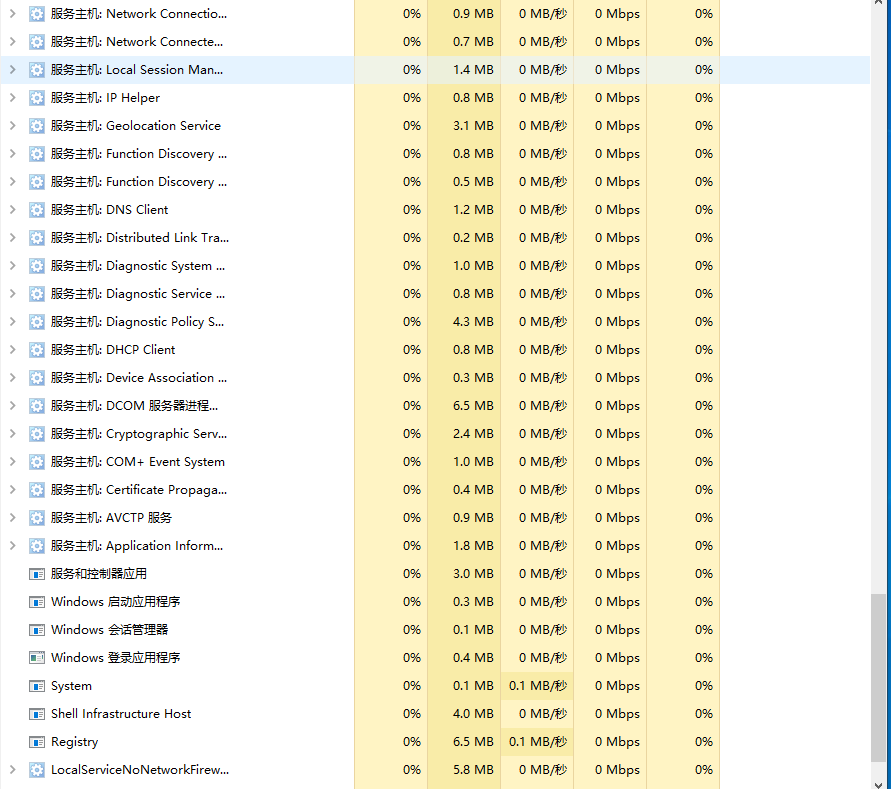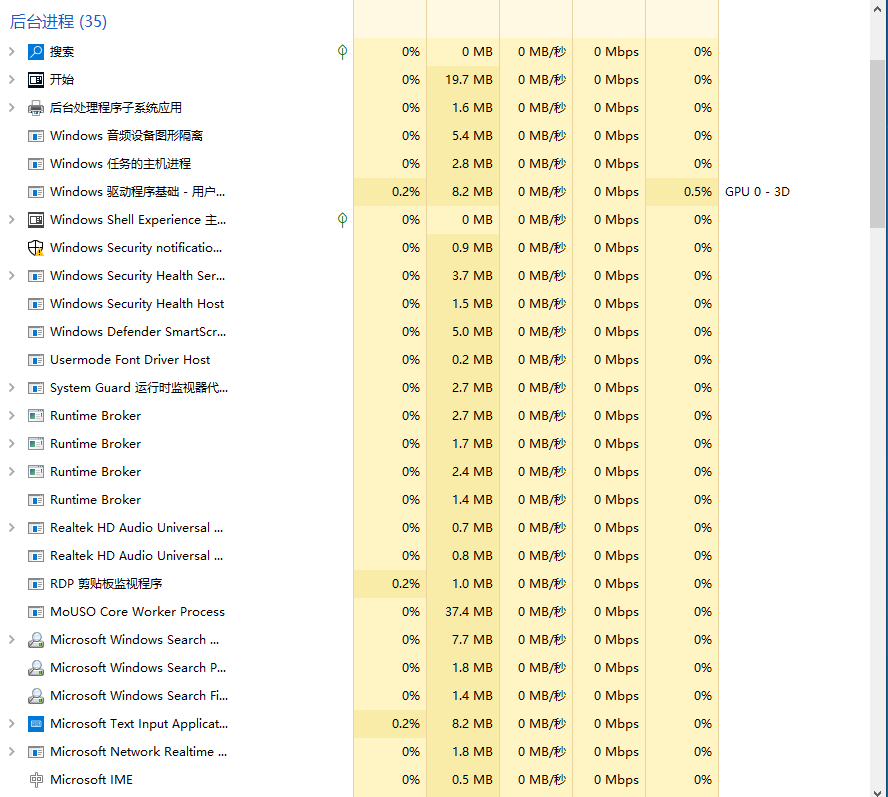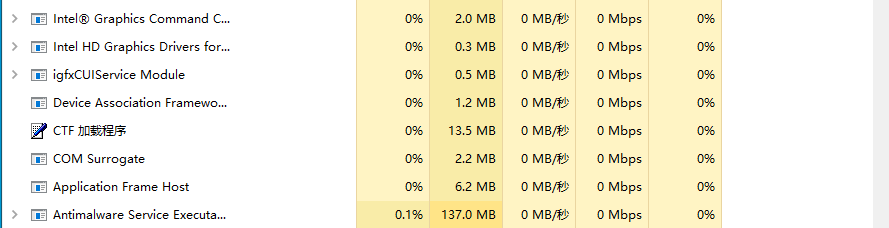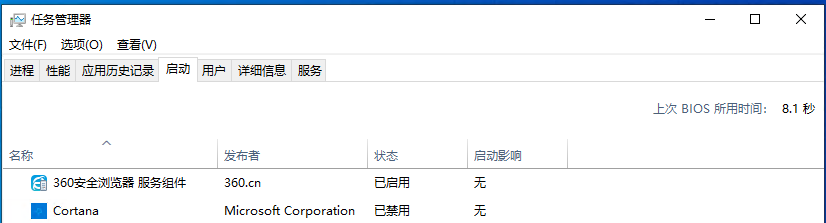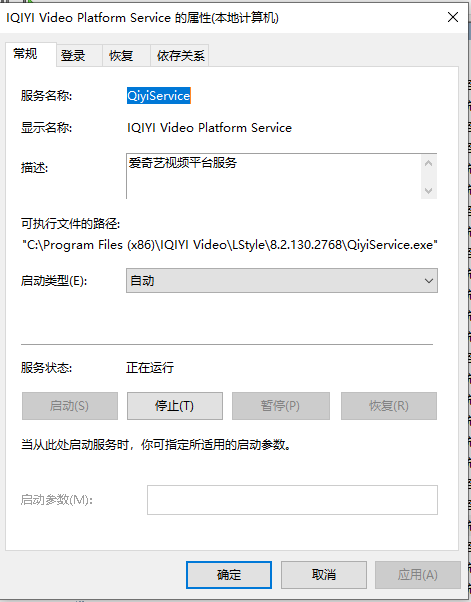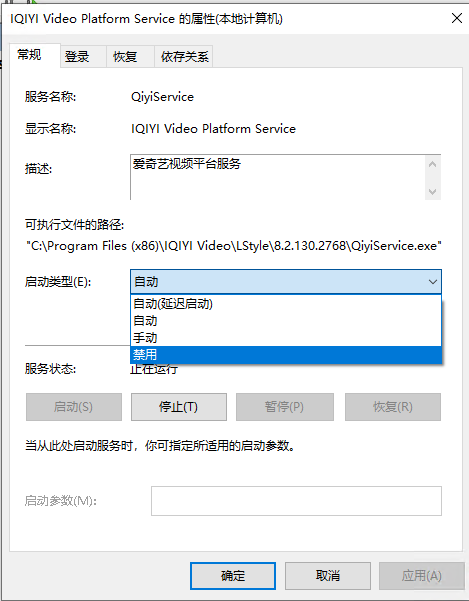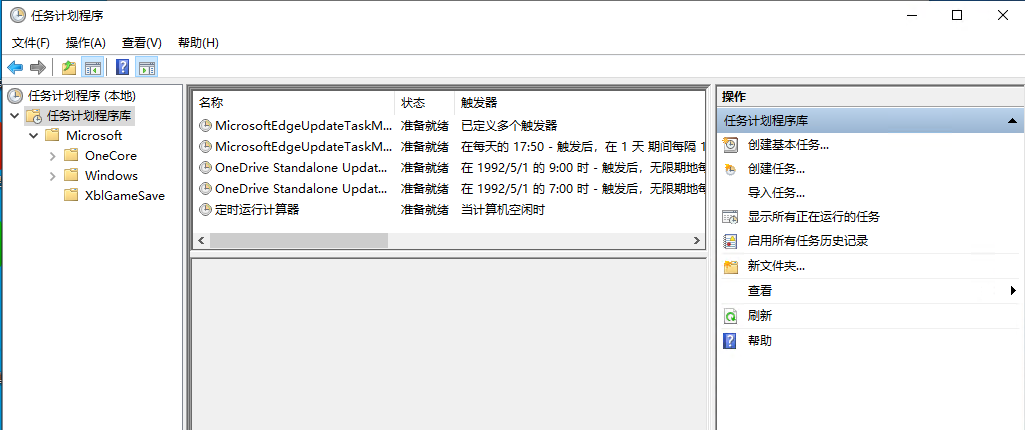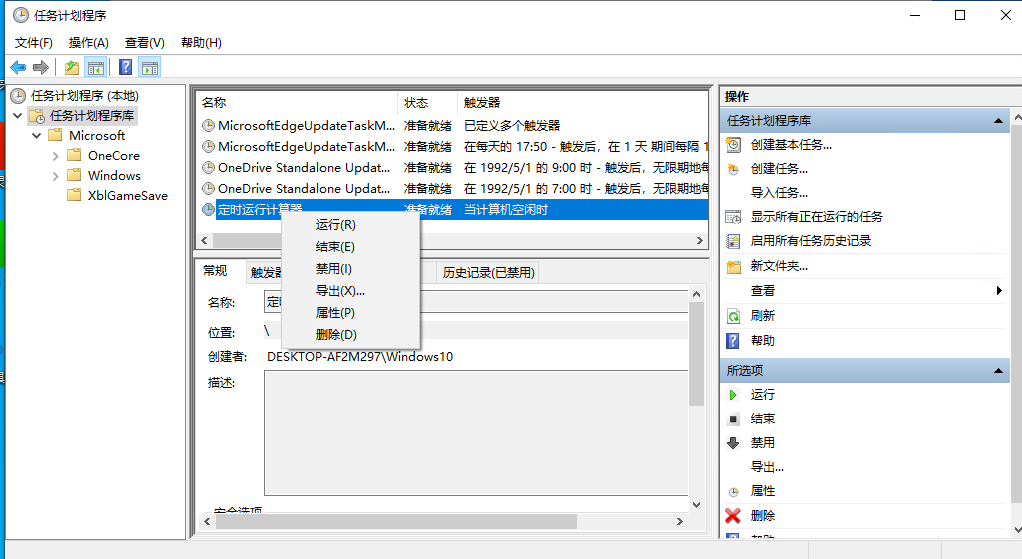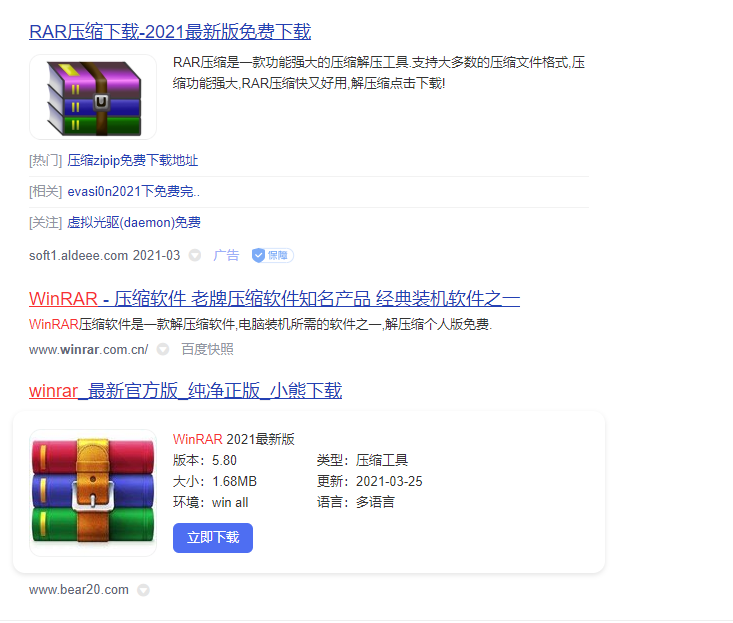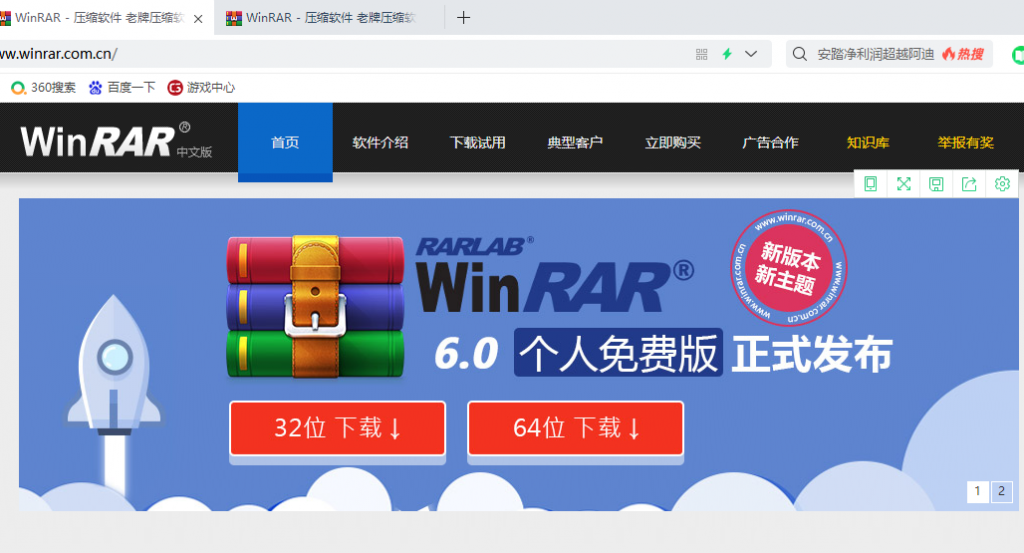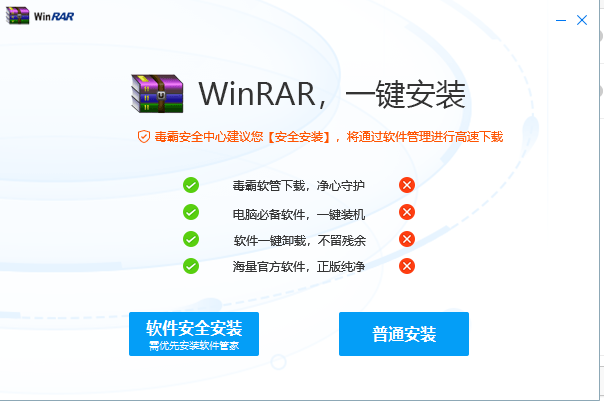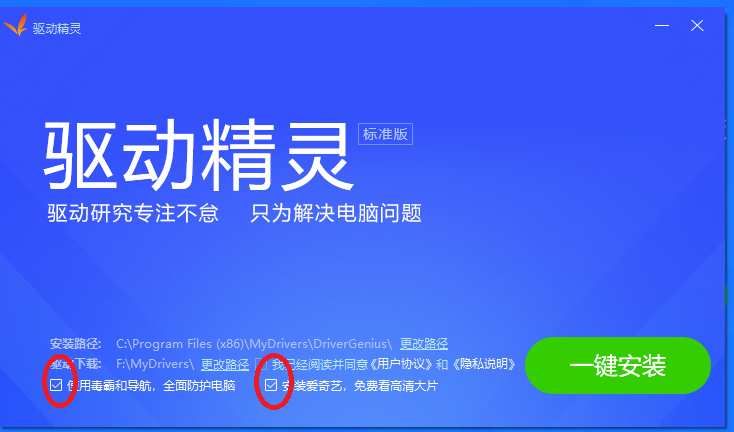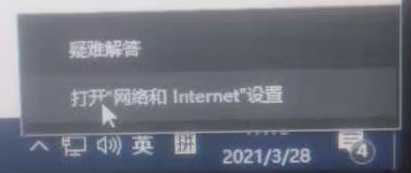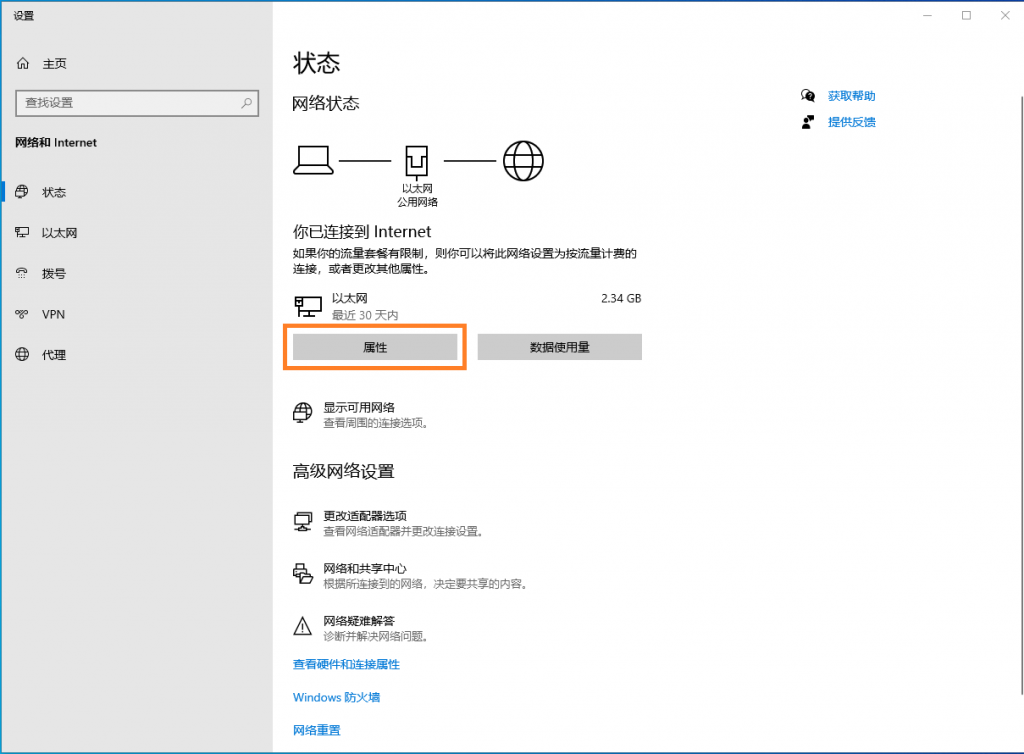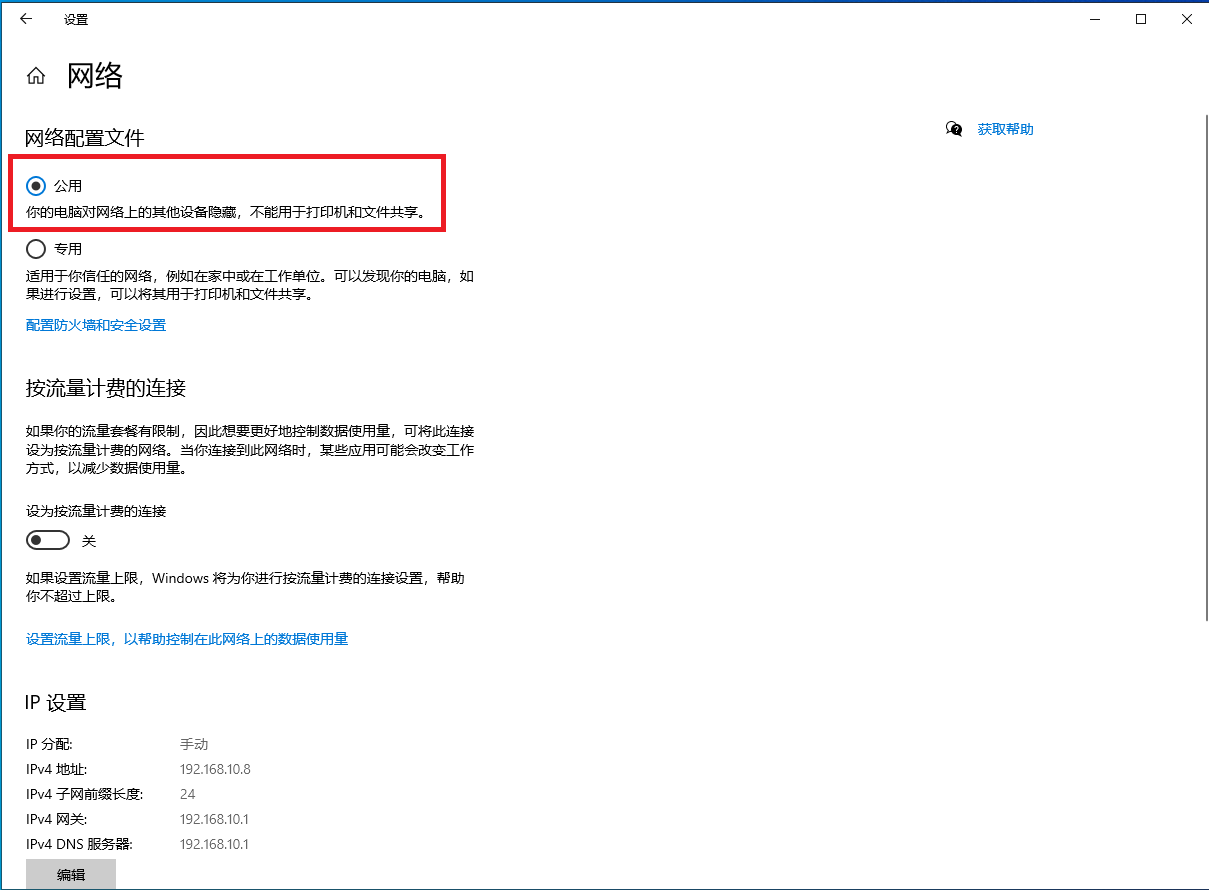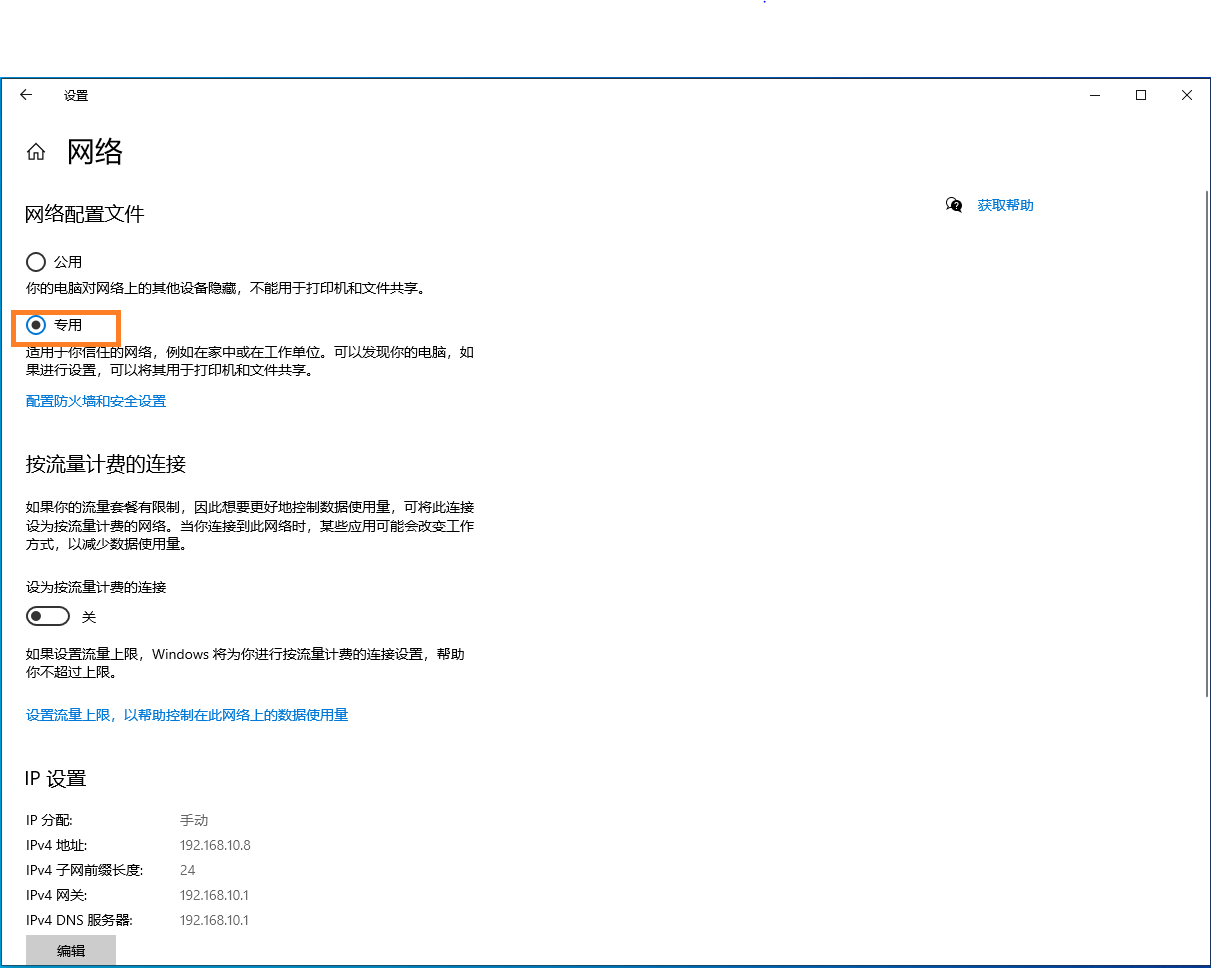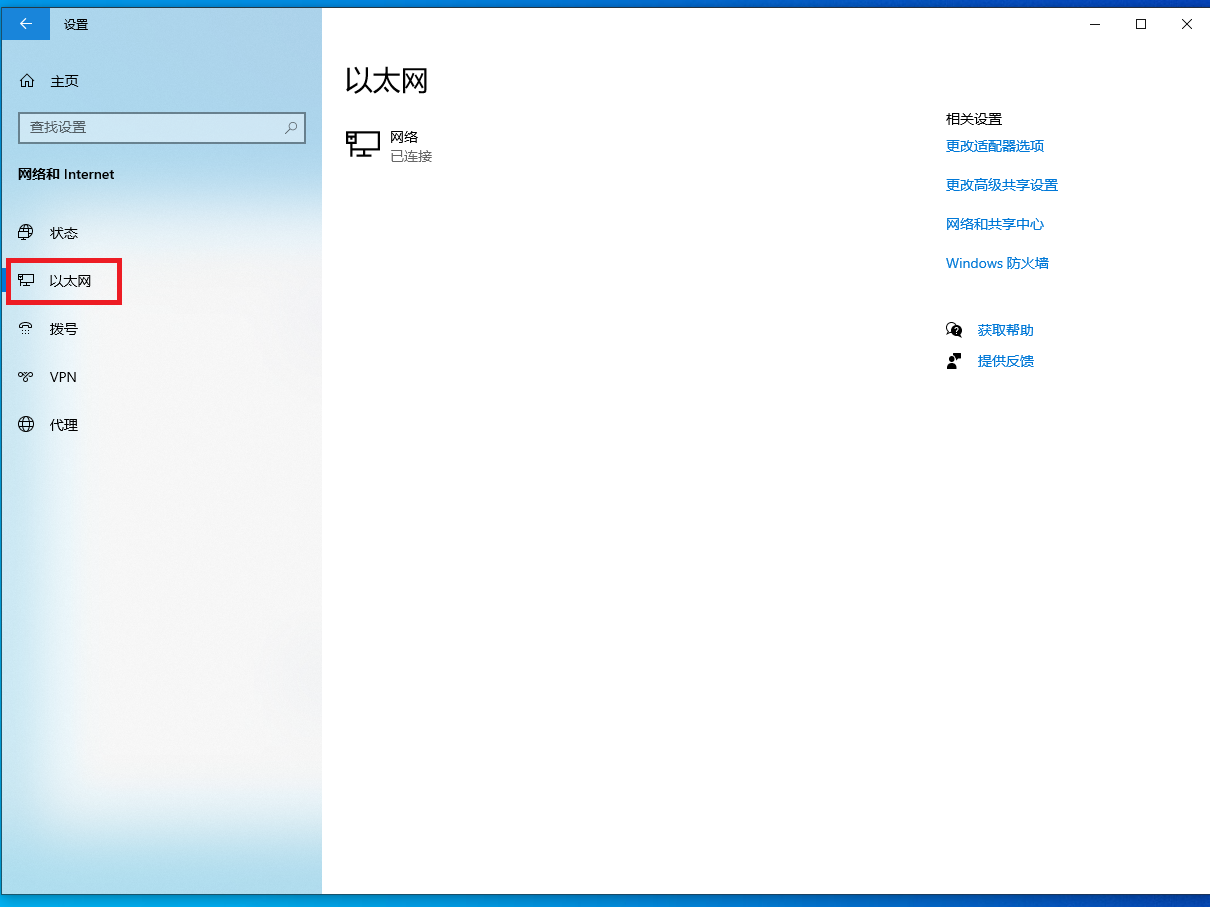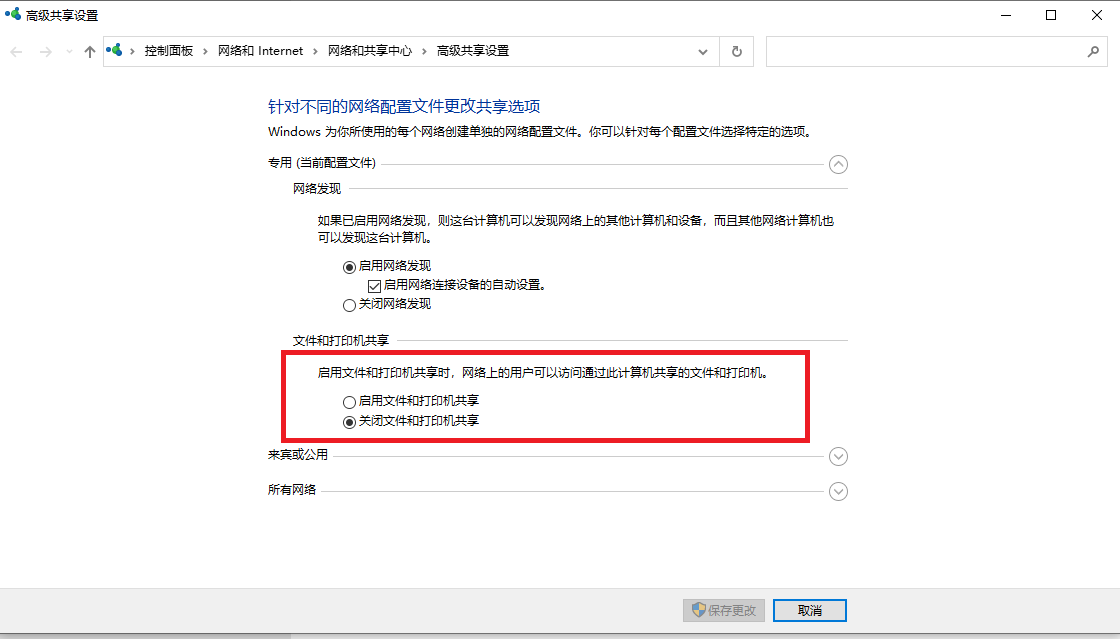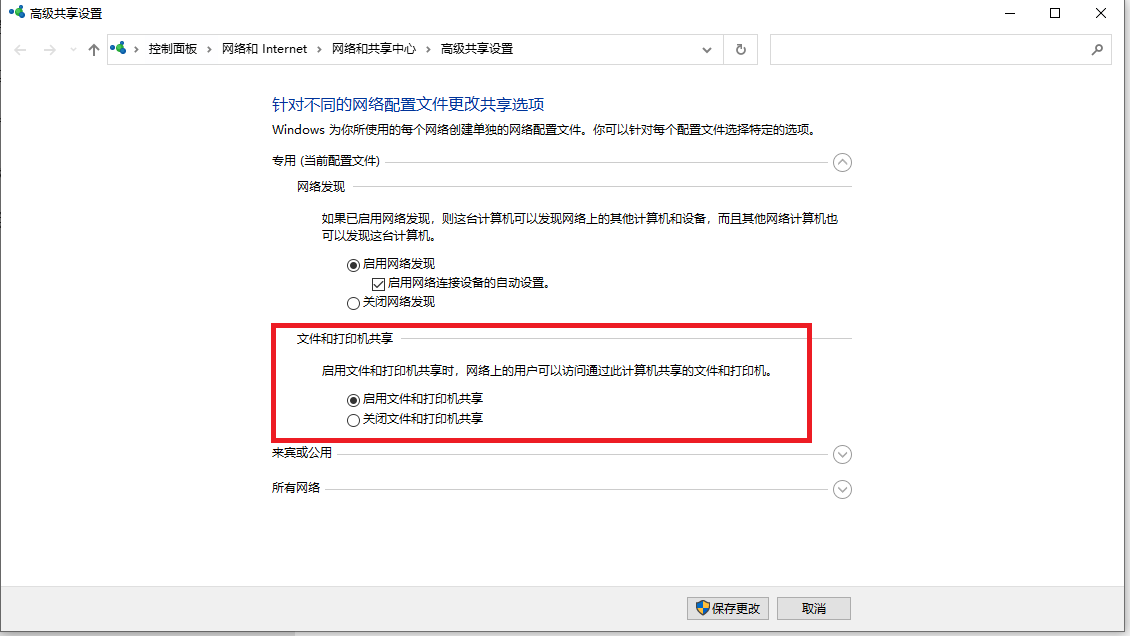垃圾软件在电脑中犹如牛皮藓的存在,怎么也删不了,若想彻底清除这些软件,首先得搞清楚软件的启动方式!
在Windows系统中,一个正常的应用软件,理论上是在关闭后,这个软件应该是完全退出的,在系统中不会存在残留进程。
类似于Windows的系统更新,更新程序运行于系统后台,即Windows服务模块(serivces.msc),如在Windows10中,其名称为:Windows Update,如下图:

微软经常不定期发布一些系统修正包,Windows Update 则会自动接收这些程序并安装。
一些应用软件也看中了这一点,也搞一个后台服务,说明为了用户有一个好的体验,
下面这张图就是安装的第三方浏览器所带来的体验,屏保都不用设置了(看左下角)

这个浏览器软件并没有运行,而是这款浏览器软件是开机后自动启动,在系统进程中可以看到

把这三个进程强制结束后,那个什么“****营”的画面也就消失了
实现开机启动的方式主要有四种:
1、加载到启动组
上面的示例即是将程序添加到了开机启动组实现的,在windows启动程序组中可以看到,如图:
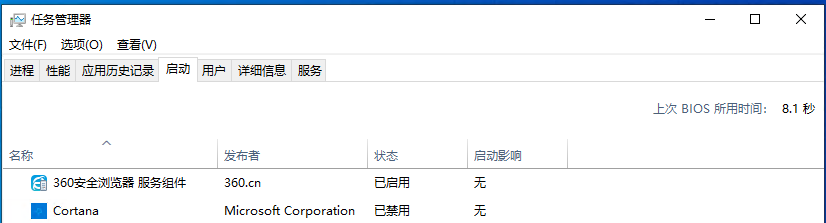
注:Windows10 20H2版中开机启动项控制模块集成在任务管理器中(Taskmgr.exe)
Windows10 20H2之前的版本,包括Windows XP,Windows 7可通过命令配置程序查看(Msconfig.exe)
如需禁用开机启动,按如下方法:
在状态栏中,选中需要禁止的启动项,点击鼠标右键,在弹出的菜单中,选择禁用即可(Windows10之间的版本去除对号即可)。

2、通过后台服务
如:爱奇艺视频软件后台服务项,其说明为:爱奇艺视频平台服务,实现上将其设置禁用,并不影响软件的正常使用,此项服务的目的是什么,不得而知。

禁用后台服务项操作方法:
双击要禁用的服务项,出现如下窗口
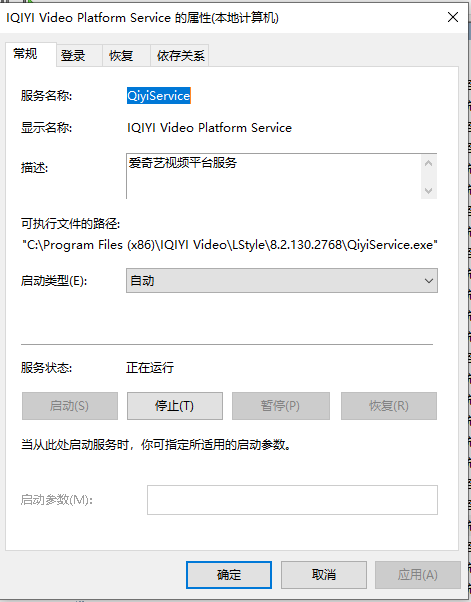
在启动类型下拉框中,切换成“禁用”,并点击“确定”即可,如图:
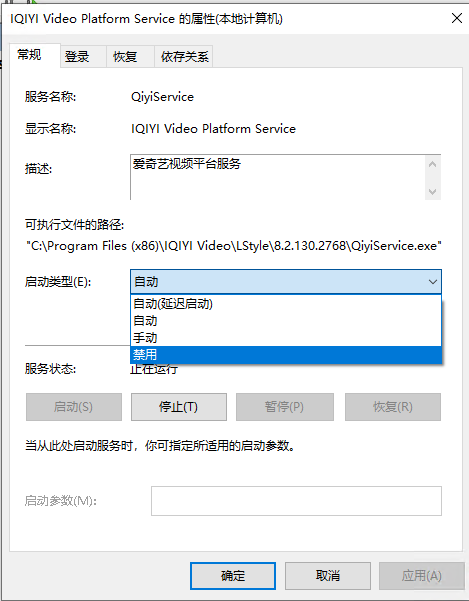
3、计划任务
即通过Windows系统集成的”任务计划程序(Taskschd.msc)”, 创建一个程序执行计划,这个程序可以设定为开机运行、定时运行、电脑空闲时运行,如图:
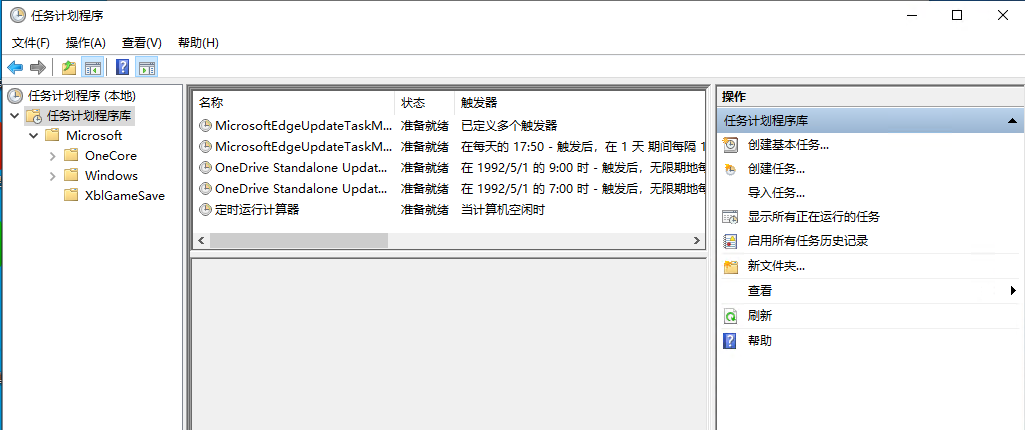
注:除系统默认创建的四个计划任务外,第五个是自己创建的:设定为计算机空闲时(即计算机没有检测到任务操作),执行windows自带的计算器程序 (calc.exe)
上图是通过图形界面创建的计划任务,垃圾软件则是通过命令行的方式创建计划任务,整个过程可以是在安装时进行,也可以是运行时进行,所有的操作都是隐藏的。
同样,选中要禁止的任务名称,点击鼠标右键,在弹出的菜单中,选择禁用或删除即可。
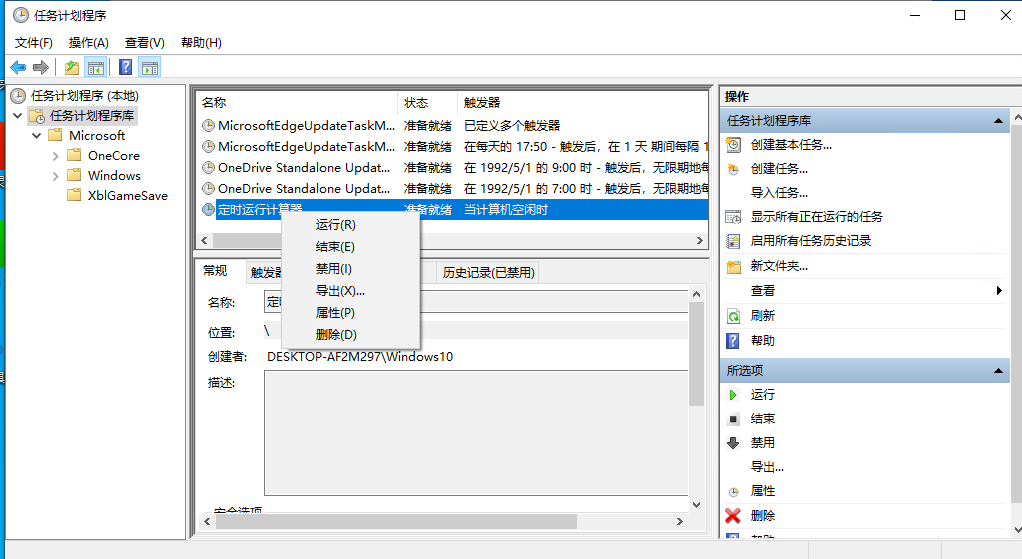
4、加载到注册表(regedit.exe)
多见存储于注册表中如下两处位置:
(1)\HKEY_CURRENT_USER\SOFTWARE\Microsoft\Windows\CurrentVersion\Explorer\StartupApproved\Run(2)\HKEY_CURRENT_USER\SOFTWARE\Microsoft\Windows\CurrentVersion\Run
如图:

删除方式:
(1)运行注册表编辑器(regedit.exe)
(2)按上述两个位置找到键值分支
(3)选中要删除的启动项,点击鼠标右键,在弹出的菜单中,选择删除即可。