Ping
Ping是基于ICMP协议实现的。通过从源端向目的端发送ICMP回显请求(Echo Request)报文后,根据是否收到目的端的ICMP回显应答(Echo Reply)报文来判断目的端是否可达。即源端在一个有效时间内(等待回显应答报文超时时间之前)收到目的端返回的ICMP回显应答报文,则说明目的端可达。如果在有效时间内,没有收到应答报文,则说明目的端不可达。对于可达的目的端,根据发送报文个数、接收到响应报文个数来判断链路的质量,根据Ping报文的往返时间来判断链路的质量。
使用参数
ping [ ip ] [ -a source-ip-address | -c count | -f | -s packetsize | -t timeout ] *host
-a:设置发送ECHO-Request报文的源IP地址,如果不指定源IP地址,将采用出接口的IP地址作为ICMP ECHO-Request报文发送的源地址。
-c:设置发送ECHO-Request报文的次数,缺省为5。当网络质量不高时,可以增加发送报文数目,通过丢包率来检测网络质量。
-f:设置发送的报文不分片,如果MTU值小于报文大小会丢弃该报文。
-s:设置发送ECHO-Request报文大小(不含IP和ICMP头),缺省报文长度是56字节。
-t:设置发送完ECHO-Request后,等待ECHO-REPLY的超时时间。在网络状况不好的情况下,可以适当改大该参数。缺省为2s,即2s内没有收到回复报文即认为目的不可达。
host:可以是IP地址或域名,如果是域名会首先进行DNS解析,并显示解析后的IP地址。
ping命令显示信息说明:
ttl说明ping的目的设备与发出ping报文的设备直接相连。
time说明报文回应时间为1ms,该参数通常可以作为网络是否拥塞的参考。
缺省情况下,ping命令发送5个ping报文(即发送了5条ping命令),建议使用-c参数进行多次ping,可以更准确反应当前网络的状况。根据返回的ping报文个数,可以对网络状况进行判断。
注:交换机上ping与电脑操作系统中的ping命令参数有点不同
如交换机持续ping用参数-c,电脑则用-t
以Windows操作系统为例说明:
ping [ -n number ] [ -t ] [ -l number ] [ -f ] [ -a ] ip-address
-n:Ping报文的个数,缺省值为5。
-t:持续地Ping直到人为中断,Ctrl+Break暂时中止Ping命令并查看当前的统计结果,而Ctrl+C则中断命令的执行。
-l:设置Ping报文所携带的数据部分的字节数,设置范围从0至65500。
-f:设置发送的报文不分片,如果MTU值小于报文大小会丢弃该报文。
-a:反向解析IP地址为主机名。
ip-address:设置Ping命令的目的IP地址。



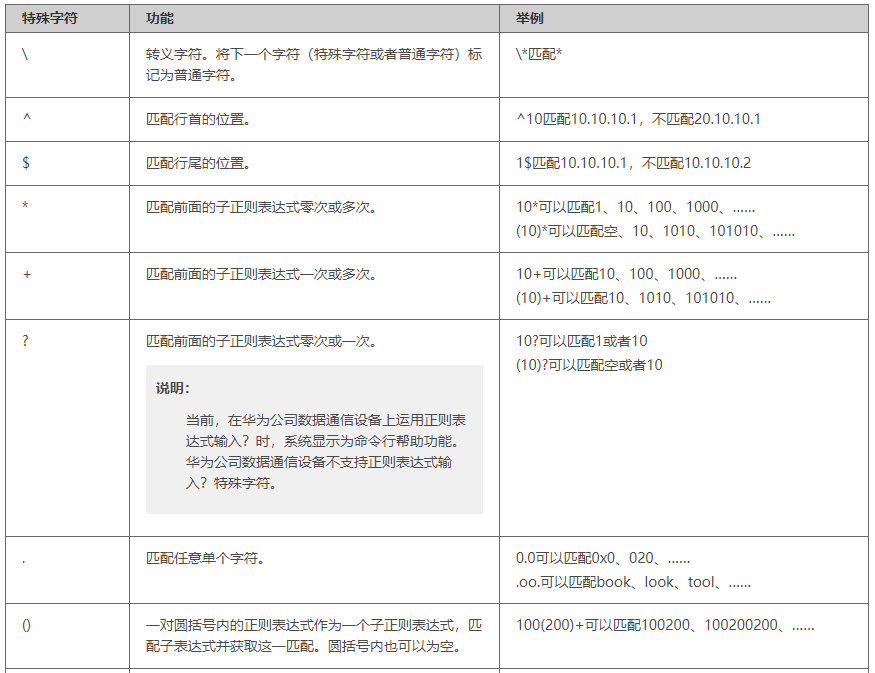
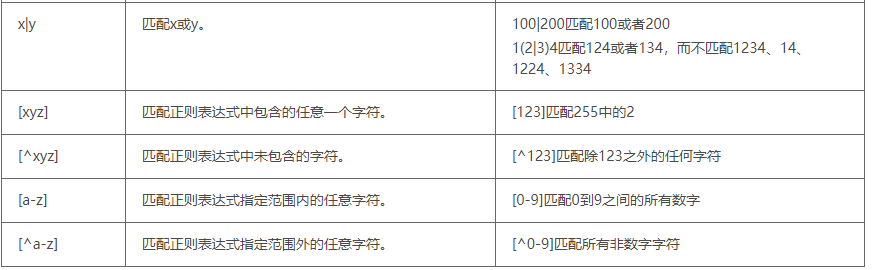
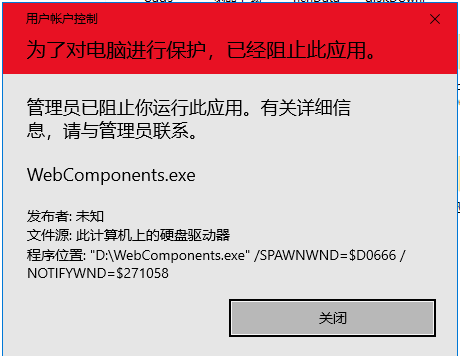
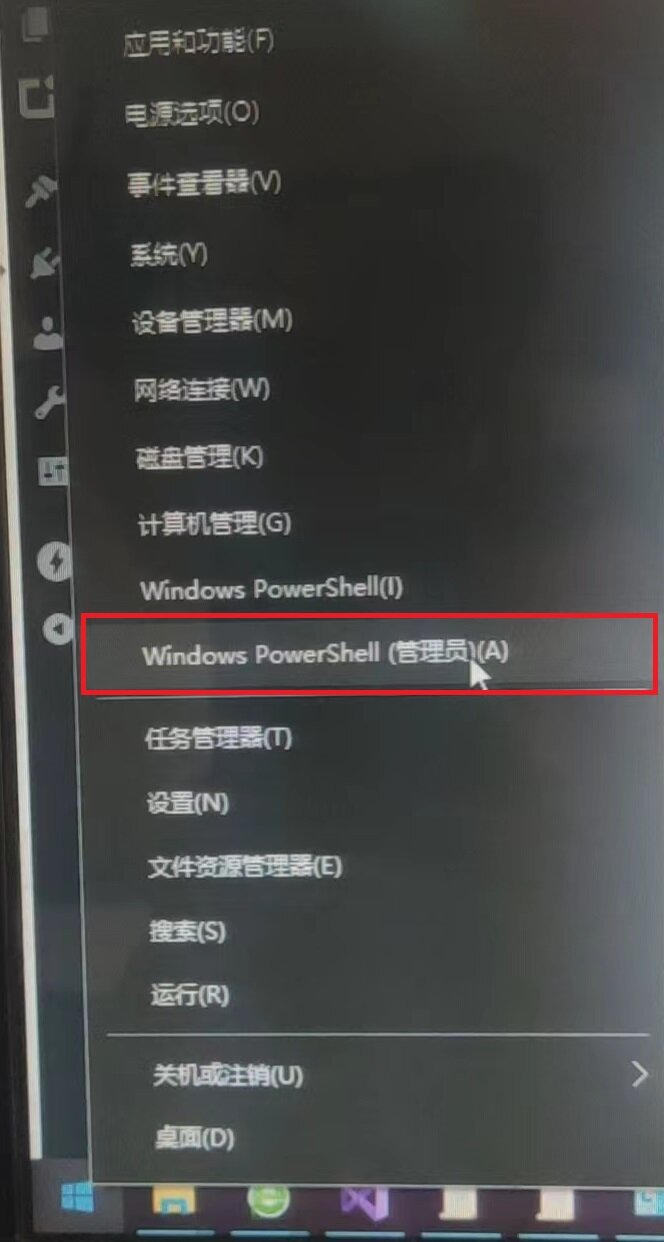
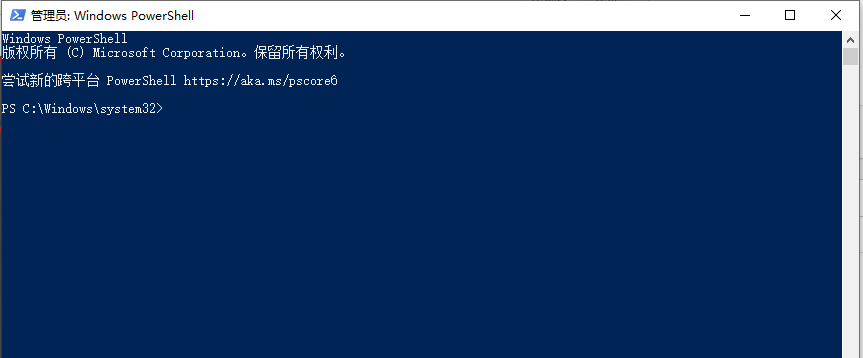
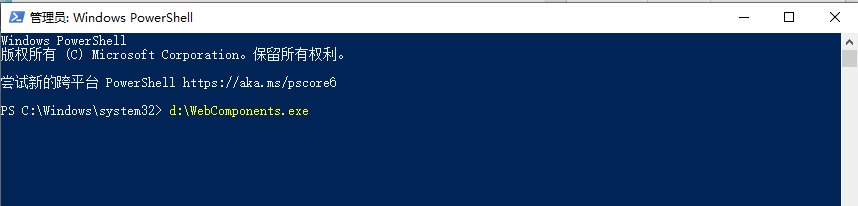
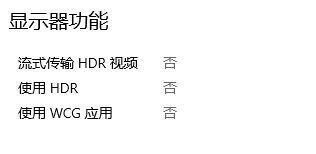
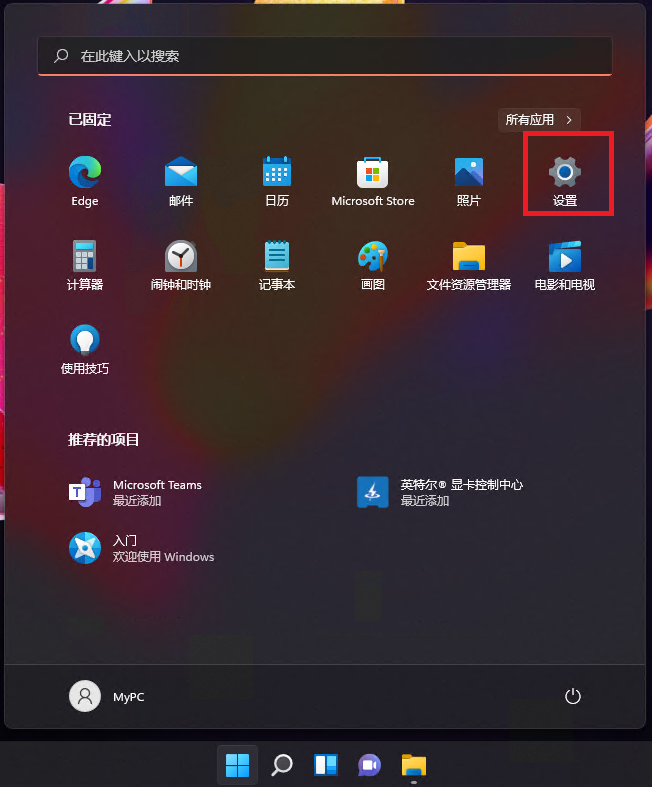 点击 系统->显示
点击 系统->显示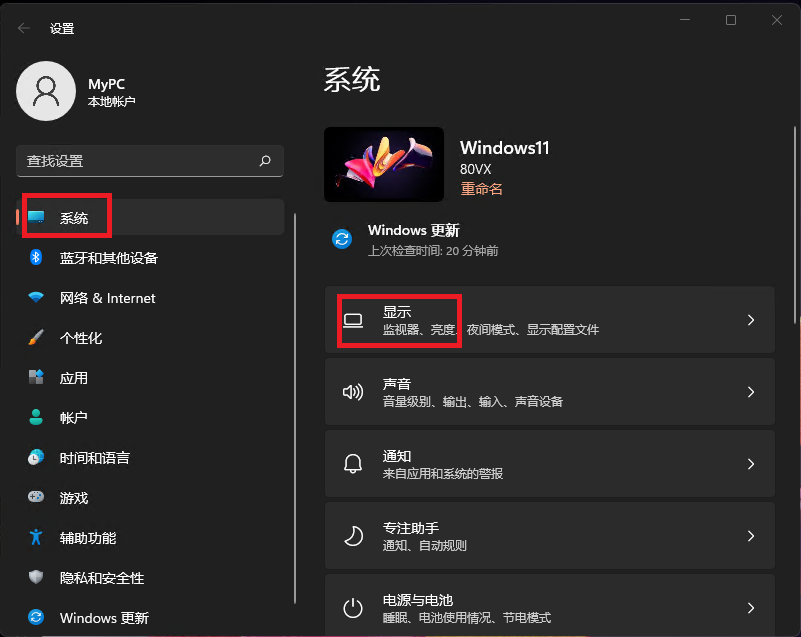
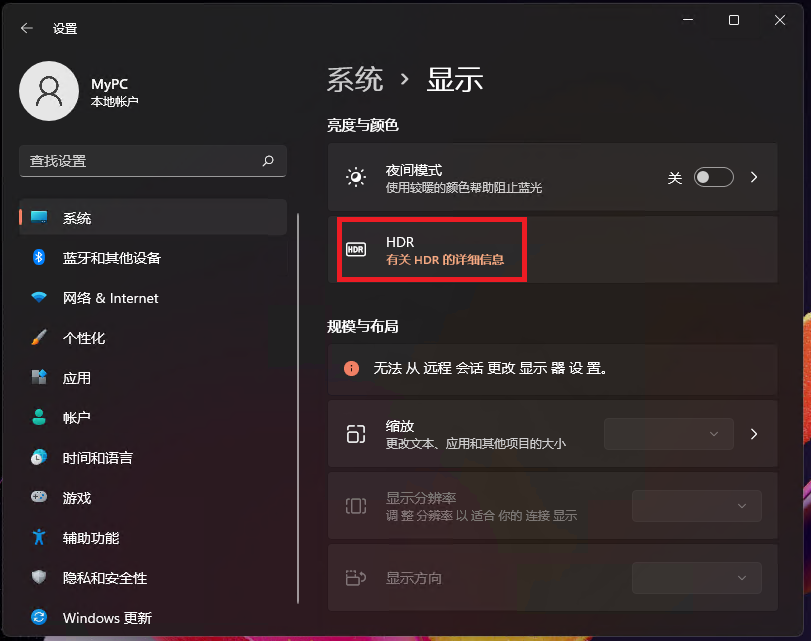
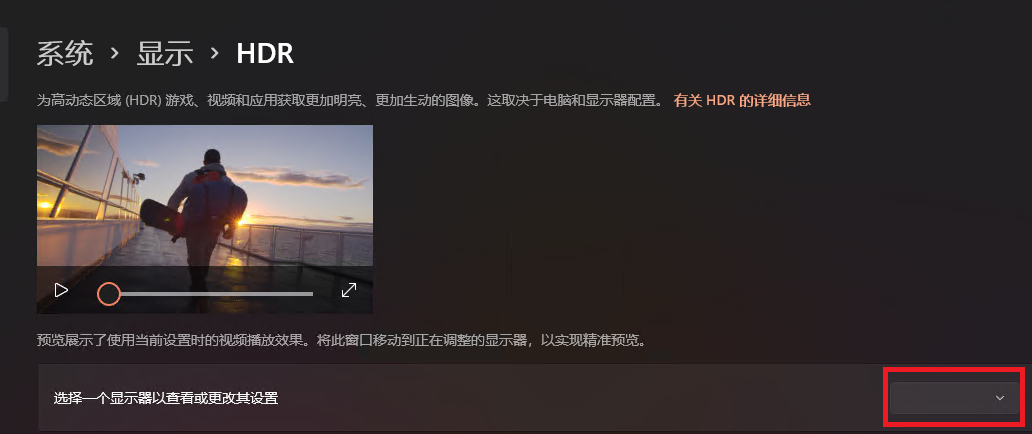



 【绘制折线型检测线】客流通道场景为弧形或者因检测区域中有墙体、障碍物导致可能出现两侧绕行时,建议选择绘制折线形检测线。出入口的一侧端口为起点,第二点端点可选择在红色检测区域中心部分配置,第三个端点同理,左后一个端口配置在出入口另一侧端作为终点,调整至合适位置点击【保存】。
【绘制折线型检测线】客流通道场景为弧形或者因检测区域中有墙体、障碍物导致可能出现两侧绕行时,建议选择绘制折线形检测线。出入口的一侧端口为起点,第二点端点可选择在红色检测区域中心部分配置,第三个端点同理,左后一个端口配置在出入口另一侧端作为终点,调整至合适位置点击【保存】。


