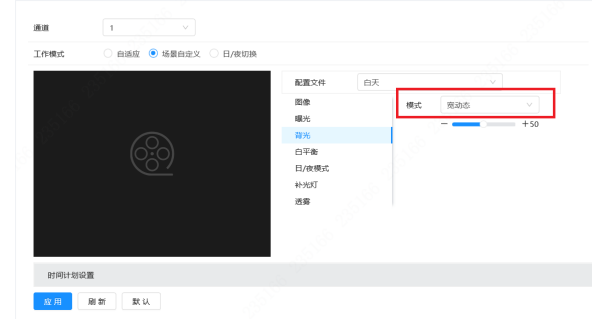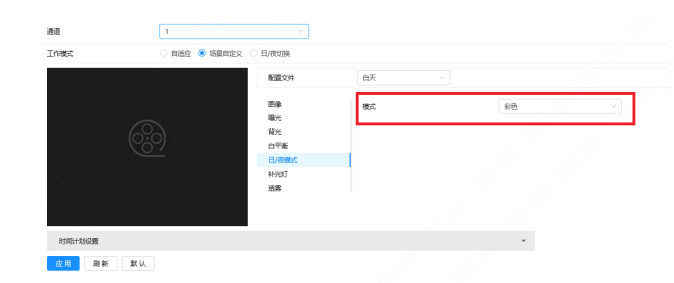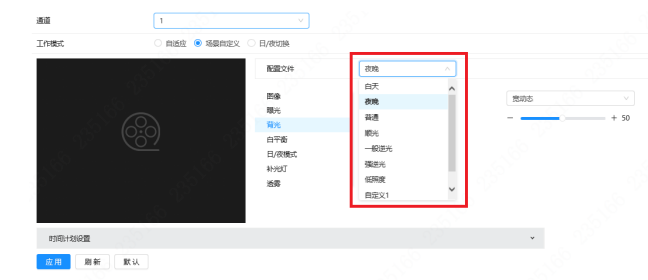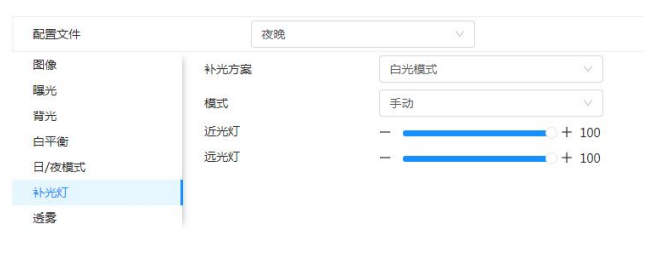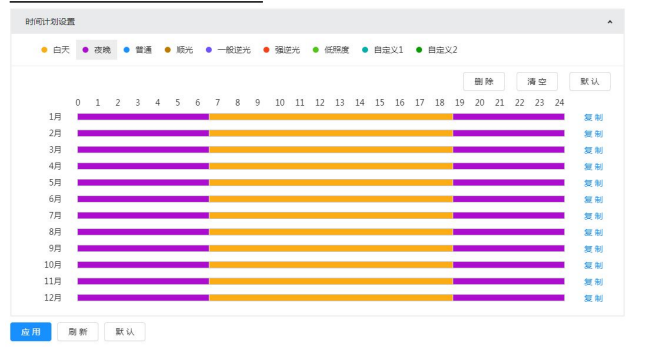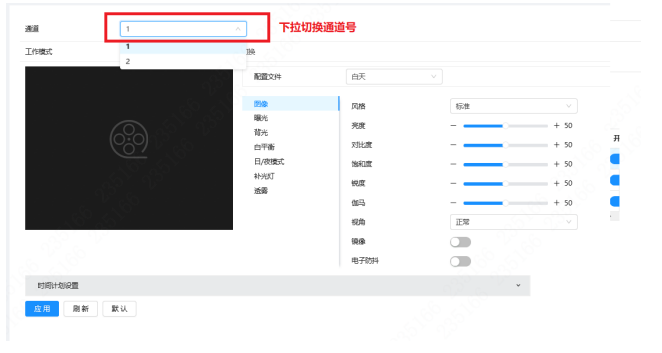通过主机键盘“本地关联(添加)”遥控器:
1、首先:通过键盘输入*3N#进入子系统;
注:(N指的是所需要遥控器控制的子系统号)
2、然后判断报警主机主控版本:
【进入配对模式】
a、主控版本<3.X:
通过键盘输入指令【密码】+【*】+【91】+【编号】+【#】,使主机进入配对模式;
(密码为用户密码(默认为1234),编号为两位01-32,如第一个遥控器可输入命令“1234*9101#”)
b、主控版本≥3.X(前提:需在撤防状态下操作):
仅管理员(默认密码1234)和安装员(无默认密码)支持进行对码操作。
管理员进入对码模式,在键盘上输入:【密码】+【工程】+【16】+【用户号】+【#】,用户号为001,004-032(操作员用户需要提前通过4200添加)
(密码:用户密码(默认为1234),工程:就是键盘图标有个扳手图标点击就是【工程】按键,用户名为001、002等)
【对码】
按下遥控器的任意按键,对码成功,键盘退出对码模式。
【测试】
确认防区正常,键盘能够正常布撤防状态下,使用遥控器布撤防测试是否配对成功。
———————————————————–
3、 通过“4200客户端”关联遥控器(只有主控版本<3.X才支持通过4200关联遥控器)
【3.x 版本客户端】
a. 将报警主机添加到4200客户端中。

b. 选择报警主机-系统-用户-遥控器用户,进入遥控器权限配置界面。
 c. 勾选启用-填写遥控器序列号(序列号可通过遥控器标签查看)-选择对应子系统-勾选所需权限-保存。
c. 勾选启用-填写遥控器序列号(序列号可通过遥控器标签查看)-选择对应子系统-勾选所需权限-保存。

d. 确认防区正常,键盘能够正常布撤防状态下,使用遥控器布撤防测试是否配对成功。
【2.x 版本客户端】
a. 将报警主机添加到4200客户端中。

b. 选择报警主机-远程配置-报警-遥控器权限,进入遥控器权限配置界面,选择对应遥控器编号-设置 。

c. 勾选启用-填写遥控器序列号(序列号可通过遥控器标签查看)-选择对应子系统-勾选所需权限-保存。

d. 确认防区正常,键盘能够正常布撤防状态下,使用遥控器布撤防测试是否配对成功。
——————————————
删除遥控器(只有安装员和主用户有该权限):
1、删除和主机配对的指定遥控器:
<3.X版本:键盘输入指令【密码】+【*】+【90】+【编号】+【#】或【密码】+【*】+【90】+【#】+触发遥控器
≥3.X版本:【密码】+【工程】+【18】+【编号】+【#】,按遥控器任意键删除
2、删除和主机配对的所有遥控器:
<3.X版本:键盘输入指令【密码】+【*】+【92】+【#】
≥3.X版本:【密码】+【工程】+【20】+【#】
—————————————–
注:
1、主机支持多达32个遥控器;
2.、在遥控-键盘-主机结构中,遥控器通过键盘控制主机,主机限定支持的RF键盘个数(网络报警主机支持9个键盘,视频报警主机支持9个键盘,总线式网络报警主机支持32个LCD键盘);
3.、主机能够和遥控器进行配对/删除操作。在遥控-键盘-主机结构中,进行配对操作时,添加遥控器到接收键盘所属的子系统;
4.、接收键盘和遥控器归属于同一个子系统,并且遥控器有相应的权限才能操作成功;
5.、主机能够支持并且识别不同遥控器的操作,1~32号无线用户对应CID报告中的用户号为201~232;










 c. 勾选启用-填写遥控器序列号(序列号可通过遥控器标签查看)-选择对应子系统-勾选所需权限-保存。
c. 勾选启用-填写遥控器序列号(序列号可通过遥控器标签查看)-选择对应子系统-勾选所需权限-保存。



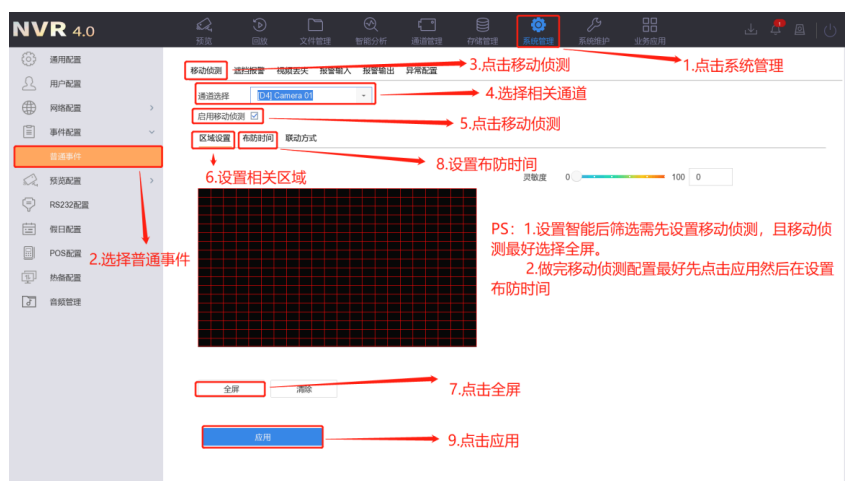
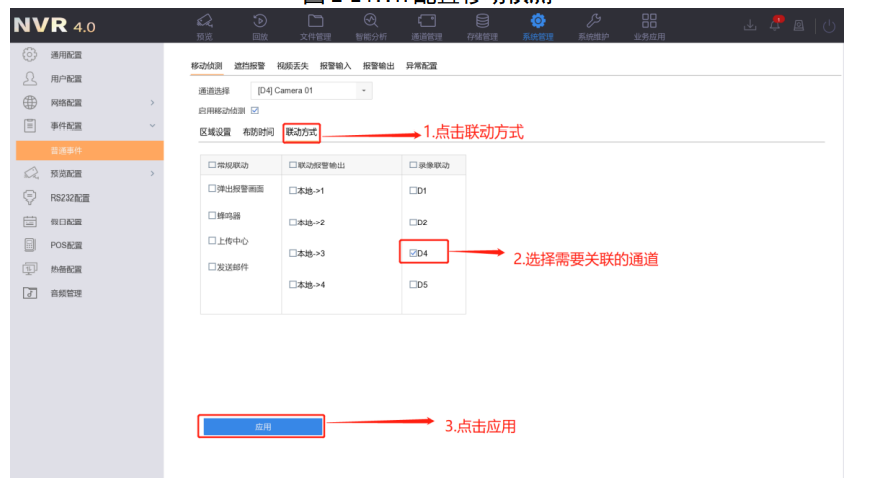
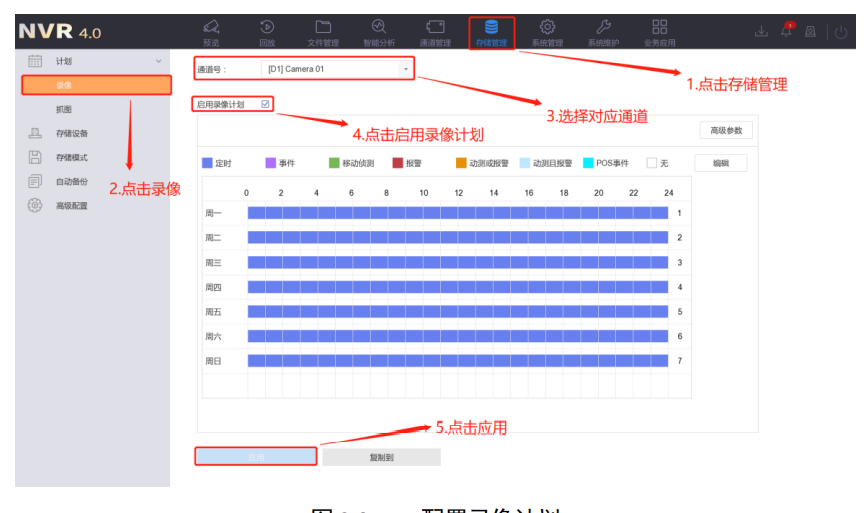
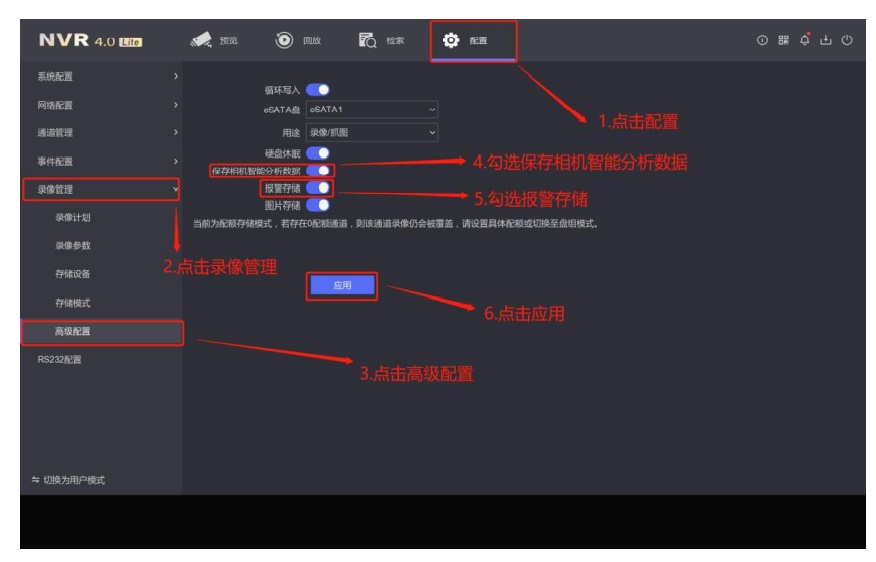
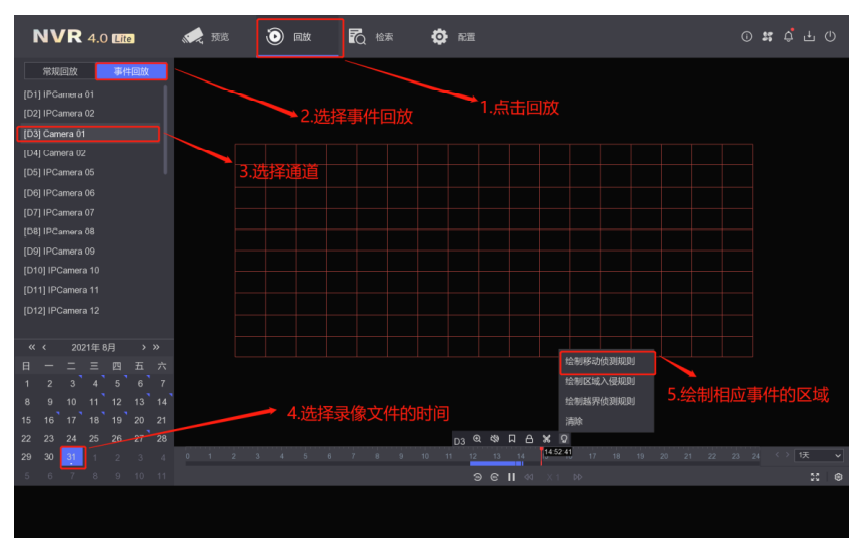
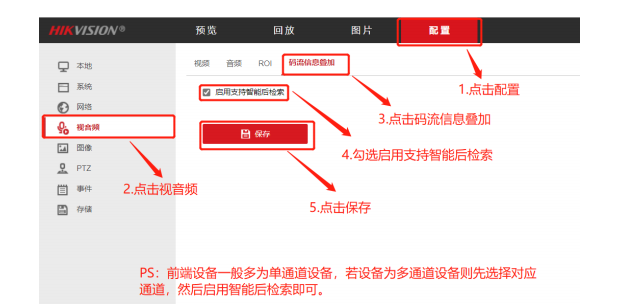
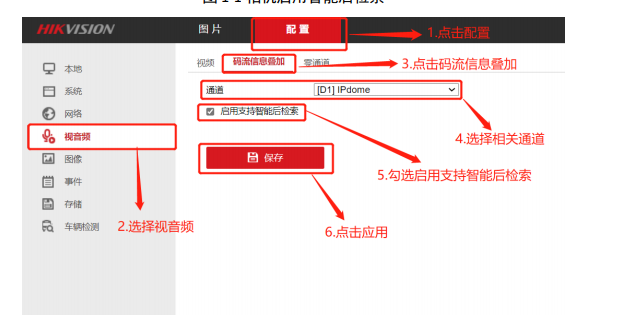
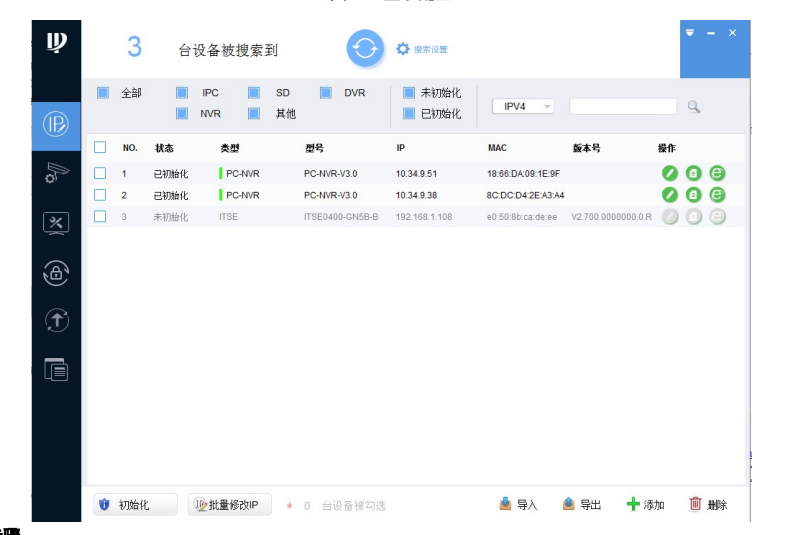

 ,在升级界面上给 0800 盒子升级,如下图:
,在升级界面上给 0800 盒子升级,如下图: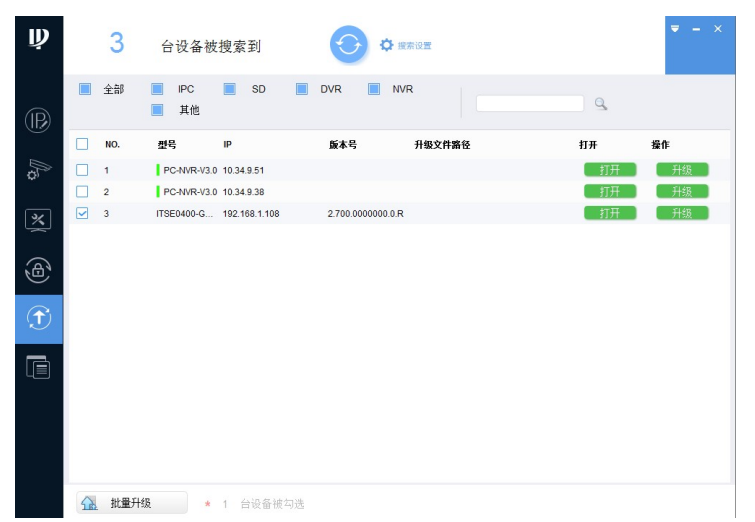
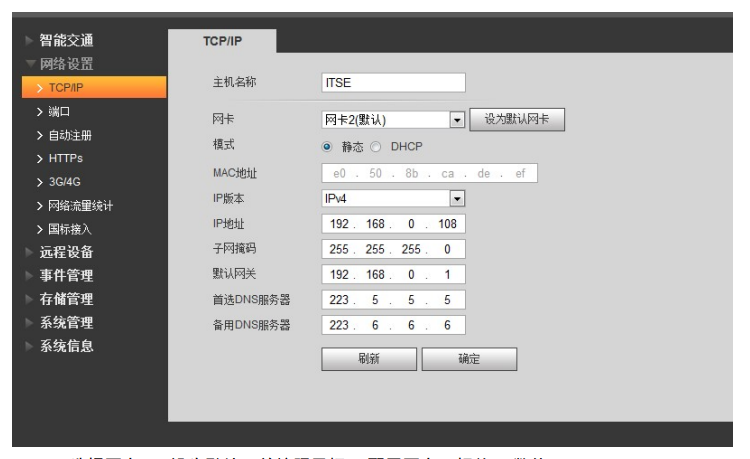
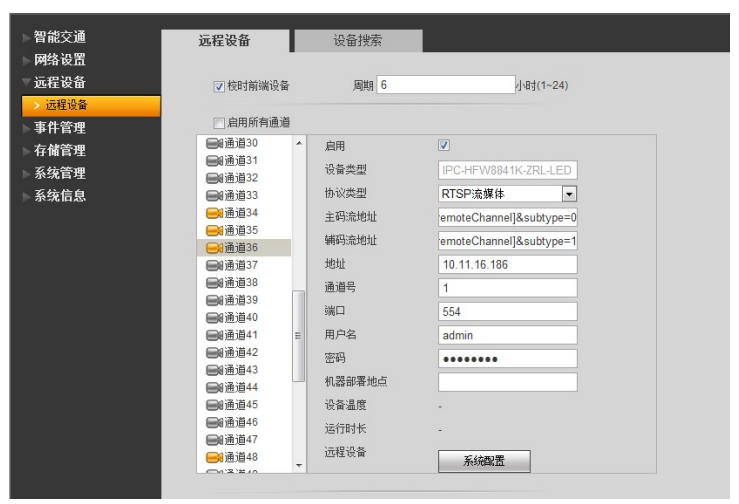
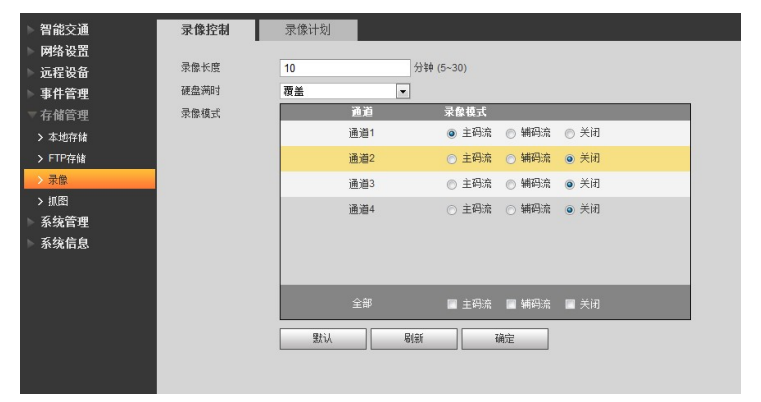
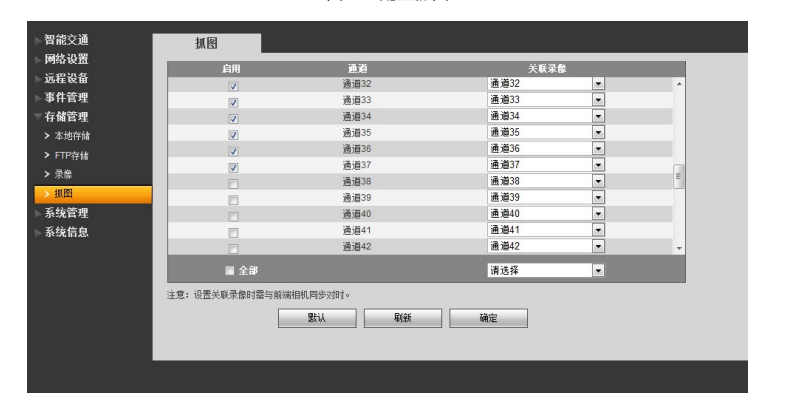

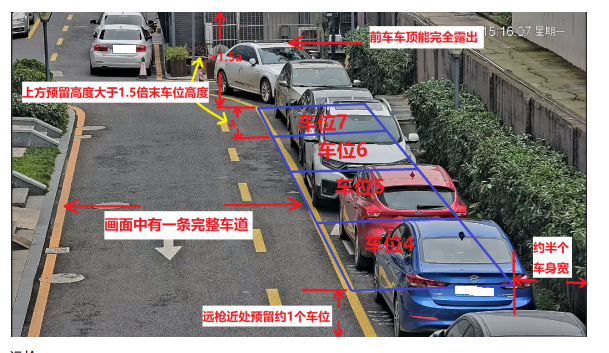
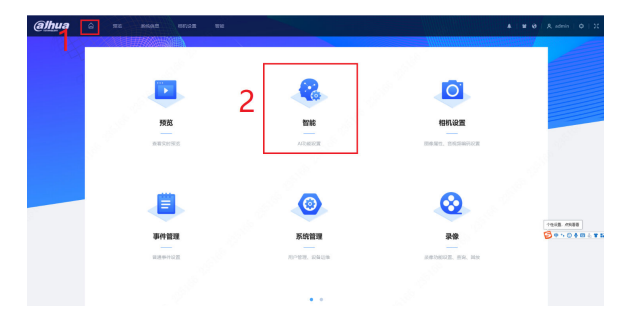
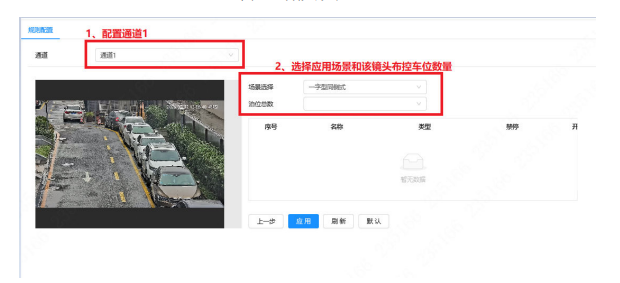
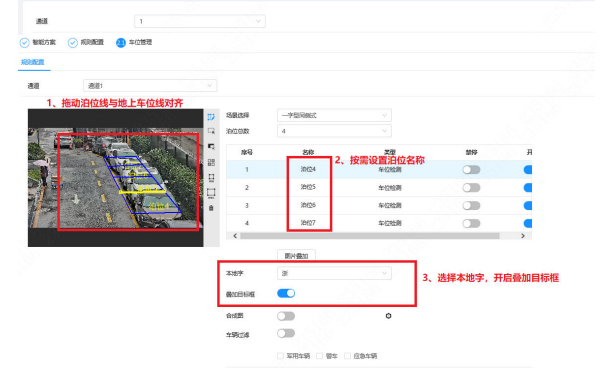
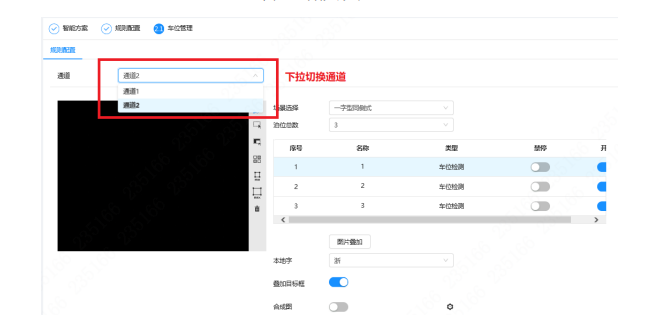
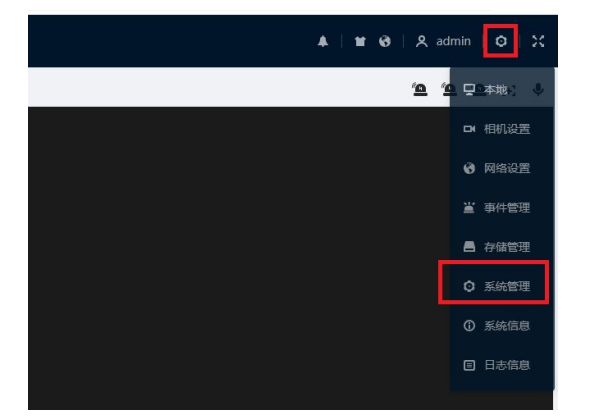
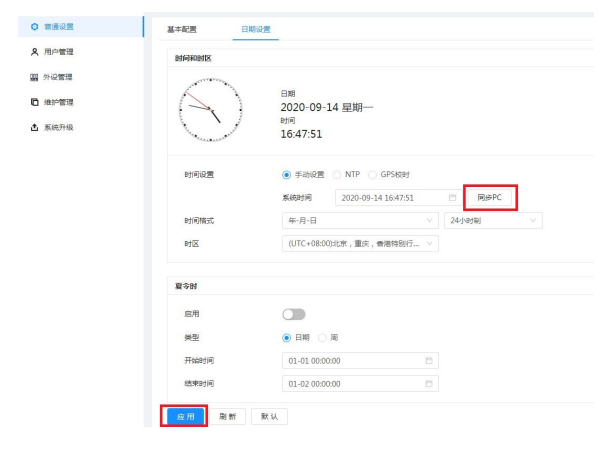
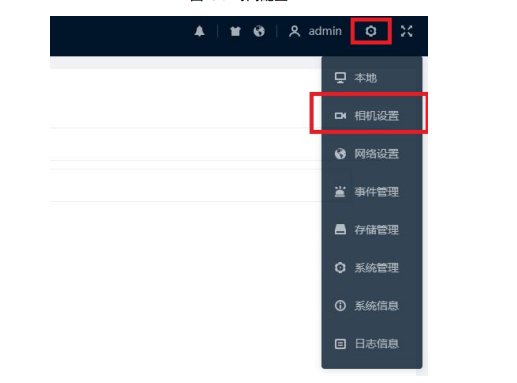
 点击背光,将模式切换为宽动态,值默认 50 即可。
点击背光,将模式切换为宽动态,值默认 50 即可。