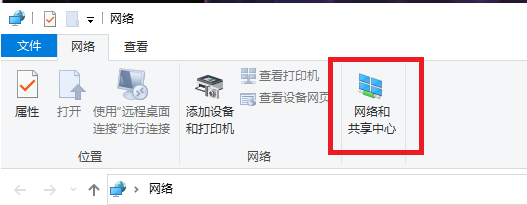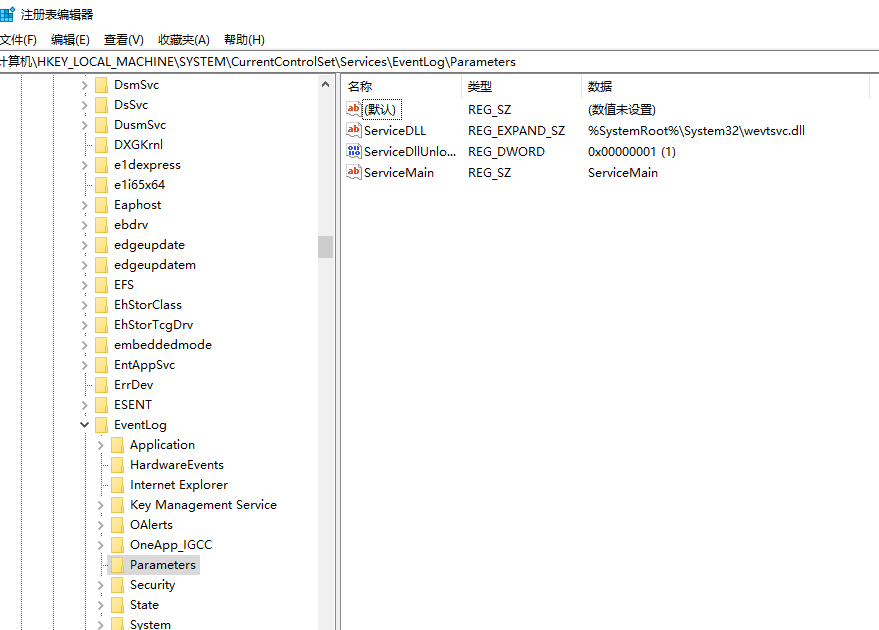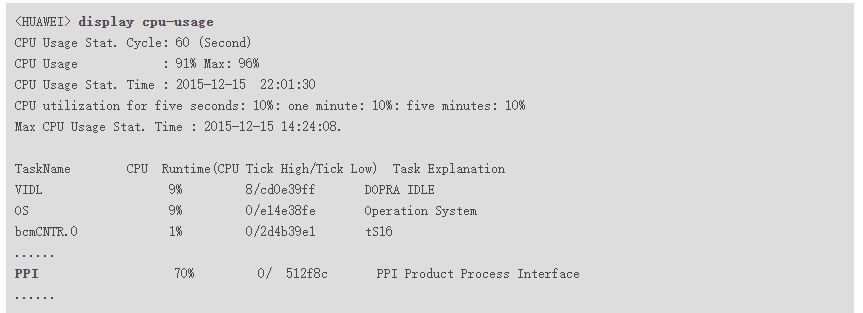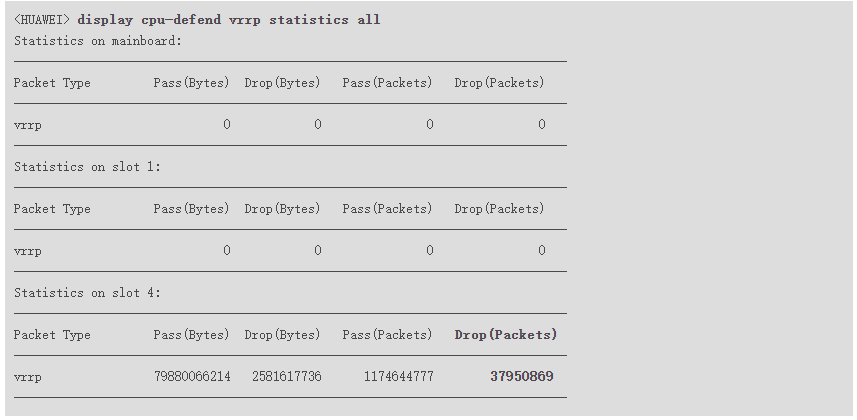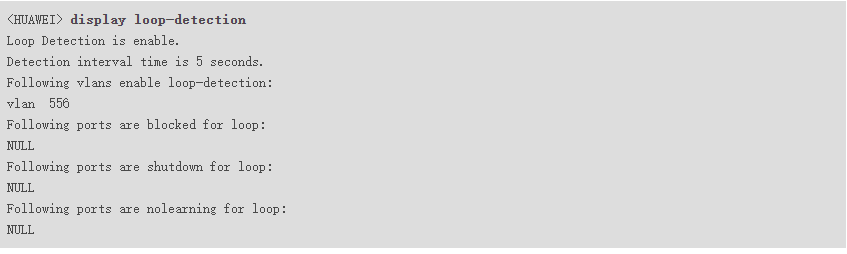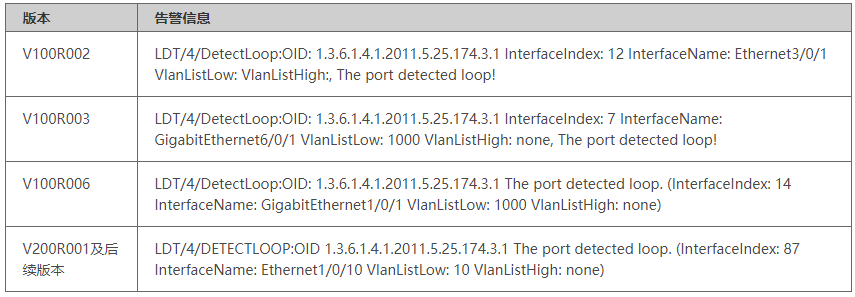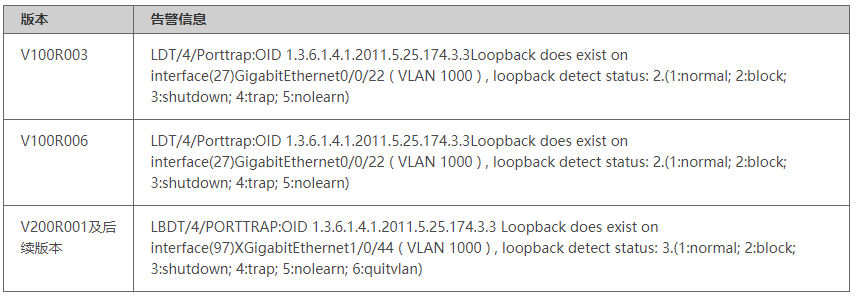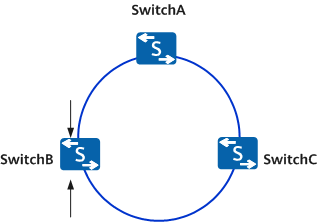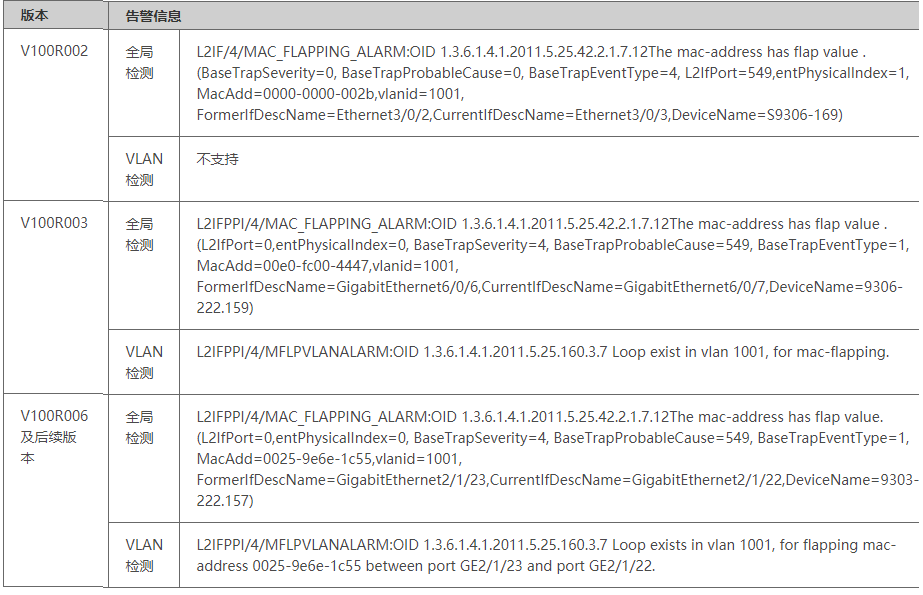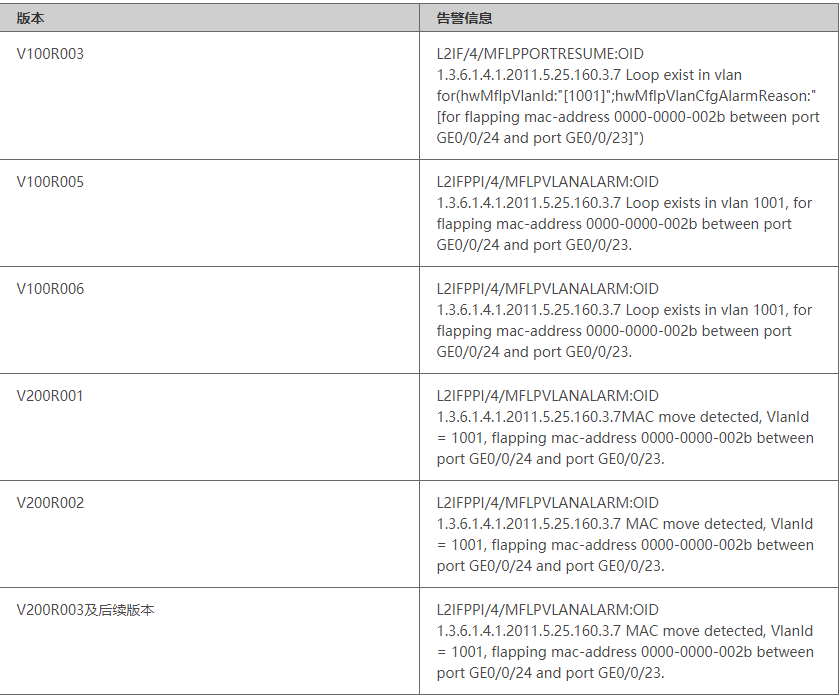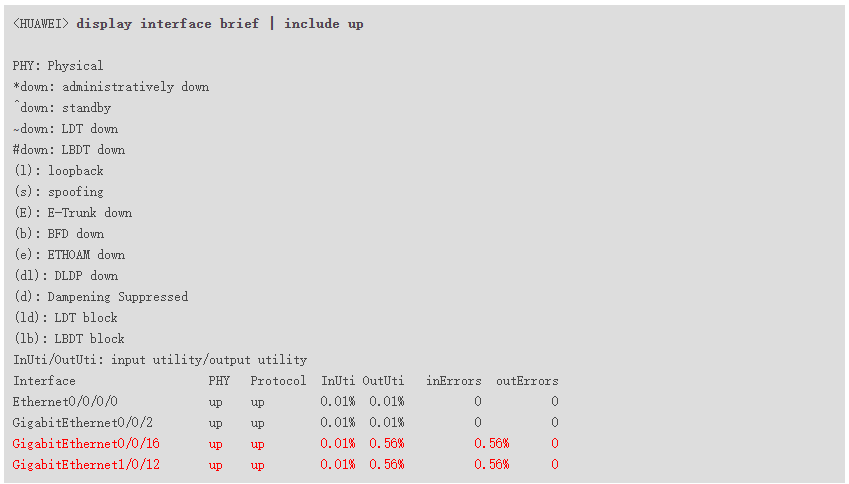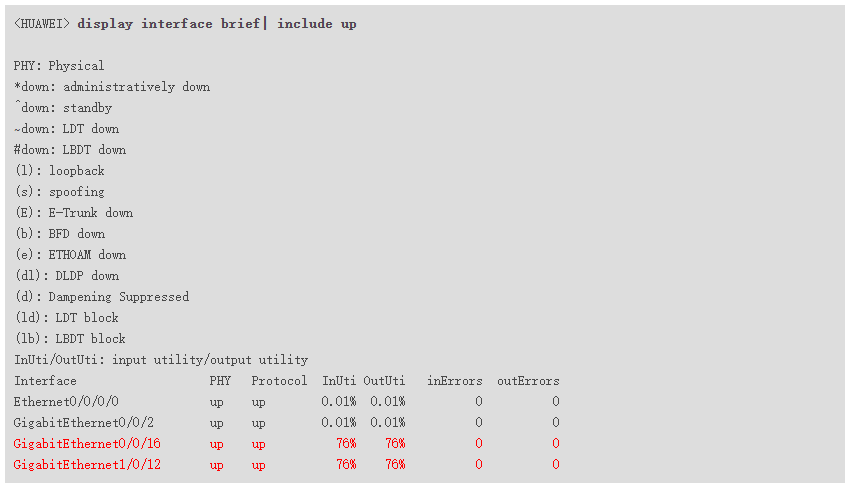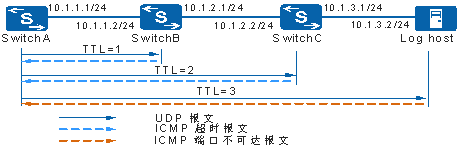以海康威视录像机为例
录像机预览时没有声音
1、确保NVR里相应通道的编码参数中视频类型是复合流;
NVR3.0版依次点击:主菜单 → 录像配置 → 编码参数,选择录像参数和子码流参数,把“码流类型”设置成复合流
NVR4.0 Lite版依次点击:配置 → 录像管理 → 录像参数,选择主码流参数和子码流参数,把“码流类型”设置成复合流
2、通过电脑浏览器访问录像机的相应通道,网页预览画面并开启声音,确认是否有声音
有声音
说明音频已经传到了录像机,需要检查录像机本地音响设备;
如果录像机连接的是HDMI显示器,则需要检查录像机设置中,对应的HDMI输出口是否启用了音频预览。
注:显示器有HDMI接口,并不一定就有音频输出设备(即显示器内部装有音响)
NVR3.0版依次点击:系统配置 → 预览配置→ 音频预览 打钩
NVR4.0 Lite版切换为专家模式,依次点击:配置→ 系统配置 → 预览配置,开启音频并调节音量
无声音
确保电脑的声音输出没有问题的情况下,往摄像机方向排查:
电脑浏览器访问摄像机,进入配置界面,依次点击:配置 → 视音频 → 视频,视频类型设置成复合流。
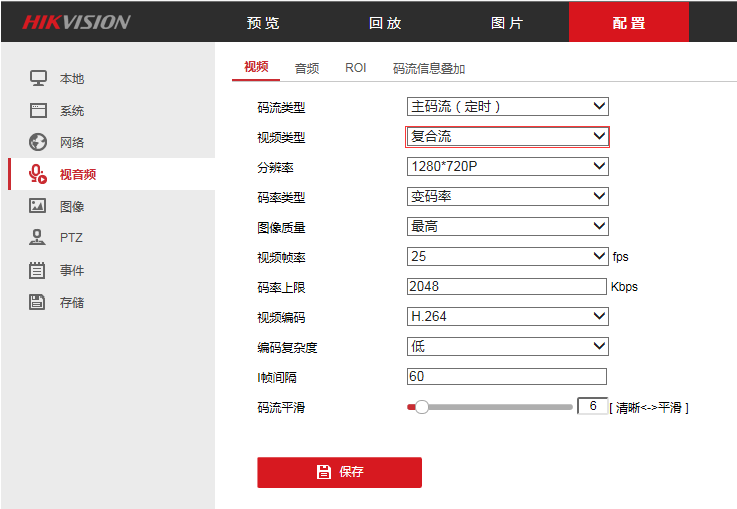
如还是没有声音,确认摄像机是否可以正常拾音,如果摄像机有内置拾音器,频输入类型需要选择mic in。如果是外接的拾音器,需要检查拾音器连接和供电,音频输入类型需要选择line in。
录像机回放时没有声音
回放画面没有声音,优先确认是否开启了记录音频,其余和录像机预览时没有声音排查方法一致。
NVR3.0版依次点击:主菜单 → 录像配置 → 编码参数,选择录像参数,“更多设置”的记录音频打钩。
NVR4.0 Lite版切换为专家模式,依次点击:配置 → 录像配置 → 录像计划→高级参数配置,开启记录音频。
电脑浏览器访问摄像机,进入配置界面,依次点击:配置 → 存储 → 存储配置 → 录像计划 ,将“高级参数”内的“记录音频”打勾。