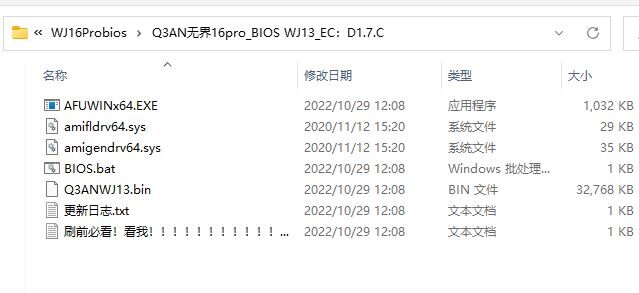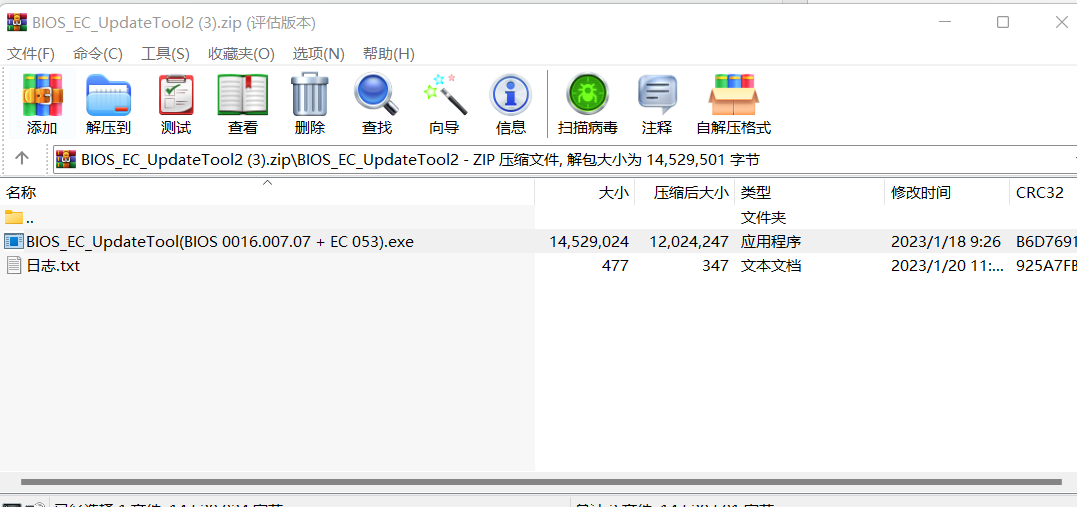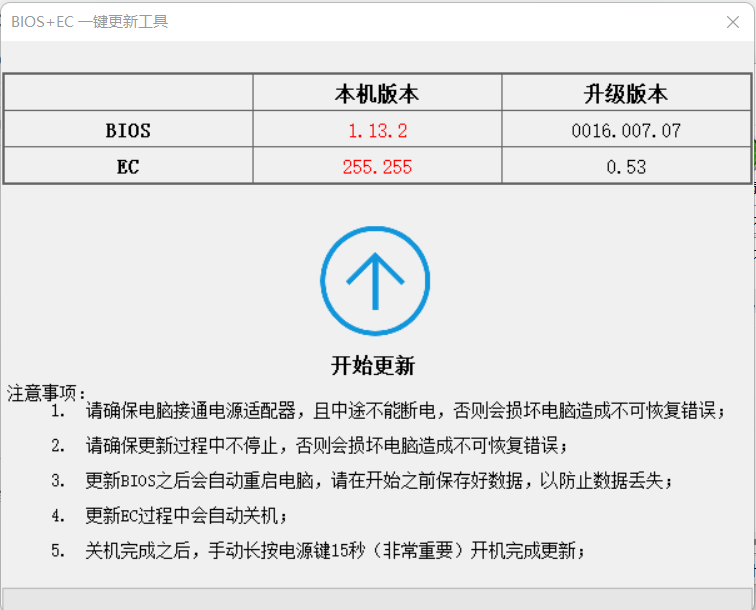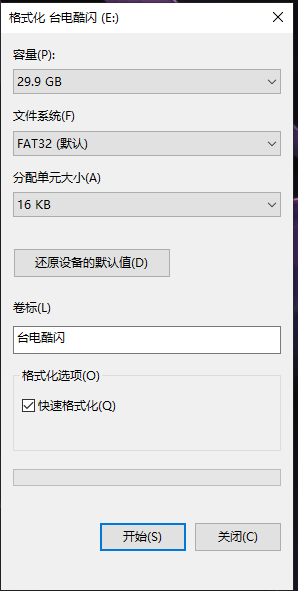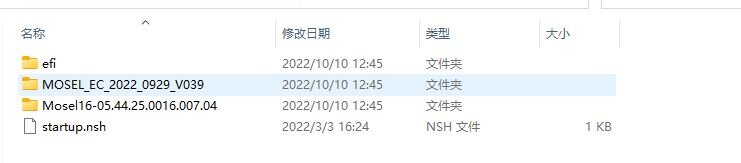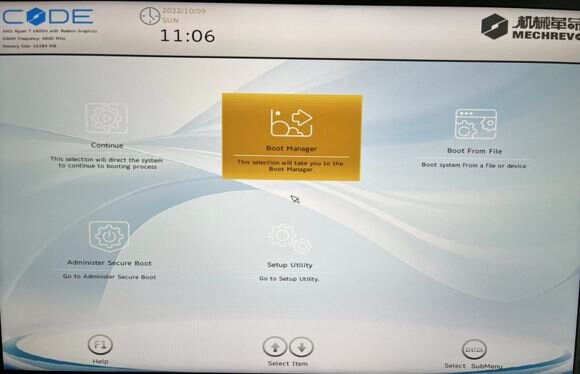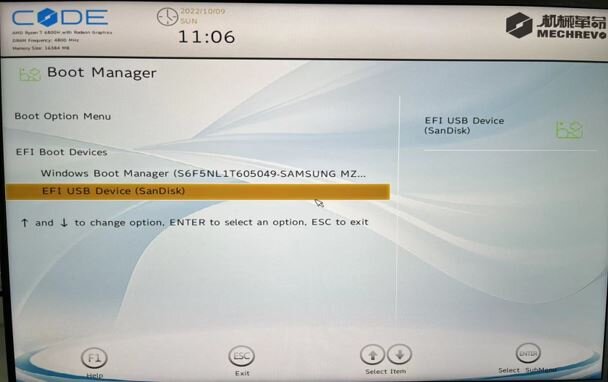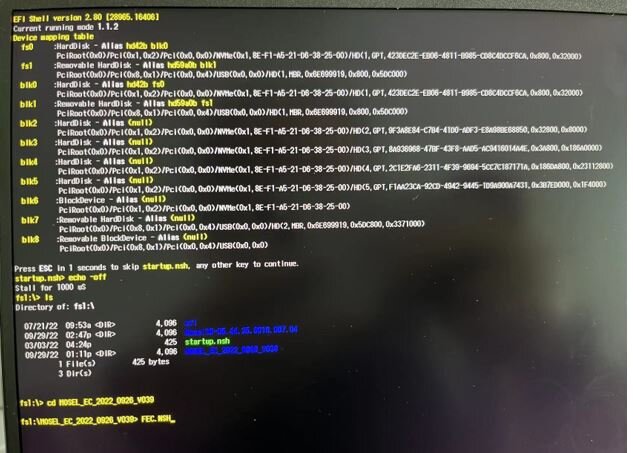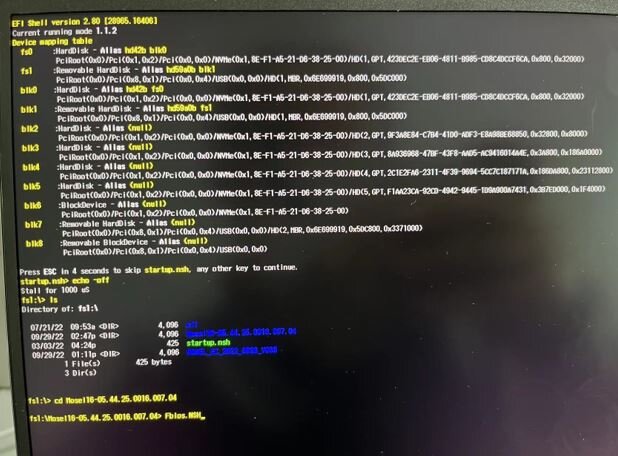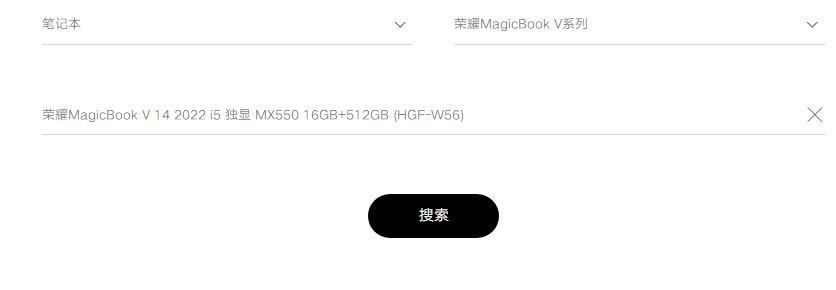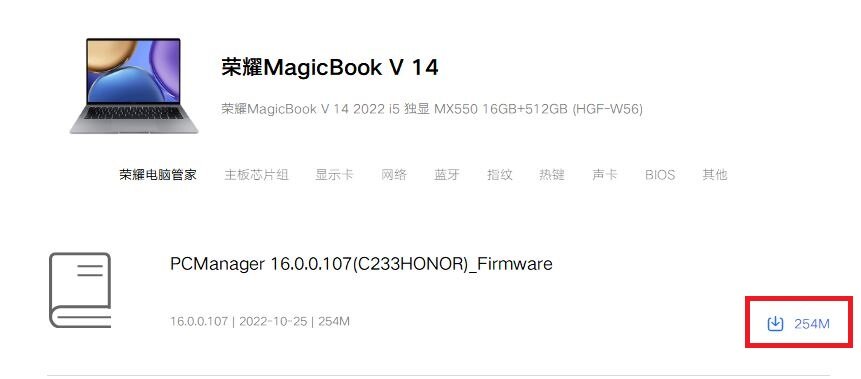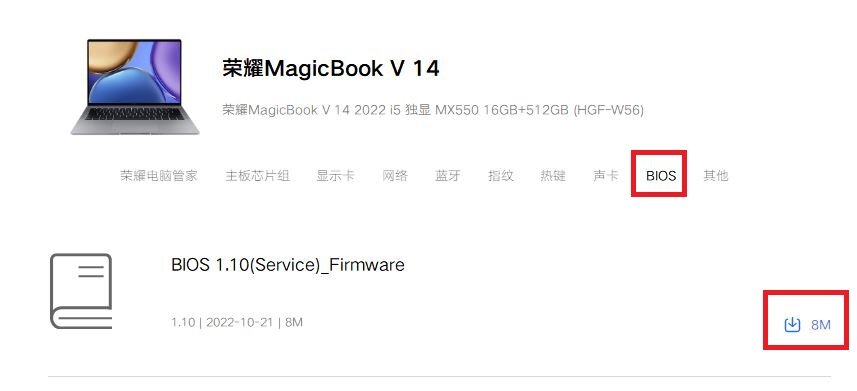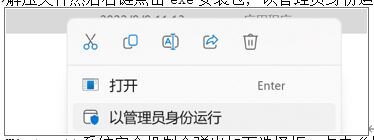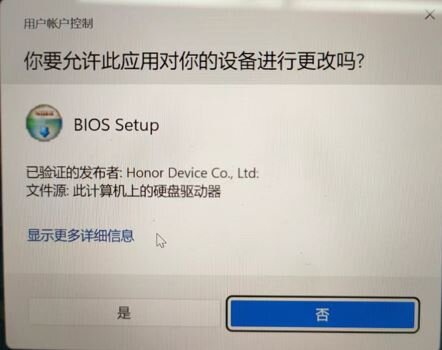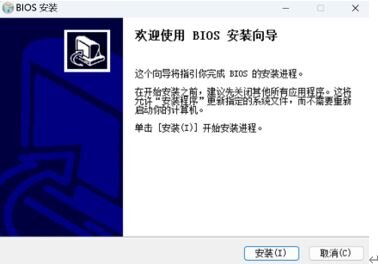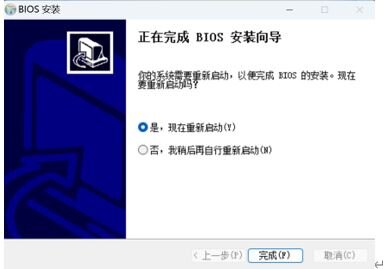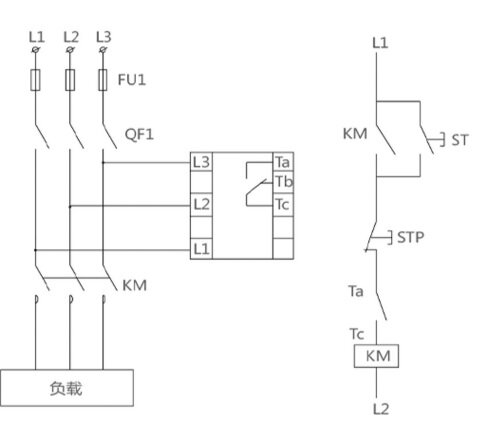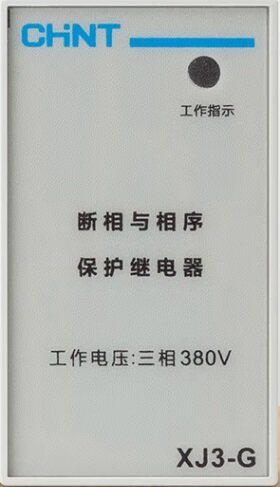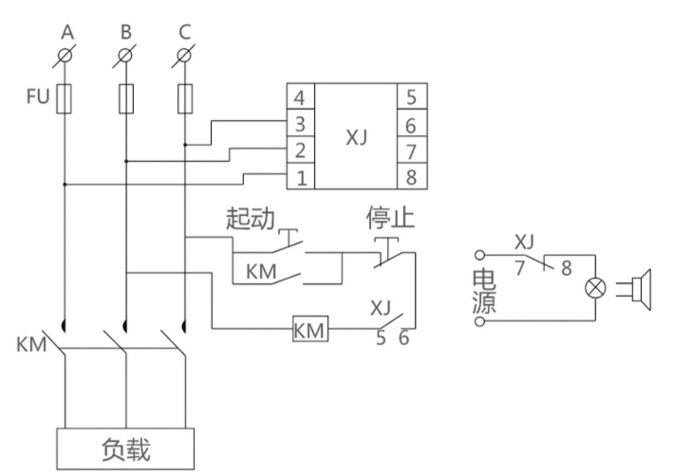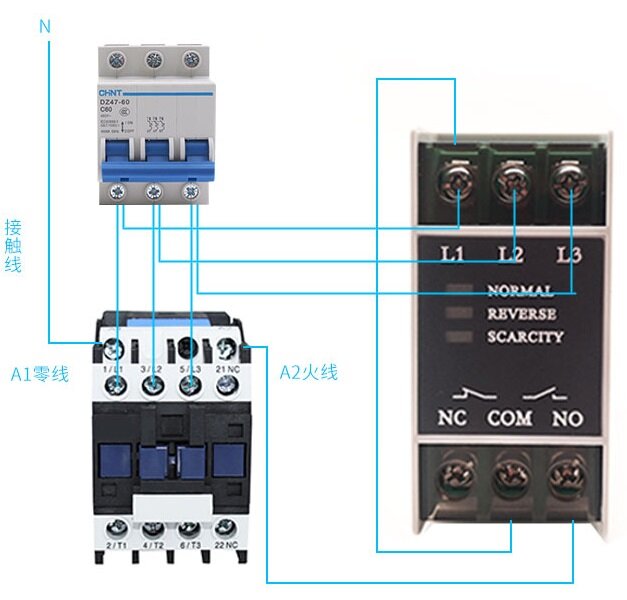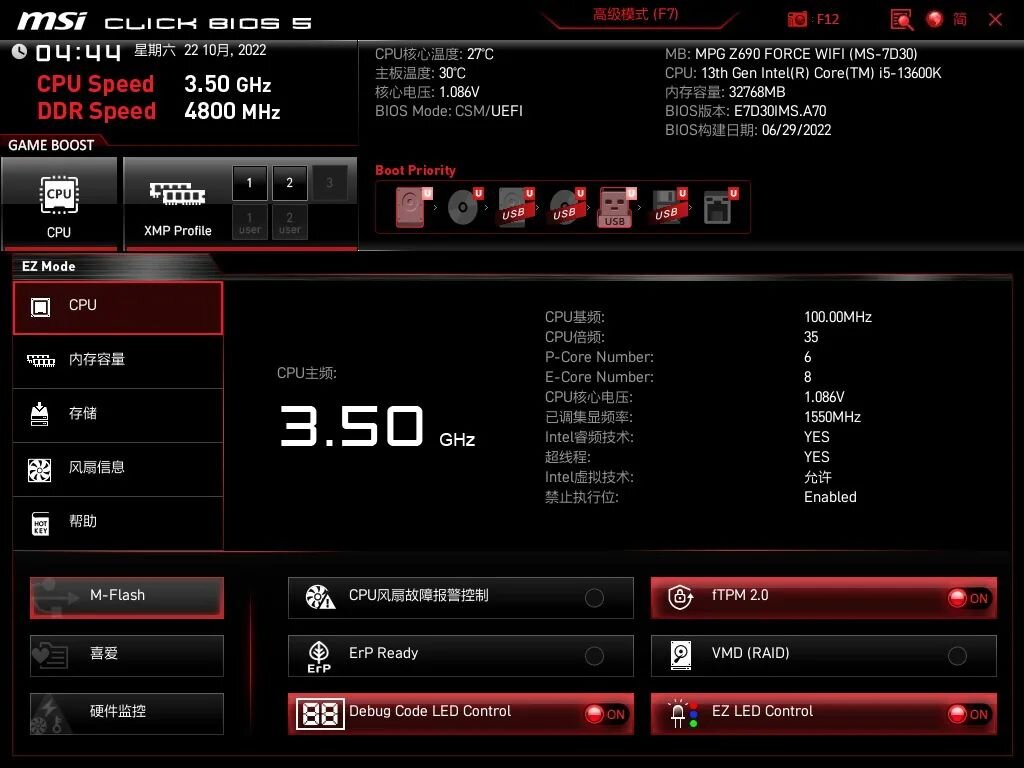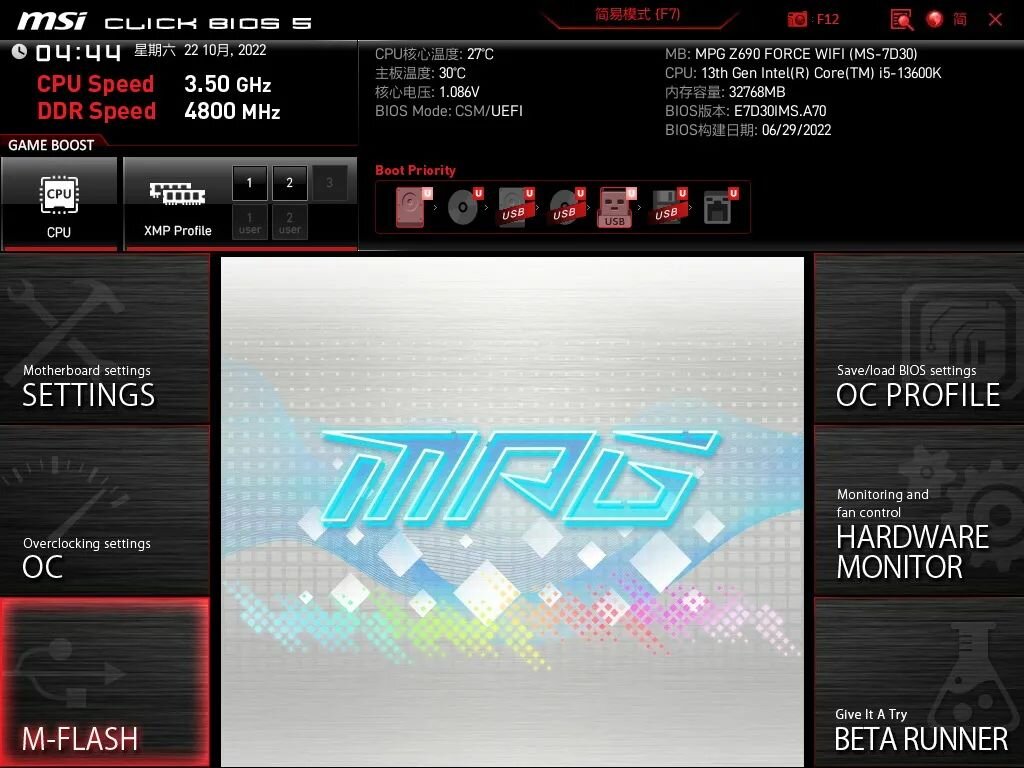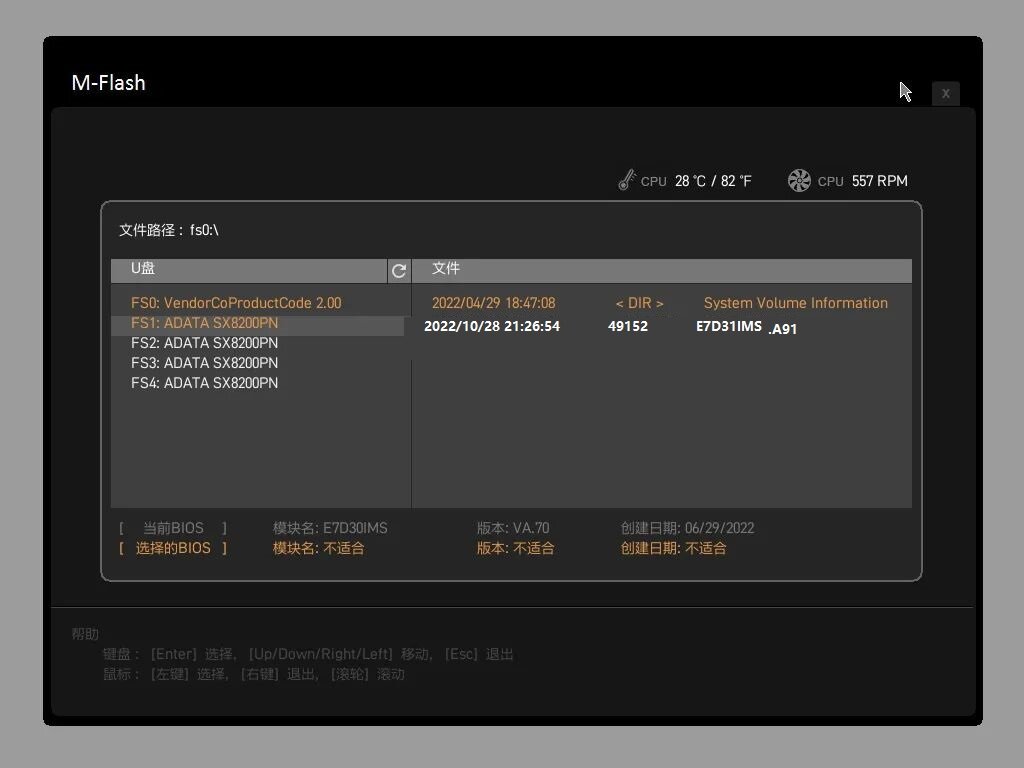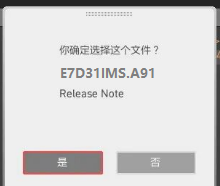华为X系列智能交通摄像机操作流程如下图
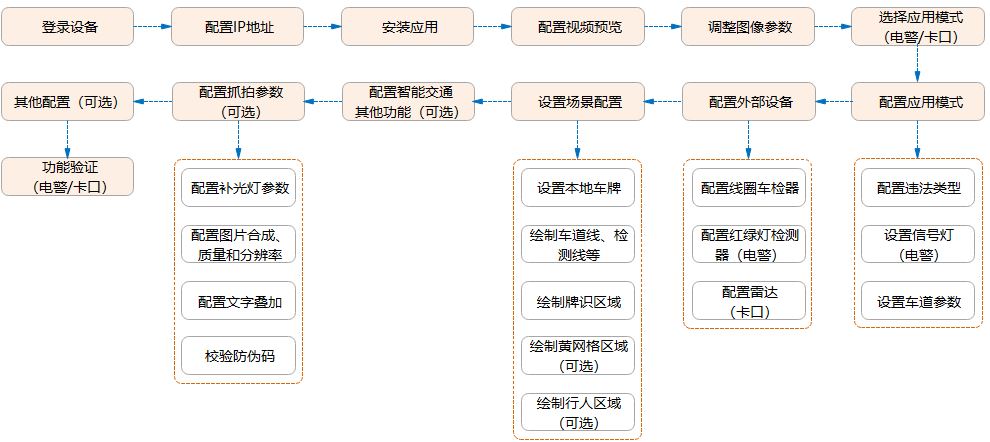
1、登录设备
即可以查看操作的在PC上浏览器登录后,通过测试的软硬件要求登录网页。
电脑配置不能太低,酷睿i7/8G内存/1G显存
2、配置IP地址
操作后要先登录网页,修改配置IP地址
3、安装应用
在使用智能应用程序时,请先安装应用程序( “ its_app ”)。
4、配置视频预览
在视频之前的操作视频中,显示调整配置的尺寸和聚焦效果,以保证车牌识别的准确率。
5、调整图像参数
通过调整图像参数,提高画面清晰度,保证车牌的识别准确率。
还可以设置常用场景的套餐参数,随意调配各个套餐。
配置图像套餐后,还可以配置图像套餐,按照日计划或年计划配置所需图像套餐的计划任务。
6、选择应用模式(电警/卡口)
应用模式包括“电警模式”和“卡口模式”。
电警检测一般用于检测,各种卡口模式则包含了往来检测、识别和连接过车辆的信息,也包含了路径扩展的行为检测功能。
7、配置应用模式
“应用模式”选择“电”操作时,需要配置违章检测及检测、配置信号灯、抓拍为武装参数。具体步骤为配置电应用模式。
“应用操作模式”选择为“应用口”时,需要违反检测及抓拍、配置配置卡参数。
8、配置外部设备
如果有相关连接了外部设备,需要配置参数。
卡口模式下,具体的设备主要是线圈支持检测器和雷达。
电警模式下的主要操作是要求线圈支持车检器和红绿灯检测器。
9、场景设置配置
是否可以在外部画面(如线圈)外触发抓拍,使用绘制在设备中的“检测线”来判断触发抓拍。
10、配置智能其他交通功能(任选)
配置智能图像增强(电警)
该片拍摄的画面建议中,当红灯部分的红灯显示时的红灯状态,需要同时分析所有红灯的功能,更重,此时,启用智能增强图像。
11、配置抓拍参数
配置补光灯参数
当拍摄环境的光线不好时,需要开启灯光补光灯。这部分配置需要在夜间进行,便于查看配置效果。
合成图片、质量和配置
通过将抓拍到的全景图和特写拍摄的合成图像文件,您可以更好地查看合成图像。
配置文字
通过配置车辆的文字操作时间、您可以将车牌号等信息抓取到拍摄图像上。
防伪码
图片用于抓拍图片的,都可以在步骤中进行伪伪码检测。”配置操作中进行防伪来验证,是否防伪。
12、其他配置(任选)
配置抓拍图片下载
您可以查看详细的图片查询或在线截图(ITS图片查询)。
配置图片抓拍上传
若需要连接东软等平台,或可以指定上传至某FTP/SFTP服务器的功能,要求通过FTP/SFTP协议运行图片,则将实时检测到服务器的抓拍端,能够实时上传到服务器。
配置交通流量统计
若需要统计交通流量、了解交通拥堵情况,则可配置交通流量统计功能,具体操作步骤请参见配置交通流量智能分析。
配置车辆事件
若需要进行非机动车占用机动车道的检测,则可启用车辆事件检测功能,具体操作步骤请参见配置非占机检测(ITS款型)配置ITS款型非占机检测。
配置电源同步
某些场景下,同一个点位可能安装有多个ITS摄像机,例如,同时装有摄像机A和摄像机B,摄像机A连接了一盏外置补光灯,此补光灯未与B相连、不受B控制,则该补光灯光源的频率及相位可能与摄像机B视频帧数不匹配,从而导致摄像机B抓拍画面亮度受较大影响,车牌识别和交通检测功能准确率无法保证。此时,需要使用电源同步功能,确保摄像机B视频帧数和A的补光灯光源频率尽量一致。
13、功能验证(电警/卡口)
在完成所有相关配置后,可验证功能是否正常运作。