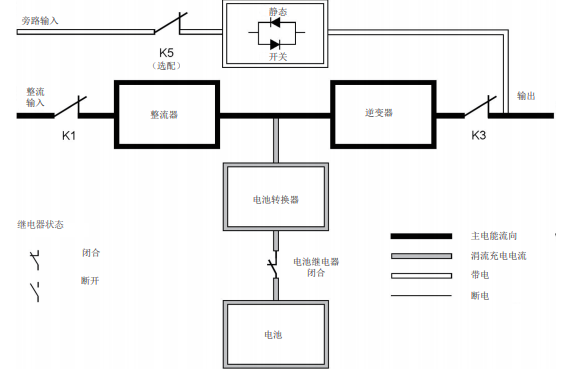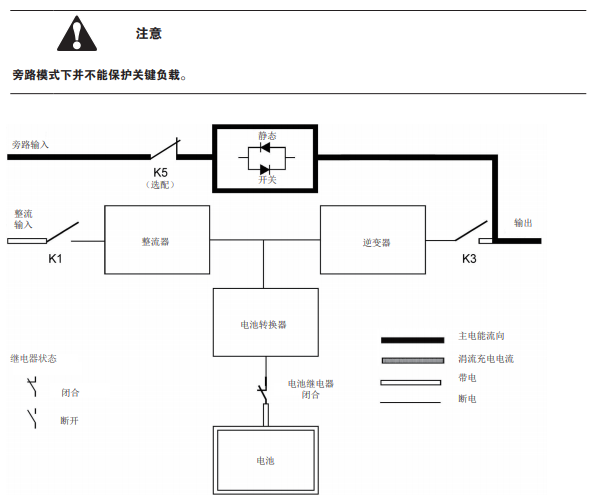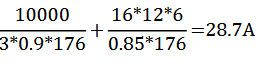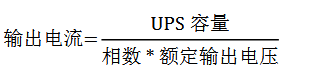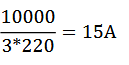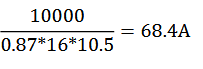一、错误代码11
故障说明:逆变软启动失败
解决方法:
1、测量Main板上Inverter部分的管子是否损坏、驱动线路是否OK。
2、如未能发现问题,则更换Mian板或控制板。
二、错误代码06
故障说明:Converter过流
解决方法:检查PFC板上的电池SCR管及驱动线路是否损坏,PFC电流侦测HCT及是相关线路否OK。如未能发现问题,则更换PFC板或控制板
三、错误代码05
故障说明:BUS短路
解决办法:
机型1
测量Main板上的管子(与BUS电容相通的升压二极管,逆变开关管)
机型2
测量INTV板上的管子(与BUS电容相通的升压二极管,逆变开关管)
三、错误代码04
故障说明:Bus电压不平衡
解决方法:
1、正负BUS电压绝对值差异大于100V时会报04,重启OK,则误报
2、确认UPS所带负载是否为打印机等马达类半波性负载。全桥架构高频UPS不支持此类负载不能带半波性负载。
3、若负载OK,则观察BUS电压采样值与实际值的差异,测量Main板上的管子、驱动线路、BUS电压采样电阻是否OK。如未能发现问题,则更换Main板或控制板。若 重启OK,则为UPS误报。
四、错误代码03
故障说明:Bus电压过低
解决方法:
机型1
1、用万用表量测实际BUS电压,若偏高,检查侦测电阻和驱动IC(若主板上没问题,尝试更换控制板)。
2、通过串口调试助手读取侦测的BUS电压值,若有差异,量测侦测电阻是否出现异常。
3、测量Main板上的管子,驱动线路是否OK,如未能发现问题,则更换Main板或控制板(电池模式检查converter线路,市电模式检查PFC线路)。
4、市电保险丝坏掉
机型2
1、用万用表量测实际BUS电压,若偏高,检查侦测电阻和驱动IC(若主板上没问题,尝试更换控制板)。
2、通过串口调试助手读取侦测的BUS电压值,若有差异,量测侦测电阻是否出现异常。
3、测量PFC板上的管子,驱动线路是否OK,如未能发现问题,则更换PFC板或控制板。
4、PFC板左上角上的CN6是否松脱
机型3
1、用万用表量测实际BUS电压,若偏高,检查侦测电阻和驱动IC(若主板上没问题,尝试更换控制板)。
2、通过串口调试助手读取侦测的BUS电压值,若有差异,量测侦测电阻是否出现异常。
3、测量PFC板上的管子,驱动线路是否OK,如未能发现问题,则更换PFC板或控制板。
4、检查逆变板上旁路可控硅以及其驱动线路是否异常。
五、错误代码02
故障说明:Bus电压过高
解决方法:
机型1
1、用万用表量测实际BUS电压,若偏高,检查侦测电阻和驱动IC(若主板上没问题,尝试更换控制板)。
2、通过串口调试助手读取侦测的BUS电压值,若有差异,量测侦测电阻是否出现异常。
3、测量Main板上的管子,驱动线路是否OK,如未能发现问题,则更换Main板或控制板(电池模式检查converter线路,市电模式检查PFC线路)。
机型2
1、用万用表量测实际BUS电压,若偏高,检查侦测电阻和驱动IC(若主板上没问题,尝试更换控制板)。
2、通过串口调试助手读取侦测的BUS电压值,若有差异,量测侦测电阻是否出现异常。
3、测量PFC板上的管子,驱动线路是否OK,如未能发现问题,则更换PFC板或控制板。
4、检查逆变板上旁路可控硅以及其驱动线路是否异常。
5、逆变输出LC滤波电容不良。
机型3
1、用万用表量测实际BUS电压,若偏高,检查侦测电阻和驱动IC(若主板上没问题,尝试更换控制板)。
2、通过串口调试助手读取侦测的BUS电压值,若有差异,量测侦测电阻是否出现异常。
3、测量PFC板上的管子,驱动线路是否OK,如未能发现问题,则更换PFC板或控制板。
4、检查逆变板上旁路可控硅以及其驱动线路是否异常
六、错误代码01
故障说明:Bus电压软启动失败
解决方法:
机型1
1、此故障只会出现在电池模式。
2、检查主板升压线路的管子、驱动电阻,IC3525,如未能发现问题,则更换主板。
3、若更换Main板后仍不行,则需要更换控制板。
机型2
1、检查PFC板上的管子、驱动线路,如未能发现问题,则更换PFC板。
2、若更换PFC板后仍不行,则需要更换控制板。
六、错误代码1B
故障说明:B相负功(能量倒灌)
解决方法:
1、检查输入输出线是否接反。
2、检查负载是否为电机等感性负载。
3、检查Inverter板上的电流侦测HCT或CT、及电阻电容是否损坏,若未能解决,则更换Inverter板或控制板。
七、错误代码1A
故障说明:A相负功(能量倒灌)
解决方法:
1、检查输入输出线是否接反。
2、检查负载是否为电机等感性负载。
3、检查Inverter板上的电流侦测HCT或CT、及电阻电容是否损坏,若未能解决,则更换Inverter板或控制板。
七、错误代码19
故障说明:输出C-A相短路
解决方法:检查负载是否短路
七、错误代码18
故障说明:输出B-C相短路
解决方法:检查负载是否短路
七、错误代码17
故障说明:输出A-B相短路
解决方法:检查负载是否短路
八、错误代码16
故障说明:逆变C相输出短路
解决方法:
1、检查输入输出线是否接正确、负载是否短路,可先将负载移除,重新空载开机看看UPS是否正常。
2、测量逆变板子上管子是否损坏。
九、错误代码15
故障说明:逆变B相输出短路
解决方法:
1、检查输入输出线是否接正确、负载是否短路,可先将负载移除,重新空载开机看看UPS是否正常。
2、测量逆变板子上管子是否损坏
十、错误代码14
故障说明:逆变A相输出短路
解决办法:
1、检查输入输出线是否接正确、负载是否短路,可先将负载移除,重新空载开机看UPS是否正常。
2、测量逆变板子上管子是否损坏。
十一、错误代码13
故障说明:逆变电压过低
解决方法:
机型1
1、测量Main板上Inverter部分的管子是否损坏、驱动线路是否OK。
2、如未能发现问题,则更换Mian板或控制板。
机型2
1、测量Inverter部分的管子是否损坏、驱动线路是否OK。
2、如未能发现问题,则更换逆变板。
3、检查C41是否容值突变。
机型3
1、测量Inverter部分的管子是否损坏、驱动线路是否OK。
2、如未能发现问题,则更换逆变板。
十二、错误代码12
故障说明:逆变电压过高
解决方法:
1、测量Main板上Inverter部分的管子是否损坏、驱动线路是否OK。
2、如未能发现问题,则更换Mian板或控制板。
十三、错误代码41
故障说明:过温
解决方法:
1、检查工作温度是否太高,风扇是否运转、散热风口是否被堵住、热敏电阻线是否松动或脱落。
2、若未能解决,则更换控制板或温度侦测线
十四、错误代码36
故障说明:并机输出不均流
解决方法:
1、检查并机线、均流线、并机板排线是否插好
2、若线OK,则更换并机板
3、若更换并机板后仍不行,再更换控制板或Inverter板
十五、错误代码35
故障说明:并机通讯失败
解决方法:
1、检查内部接线是都正确;并机线、均流线、并机板排线是否插好
2、若线OK,则更换并机板
3、若更换并机板后仍不行,再更换控制板
十六、错误代码31
故障说明:并机通讯异常
解决方法:
1、检查内部接线是都正确;并机线、均流线、并机板排线是否插好
2、若线OK,则更换并机板
3、若更换并机板后仍不行,再更换控制板
十七、错误代码29
故障说明:电池模式电池保险丝坏
解决方法:检查PFC板上的电池保险是否损坏,如未能发现问题,则更换PFC板
十八、错误代码28
故障说明:电池电压过低
解决方法:
1、用万用表量测实际值,串口调试助手读取侦测值,比较两者差异。
2、测量电池采样电阻是否正常。
十九、错误代码27
故障说明:电池电压过高
|解决方法:
1、用万用表量测实际值,串口调试助手读取侦测值,比较两者差异。
2、测量电池采样电阻是否正常。
二十、错误代码24
故障说明:逆变继电器短路
解决方法:
|1、检查继电器是否异常(粘死或接触部分生锈),其驱动线路是否OK,旁路可控硅是否损坏。
2、检查逆变管子是否损坏。
二十一、错误代码21
故障说明:电池SCR短路
解决方法:
机型1
检查PFC板上的电池可控硅是否损坏。如未能发现问题,则更换PFC板。
机型2
1、检查PFC板上的电池可控硅是否损坏。如未能发现问题,则更换PFC板。
2、检查电池输入端侦测电阻
二十二、错误代码1C
故障说明:C相负功(能量倒灌)
解决方法:
1、检查输入输出线是否接反。
2、检查负载是否为电机等感性负载。
3、检查Inverter板上的电流侦测HCT或CT、及电阻电容是否损坏,若未能解决,则更换Inverter板或控制板。
二十三、错误代码49
故障说明:输入与输出相位不一致
解决方法: 控制板上JS5与JS6位置插错
二十四、错误代码48
故障说明:两个DSP韧体版本不一致
解决方法: 更换控制板
二十五、错误代码47
故障说明:MCU通讯失败
解决方法:
1、检查通讯板到控制板间的排线是否松动。
2、更换通讯板或控制板。
二十六、错误代码46
故障说明:UPS机型设置不正确
解决方法:
1、检查控制板上JS2跳线帽是否插错。
2、若跳线帽OK,则更换控制板。
二十七、错误代码43
故障说明:充电器故障
解决方法:检查充电板是否有输出
二十八、错误代码42
故障说明:通讯异常
解决方法:
1、重新启动,检查通讯板到控制板间的排线是否松动。
2、更换通讯板或控制板。