注:此内容适用于部分戴尔台式机、笔记本电脑、一体机、平板电脑或可变形(可拆卸)的计算机
同样适用于更新BIOS过程中意外断电或者更新失败所造成的BIOS固件程序损坏后的修复。
戴尔台式机或一体机
1、重新启动计算机。
2、按住CTRL+ESC键,直至显示 BIOS Recovery 页面。
3、在 BIOS Recovery 屏幕上,选择 Reset NVRAM(如果可用),然后按Enter键。4、选择 Disabled,然后按Enter键以保存当前 BIOS 设置。
5、选择 RECOVER BIOS,然后按Enter键以启动恢复过程。
戴尔笔记本电脑
在开始执行 BIOS 恢复之前,请确保笔记本电脑的电池至少充电至 10%。
1、确认笔记本电脑已关闭并拔下交流适配器。
2、按住CTRL+ESC键。
3、将交流适配器连接到笔记本电脑。
4、松开键盘上的CTRL+ESC键。
5、在 BIOS Recovery 屏幕上,选择 Reset NVRAM(如果可用),然后按Enter键。选择 Disabled,然后按Enter键以保存当前 BIOS 设置。
6、选择 RECOVER BIOS,然后按Enter键以启动恢复过程。
戴尔平板电脑
在开始执行 BIOS 恢复之前,请确保平板电脑的电池至少充电至 50%。
1、确认平板电脑是否已关闭并断开交流适配器。
2、按住 Volume down(调低音量)按钮。
3、将交流适配器连接到平板电脑。
4、松开Volume down(调低音量)按钮。
5、在 BIOS Recovery 屏幕上,选择 Reset NVRAM(如果可用),然后按Enter.选择 Disabled,然后按Enter以保存当前的 BIOS 设置。
6、选择 RECOVER BIOS,然后按Enter以启动恢复过程。
可变形和可拆卸戴尔电脑
注:不能使用可变形或可拆卸戴尔电脑的触摸屏触发 BIOS 恢复。
方法 1:按键序列
1、确认设备是否已关闭并断开交流适配器。
2、按住CTRL+ESC键。
3、将交流适配器连接到设备。
4、松开键盘上的CTRL+ESC键。
5、在 BIOS Recovery 屏幕上,选择 Reset NVRAM(如果可用),然后按Enter键。选择 Disabled,然后按Enter键以保存当前 BIOS 设置。
6、选择 RECOVER BIOS,然后按Enter键以启动恢复过程。
方法 2:按钮序列
1、确认设备是否已关闭并断开交流适配器。
2、按住 Volume down(调低音量)按钮。
3、将交流适配器连接到确认设备。
4、松开Volume down(调低音量)按钮。
5、在 BIOS Recovery 屏幕上,选择 Reset NVRAM(如果可用),然后按Enter.选择 Disabled,然后按Enter以保存当前的 BIOS 设置。
6、选择 RECOVER BIOS,然后按Enter以启动恢复过程。



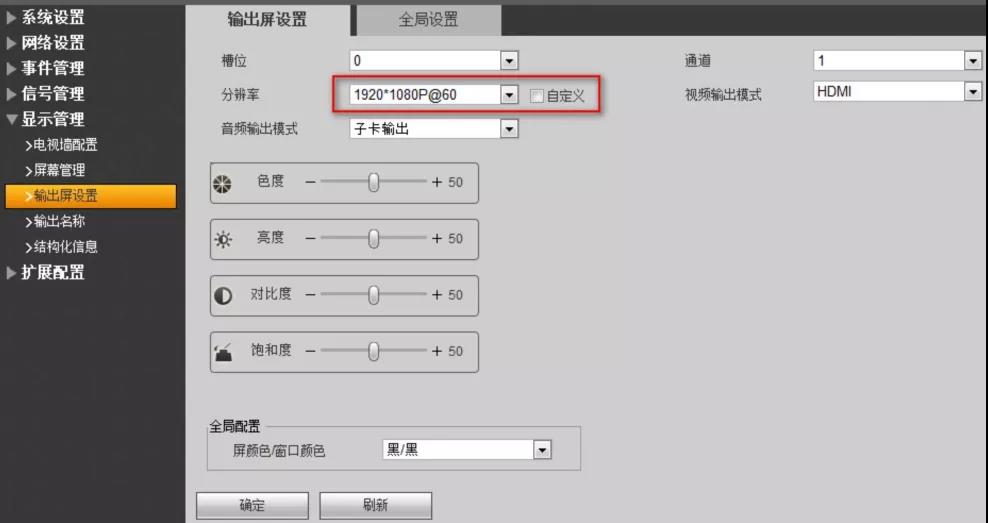
 解决办法
解决办法