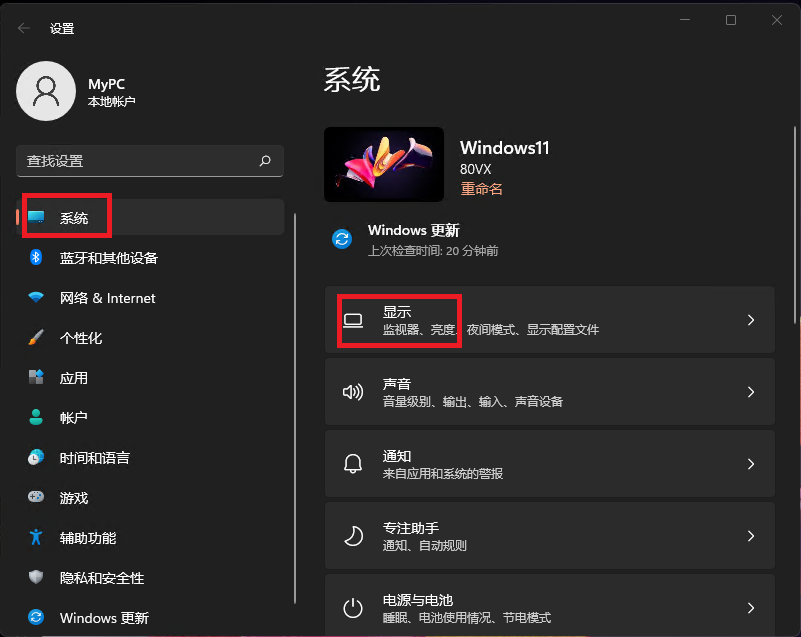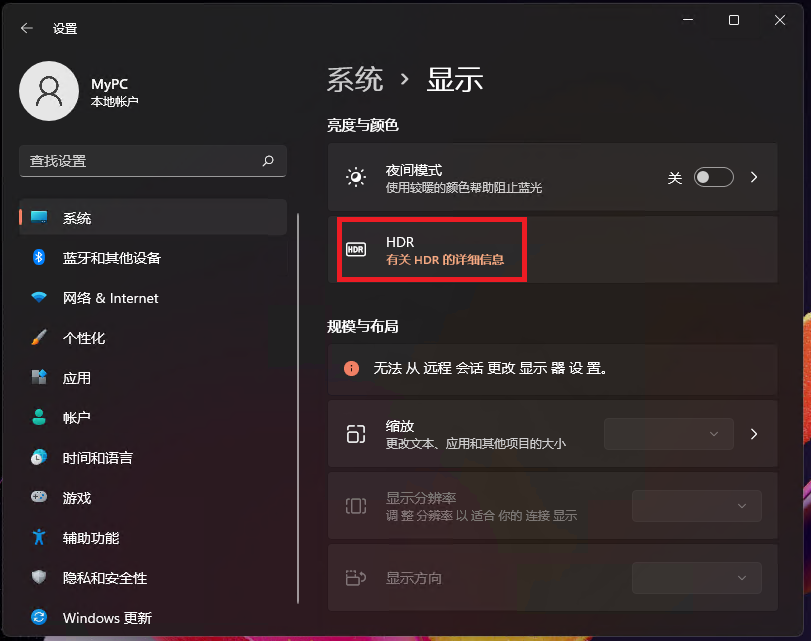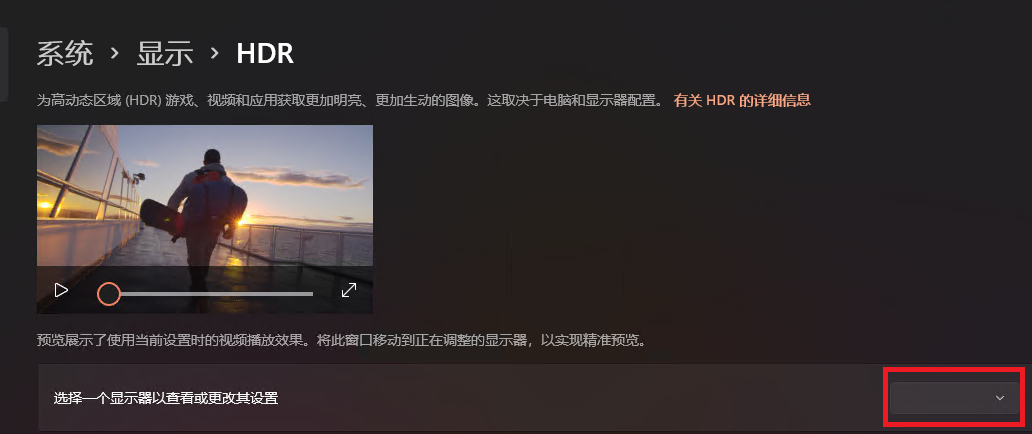故障现像会反映在特定网元的告警、日志、流量统计、端口状态等信息中。因此故障快速定位的关键在于,如何有效而快速的通过事发时间、影响范围、所做操作及故障网络范围的网元基本信息的查看,快速发现这些“外在异常表现”所在的点,进而锁定故障网元节点,找出问题根因。
网络中出现二层环路通常会有如下现象,如果分析现网问题发现存在以下异常表现中的一个或者多个,则网络中存在二层环路可能性较大。
1、故障现象
设备无法登录或登录后运行缓慢
业务接口指示灯频繁闪烁
业务中断
业务闪断
业务丢包 ,业务量未发生变化, 但是业务质量下降
VRRP主备链路频繁来回切换
OSPF/BGP协议震荡
CPU占用率高
2、设备日志
产生接口带宽利用率过大日志
产生环路协议收敛失败日志
产生ARP Request报文CPCAR丢包日志
3、设备管理
产生MAC漂移(MAC-Flapping)告警
产生CPU占用率高告警
产生ARP冲突告警
4、设备异常回显信息
二层接入设备接口有突发大流量接口出入带宽利用率变大
接口统计中有大量广播/组播报文,并且某些接口收发广播/组播比例远大于其他接口
设备流量统计不定期有突发流量,超过正常业务流量峰值较多
协议报文丢失,上送CPU报文CPCAR丢弃
ARP表项无法正常刷新
故障诊断步骤
判断网络中是否存在二层环路,一般可以使用查看接口带宽流量、查看MAC漂移告警、部署环路检测、查看CPU占用率四种方法进行确认。这四种方法没有严格的操作顺序,为更加准确判断故障属性,可以使用其中的一种或多种方法来进行问题定位。
1、查看接口带宽流量
执行命令display interface brief查看设备所有端口信息
执行命令display this interface查看具体怀疑端口报文统计信息
2、查看MAC漂移告警
确认设备已经配置了 MAC地址漂移检测功能
查看设备上是否有 MAC地址漂移告警
查看设备上是否有 MAC地址漂移记录
执行命令mac-address flapping detection使能全局MAC地址漂移检测功能
执行命令display mac-address flapping record 查看MAC地址漂移的记录。
3、VLAN或端口部署环路检测
Loop Detection
框式交换机执行命令loop-detection enable开启环路检测功能
执行命令display loop-detection 查看当前环路检测信息
执行命令display trapbuffer命令 查看是否存在环路检测告整
盒式交换机不支持此功能
Loopback Detection
框式交换机:仅V200R001及后续版本支持该功能
盒式交换机:所有版本均支持此功能,
并且和框式设备操作步骤一致
查看CPU占用率
执行命令display cpu-usage,查看设备CPU占用率的统计信息。
并重点关注PPI任务模块CPU占用率是否过高



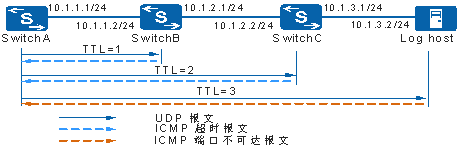

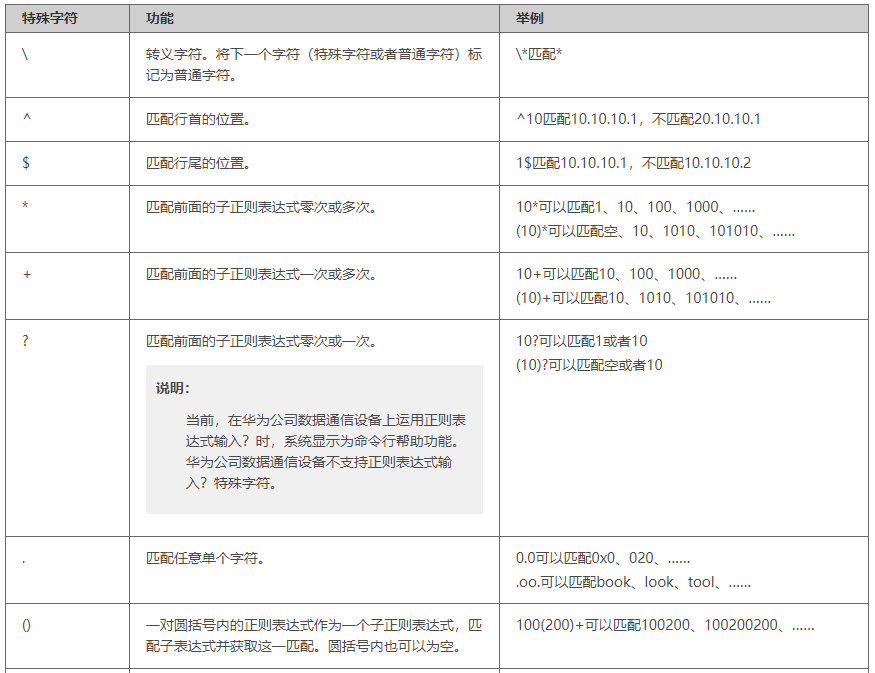
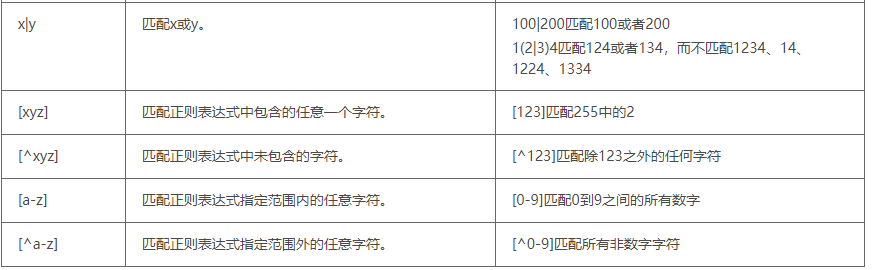
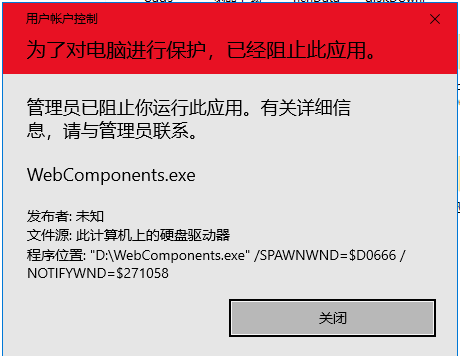
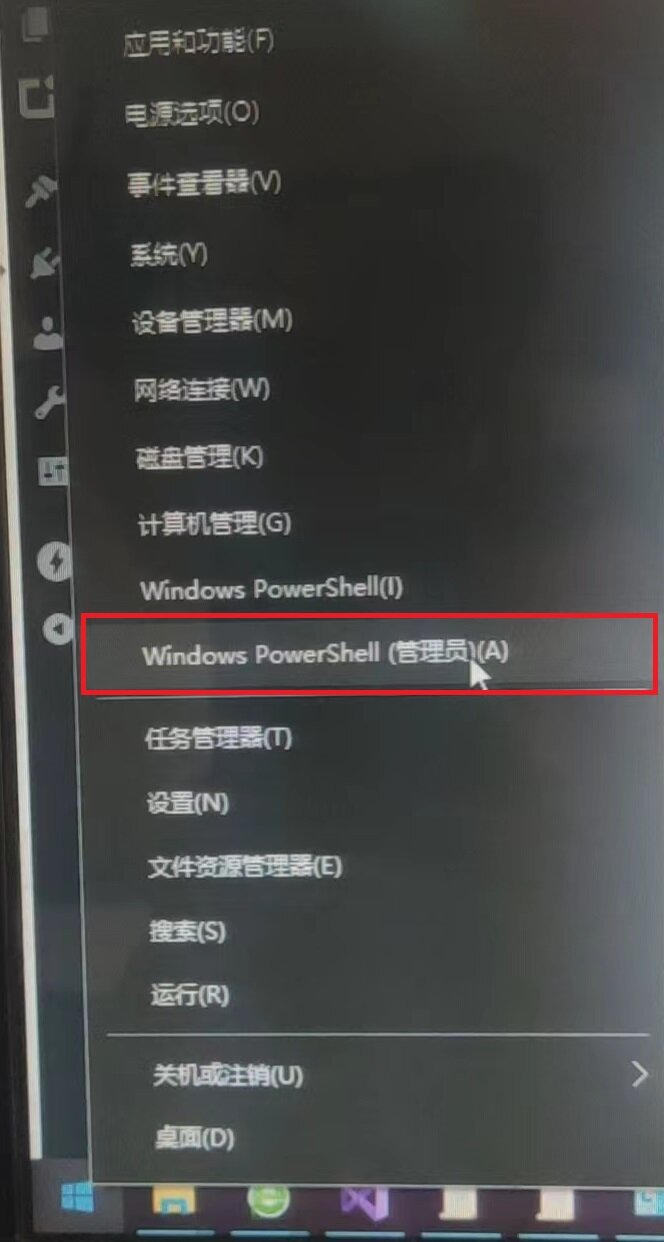
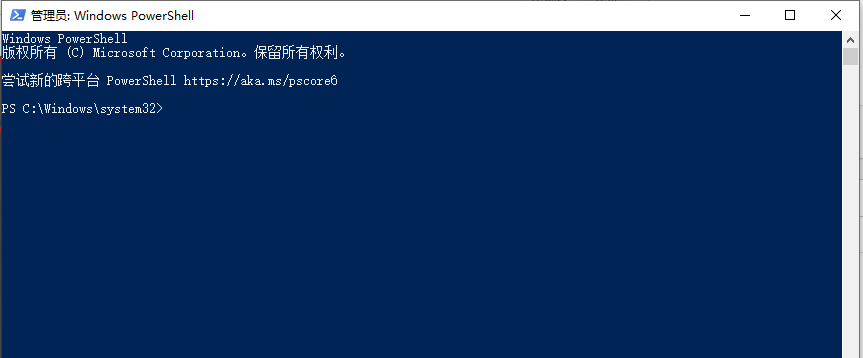
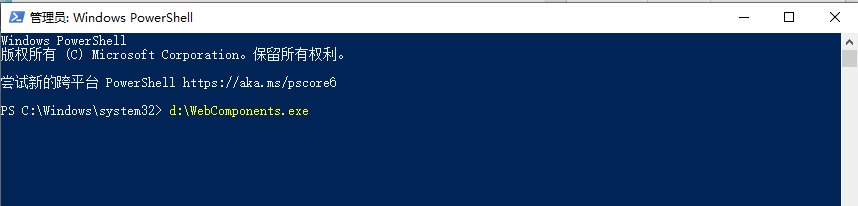
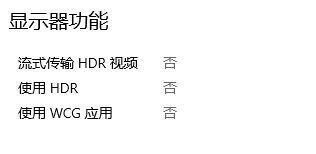
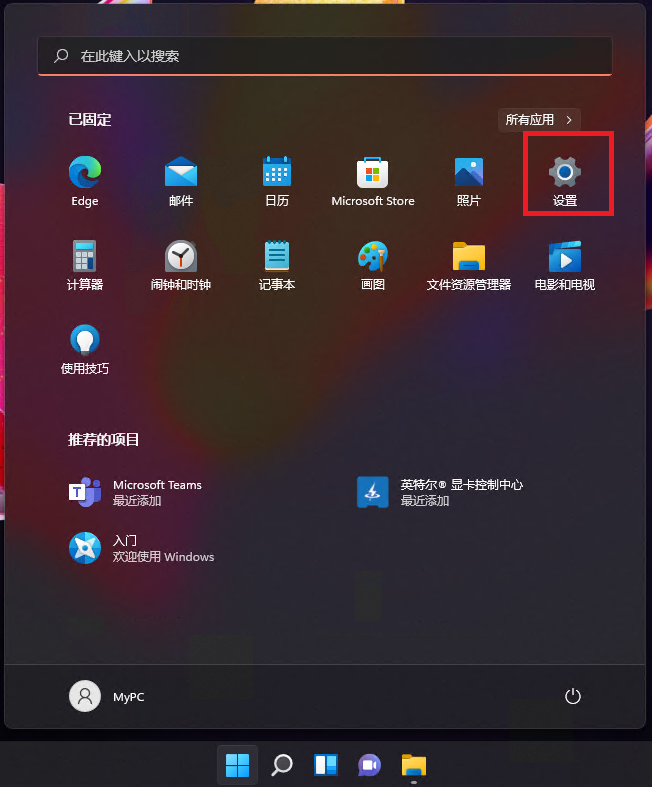 点击 系统->显示
点击 系统->显示