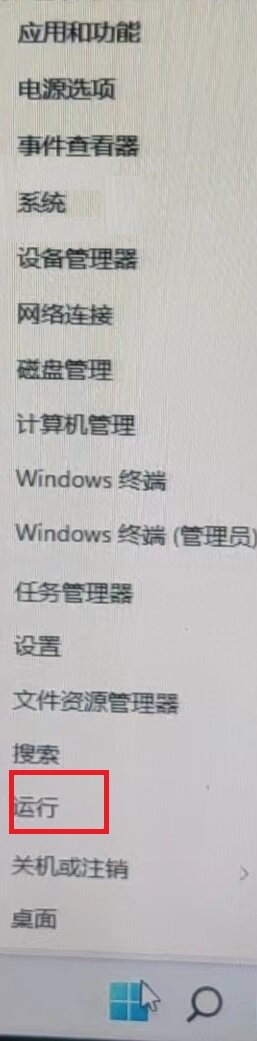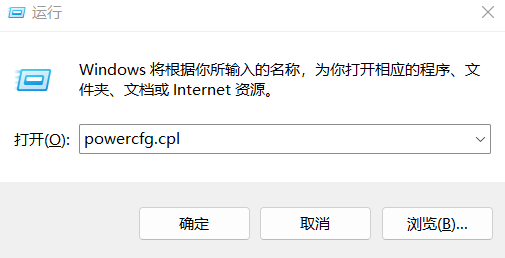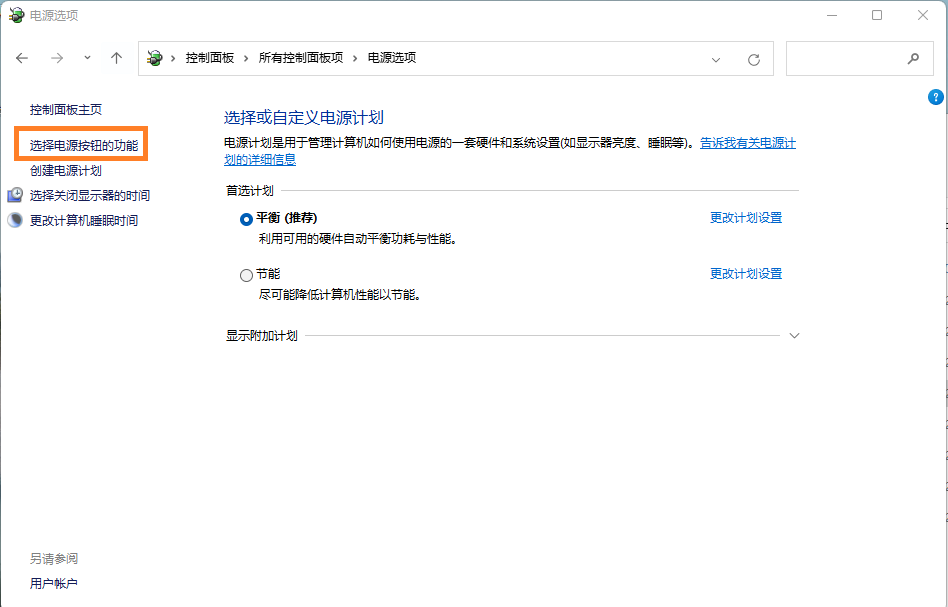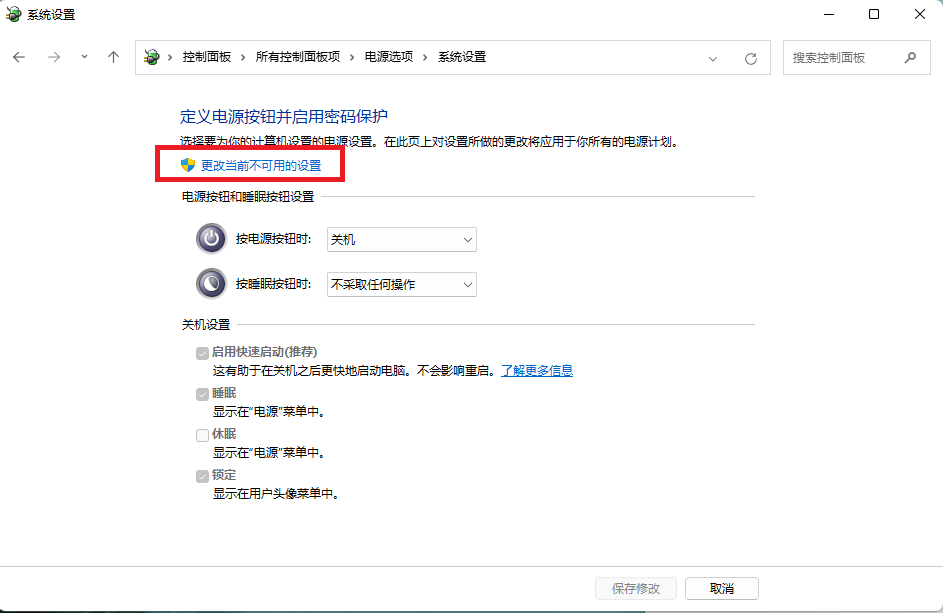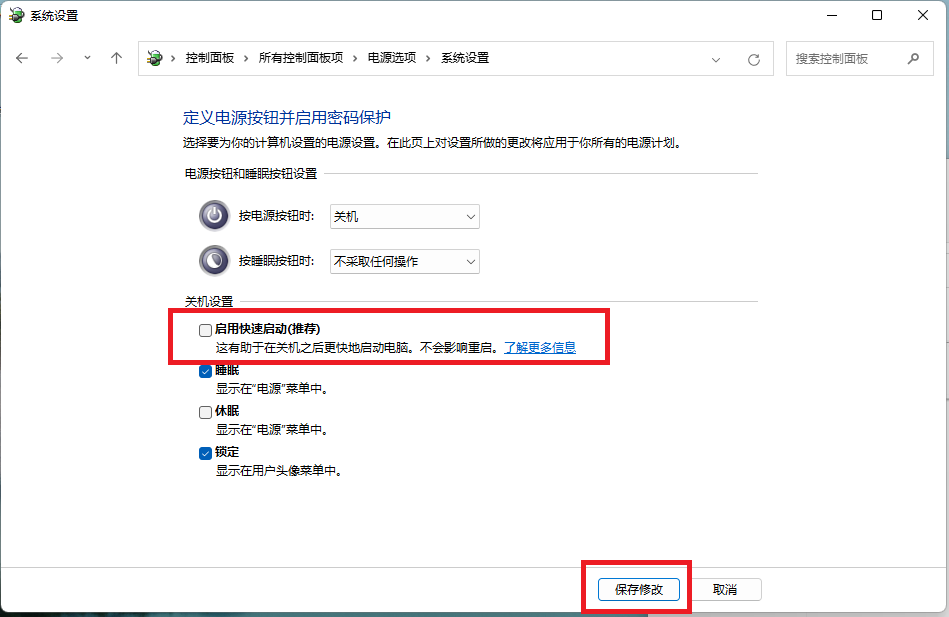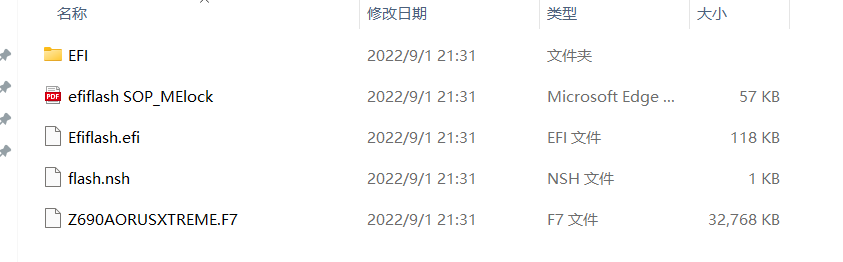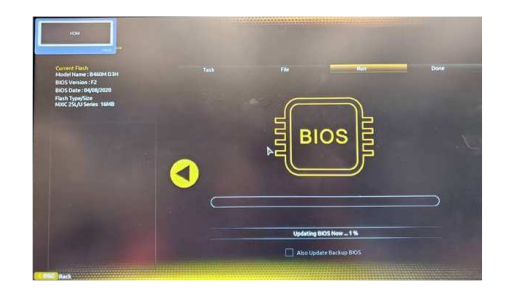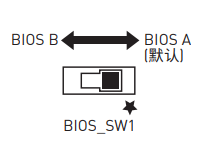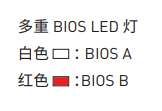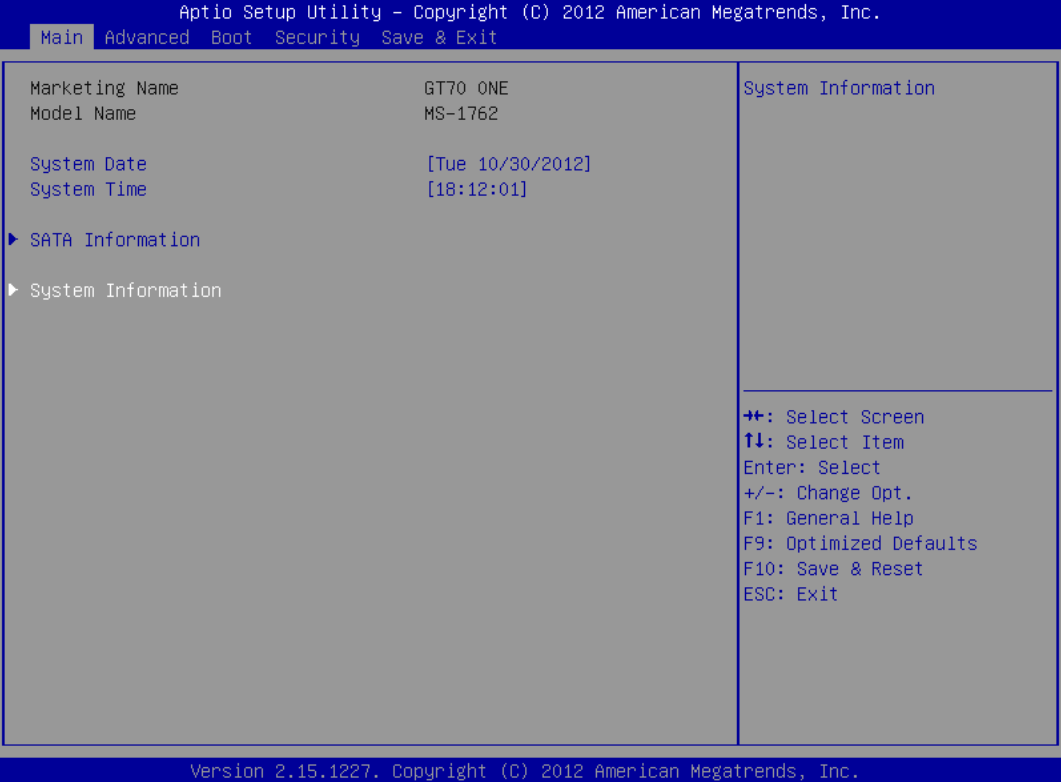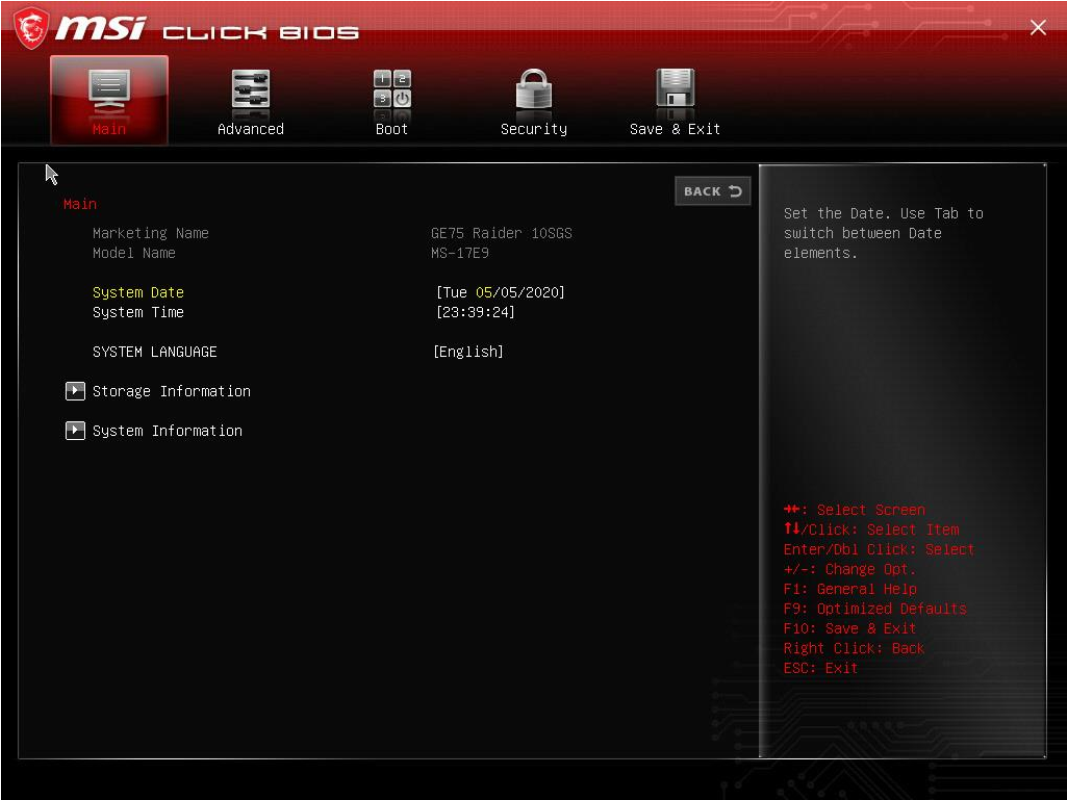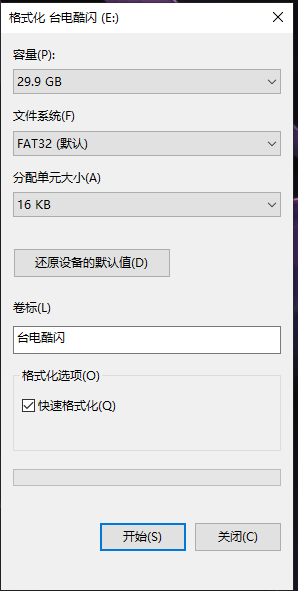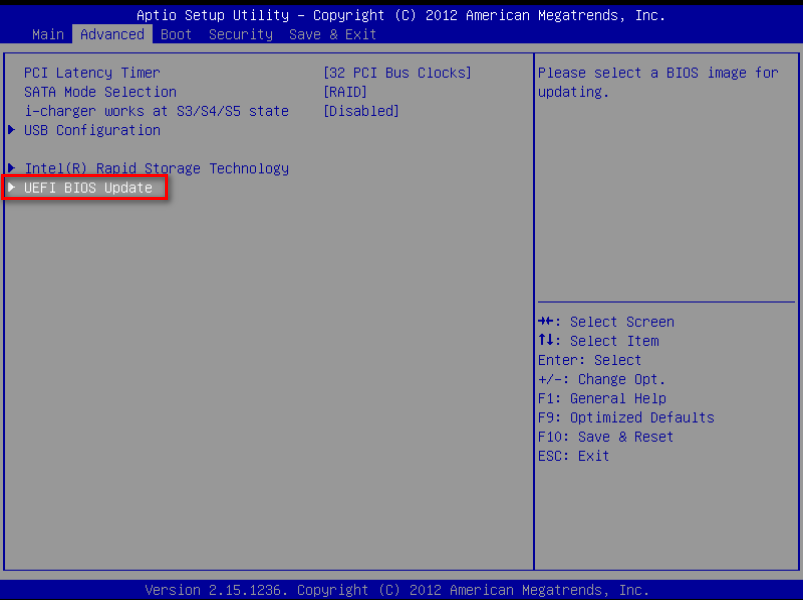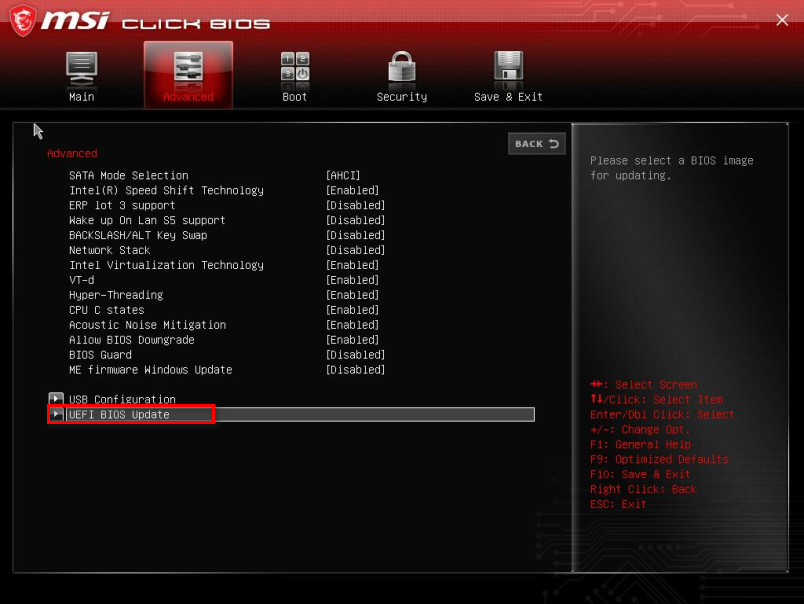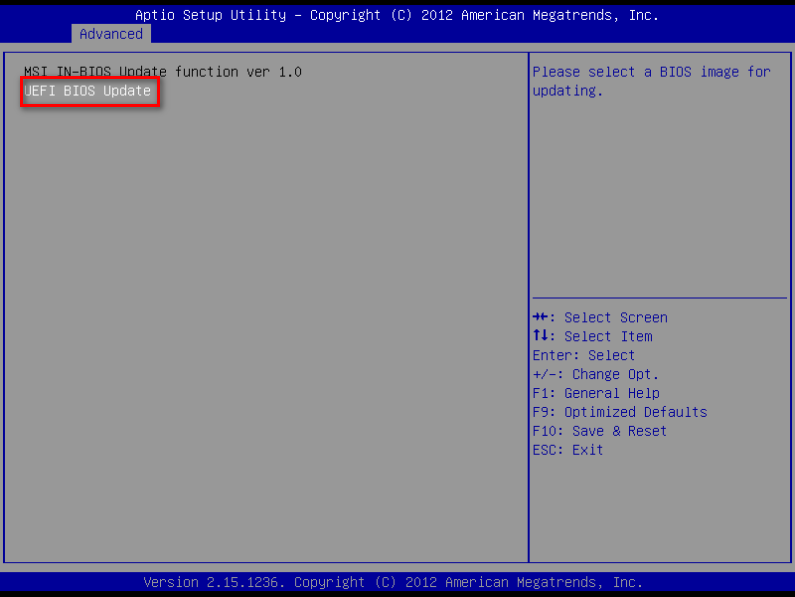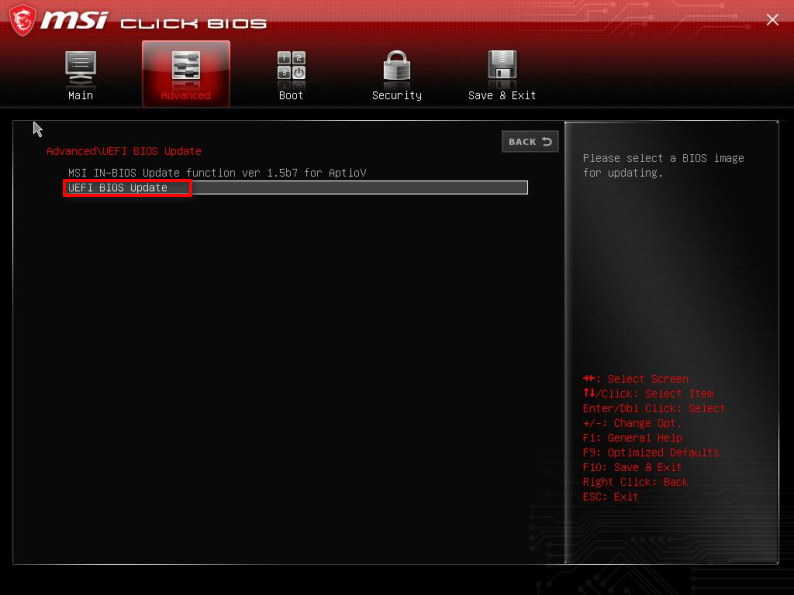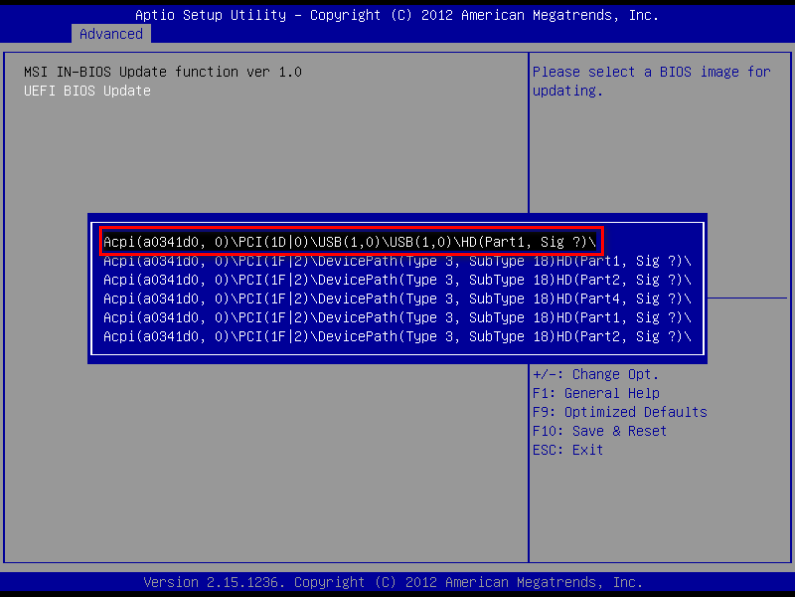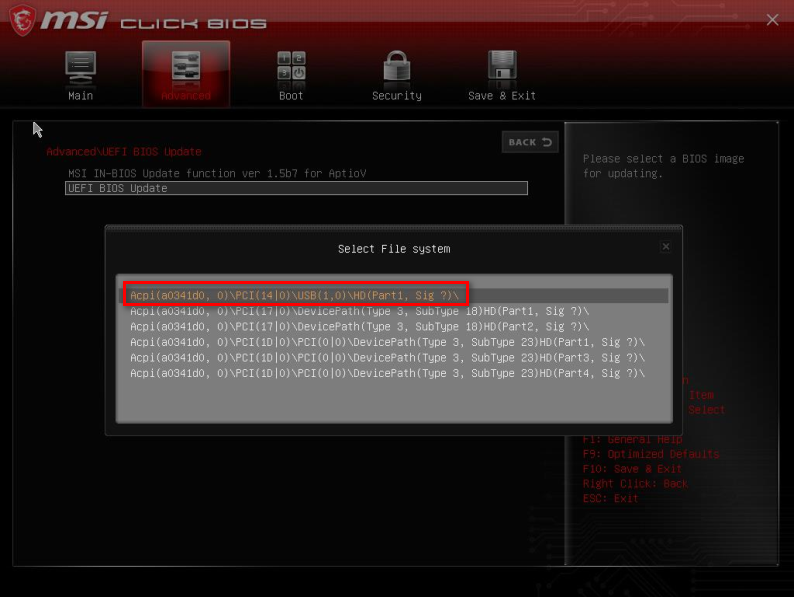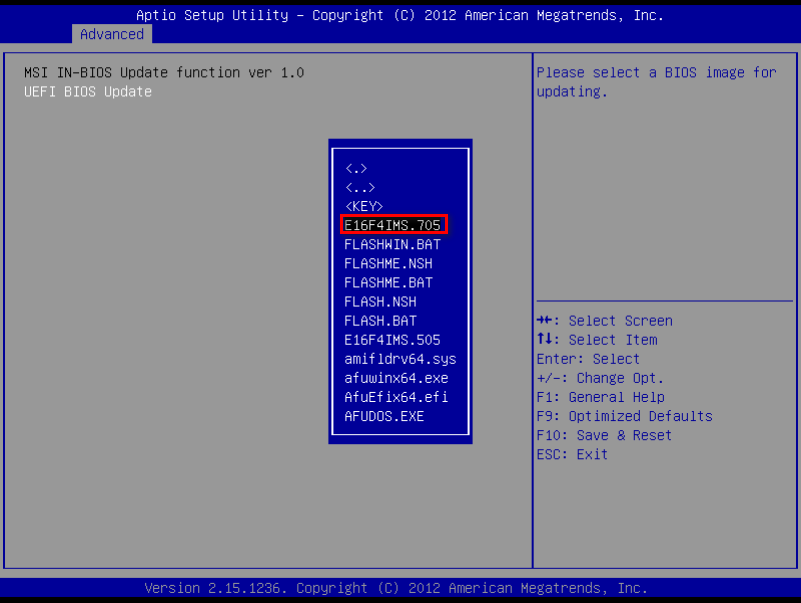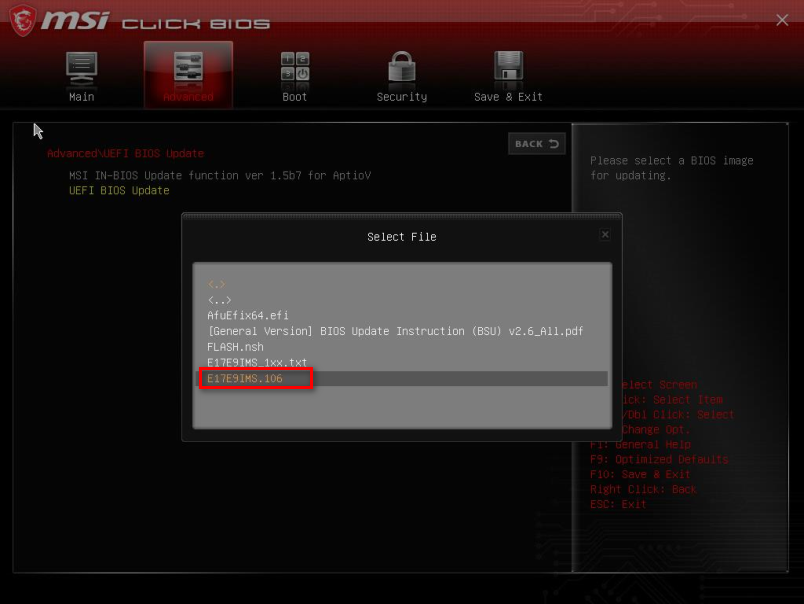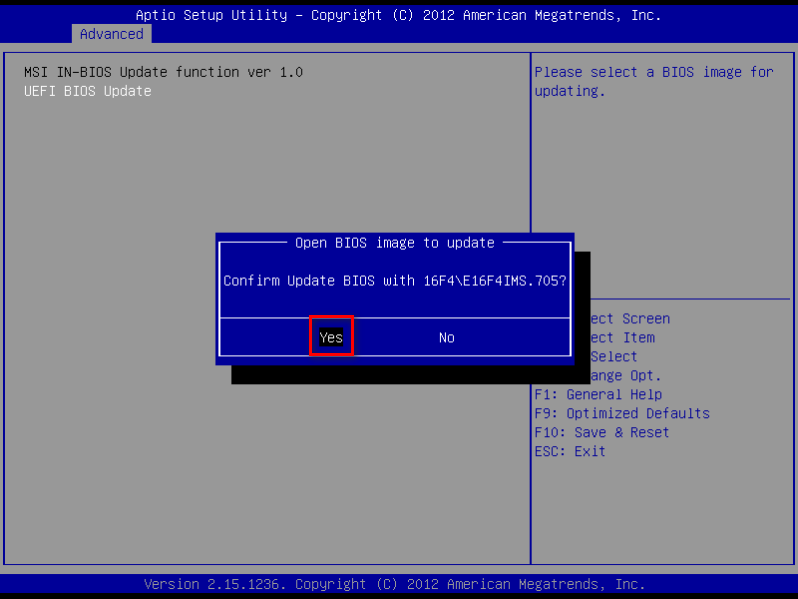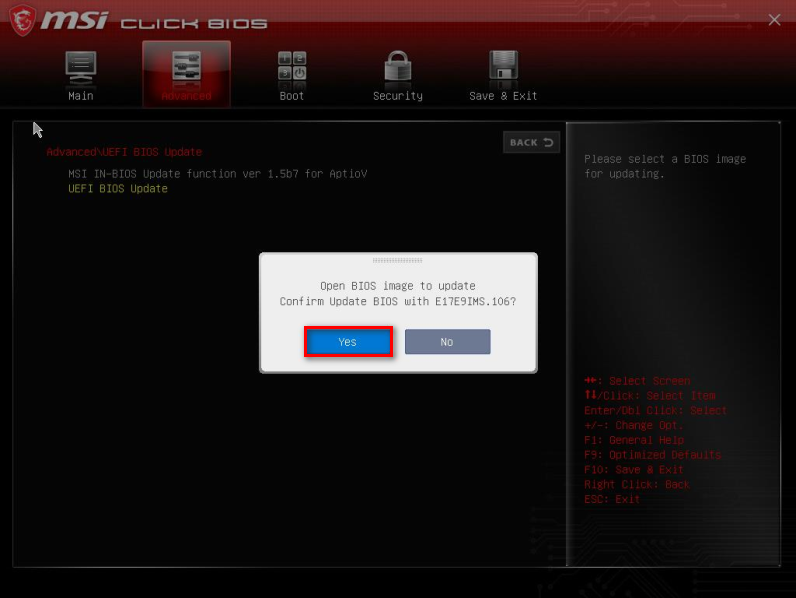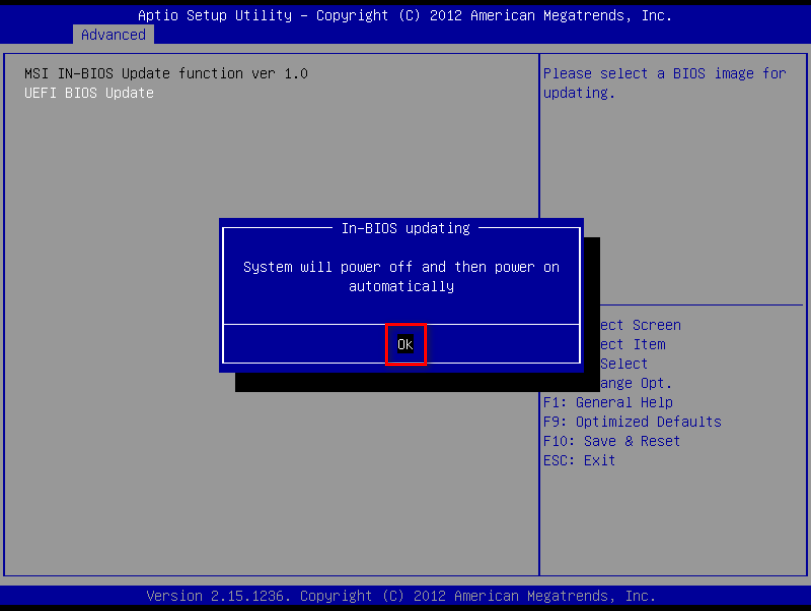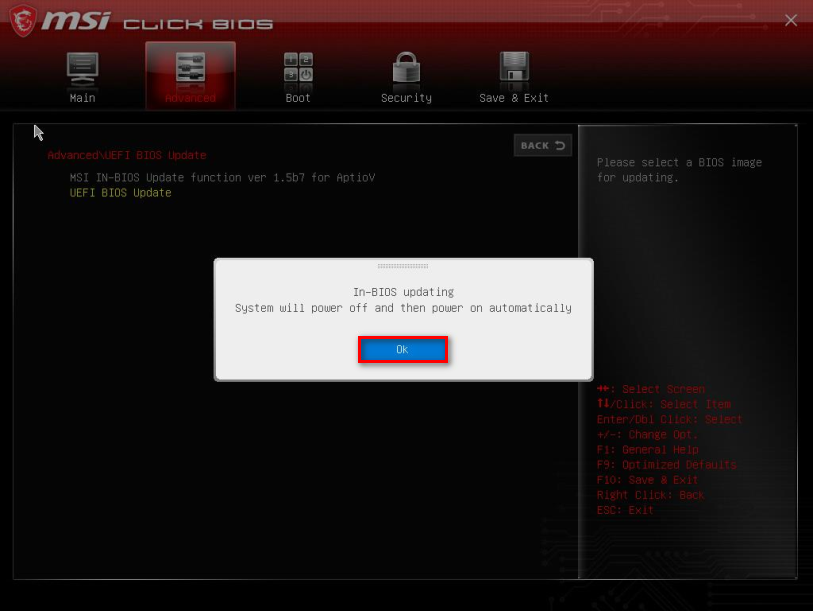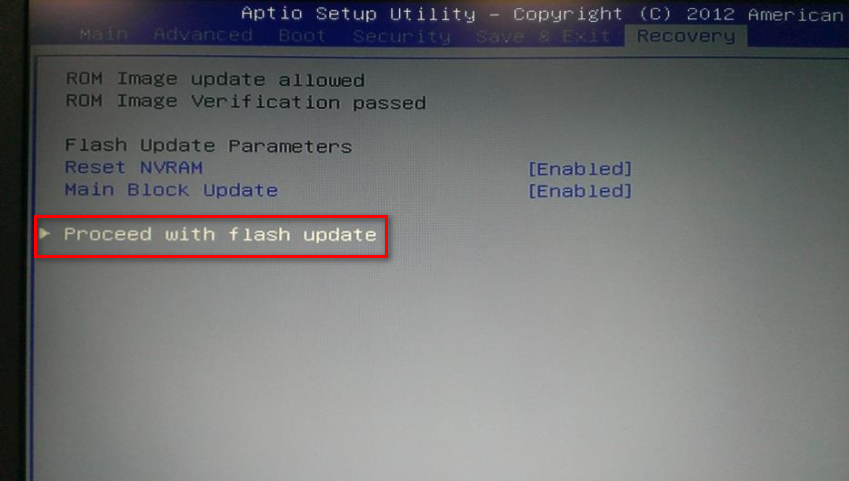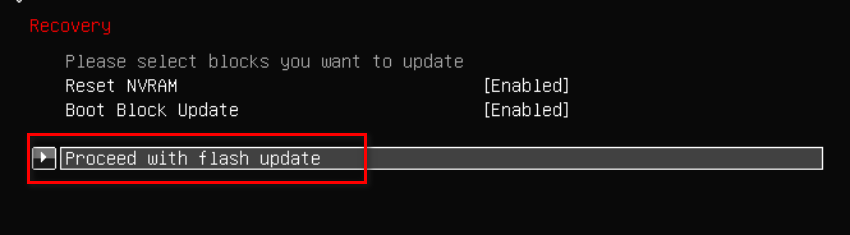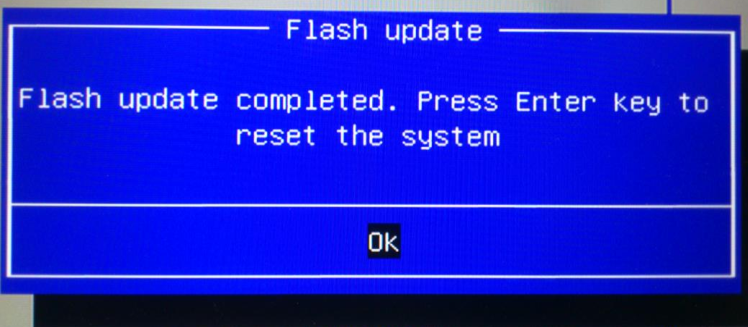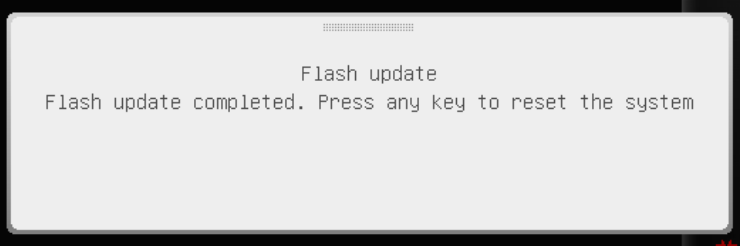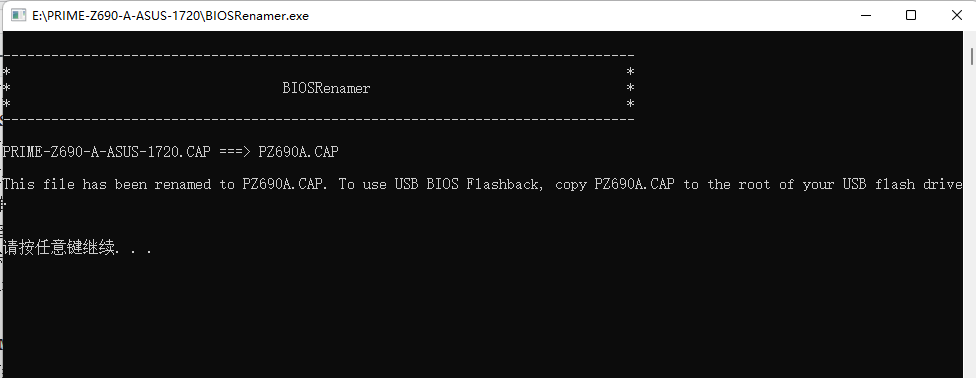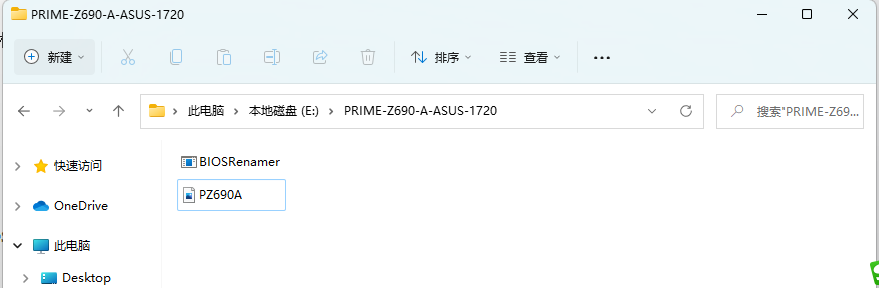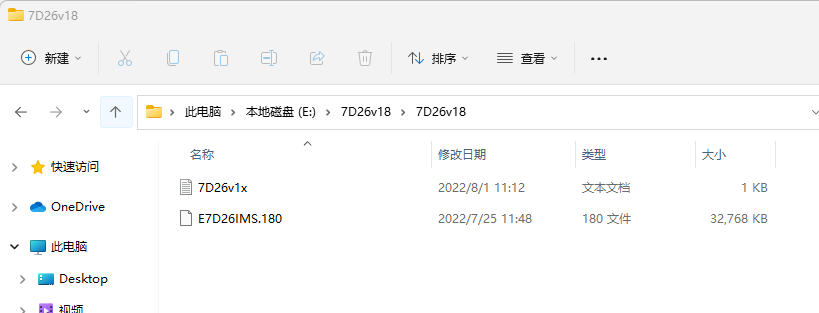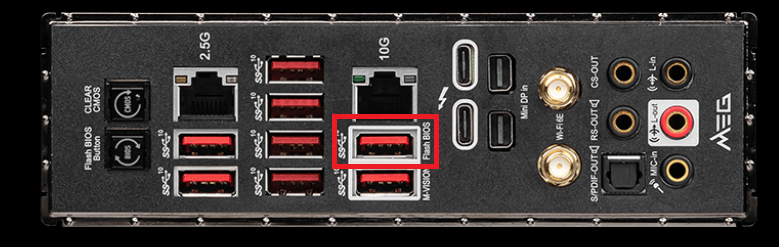台式电脑开机不显示,在不能确定很快就能解决故障以前,不管是固态硬盘还是机械硬盘,不管是M2接口、SATA接口、PCI-E接口中的哪一种,为避免频繁通断电造成硬盘数据丢失 或者 硬盘损坏,SATA接口的硬盘拔掉数据线和电源线,M2、PCI-E接口的固态硬盘从主板上拆下来。
站长经常碰到因为电脑开机不显示,客户频繁开机尝试,结果是电脑修好了,而硬盘的数据丢失或者硬盘损坏(多为机械硬盘)
此外,因静电造成电脑主机不开机的故障经常出现,可以尝试将主机电源线三角插头一端插头朝下与地面或墙面连接,释放静电
如果使用的是品牌机,在开机不显示存在故障时,可以通过蜂鸣报警声、电源指示灯状态,快速判断故障
DELL电脑请参阅:
DELL XPS 系列台式电脑(2020 生产至今)故障诊断指示灯说明
DELL 新款OptiPlex 系列 LED 指示灯 故障诊断
Dell OptiPlex系列台式机开机报警音故障诊断
DELL 旧款OptiPlex 系列 LED 指示灯 故障诊断
Dell Vostro成就系列台式机开机报警音故障诊断
Dell Precision Workstation 工作站系列台式机诊断指示灯说明
HP电脑请参阅:
HP 新款台 式电脑LED指示灯闪烁和蜂鸣错误代码
如果使用的是组装机,因为现在的主机机箱已取消了蜂鸣报警器,进而无法通过报警音判断故障在哪里。如果使用的是华硕、微星的主板,这类主板上集成有DEBUG指示灯,可以根据指示灯状态判断故障。
华硕主板,请参阅:华硕主板Power Led灯状态说明
微星主板,请参阅:微星主板EZ Debug LED指示灯状态说明
如果机箱或者主板上安装有蜂鸣器,可以通过报警音判断
1. 电源指示灯亮起,蜂鸣器报警一短声
蜂鸣器响应一短声为正常开机,请确认显示器与主机连接的信号电缆是否松动,如果主机安装有独立显卡,信号电缆应连接至独立显卡,而非集成显卡上
2. 蜂鸣器报警一长声二短声
内存检测异常
3. 蜂鸣器报警一长声三短声
显卡检测异常
4. 蜂鸣器报警一长声四短声
CPU风扇转速异常、CPU温度异常、CPU电压异常
5. 电源指示灯亮起,蜂鸣器没有响应
主板上的其它组件问题致使主板未自检或者主板自身存在故障
故障排查
注:
如果主机长时间未使用,使用前尽量打开机箱盖通风晾至一段时间。
如需要插拔主板上的配件,则必须先将主机电源的电源线拔掉,待操作完成后,再插入电源线。
如果机箱内部灰尘过多,须先清理灰尘
如果工作环境过于潮湿,须将主机先放置于通风、且较为干燥的地方晾至一段时间。
1、内存条故障
如果未发生故障前,经常出现开机不显示,多开几下就正常了或者使用过程中经常蓝屏(故障代码中包含内存条)死机等故障,则可重点排查下内存条
如果有报警音,一长声二短声通常是内存条错误,如果是老机子,可以拔掉内存条,把内存条引脚上的氧化物用橡皮擦除干净,再插上内存条开机测试
老机子升级内存,则需考虑内存条的兼容性,比如主板只认单条容量8G的内存,而安装的是单条16G的,结果可能是不识别。
注:如果主板上有多根内存条插槽,建议更换到 其它 插槽 ,因此时间长了,内存条插槽内两边的引脚卡簧会松动,造成无法完全接触到内存条引脚,进而内存条无法正常工作。
如果没有报警音,手里又没有蜂鸣器可用,可以尝试先拔掉内存条,看一下主机的运行状态与未插入内存条有何不同(如CPU风扇转速狂转或者转速变慢),同样的,如果内存条的引脚上有氧化物则用橡皮擦除干净,再插到主板其它内存条插槽上尝试。
注:Intel芯片组的主板,如果内存条有故障,CPU风扇通常是停一下转一下。
2、显卡故障
如果未发生故障前,经常出现开机不显示、使用过程中无缘无故花屏,蓝屏(故障代码中包含有显示卡驱动程序文件名)则重点排查显卡。
同样的,一长声三短声通常表示显卡故障,把显卡拔掉,用橡皮擦除干净其引脚上的氧化物,再插到主板上开机测试。
如果主板上有集成显卡输出接口,可以先把独立显卡拔掉,开机测试
注:现在的集成显卡都集成在CPU里了,如果CPU不带核显,那么这个集成显卡输出接口是个摆设,没用的。如Intel、AMD带K的CPU大都不支持核显。
3、CMOS电池
CMOS电池没电,通常只会造成主机时间不正确,并不会造成其它故障,但偶尔也会造成主机开机不显示(AMD芯片组居多)。可以更换电池或者把电池拔掉开机尝试。
4、机箱设计故障
好多品牌机设计有机箱盖被打开时,则主机不通电或者开机不显示,这种情况下可以合上盖子、或者查看盖子与机箱连接处用于检测信号的微动开关是否存在问题。
5、电源问题
如果所在地区电网电压不稳定,忽高忽低或者欠压,未达到主机电源的工作电压范围值,则会造成不开机或者开机来显示。
请参阅:电脑主机电源造成频繁重启的原因排查
6、电源按键、复位按健故障
电源按键存在故障会造成不开机或者通电自动开关机(类似与BIOS中设置的来电恢复开机状态一样),需更换电源按键。
注:将主板复位键(Reset)引脚上的排线插入到主板开关(Power)引脚上,检测电源按键是否损坏,复位键很少用,坏得机率很小。
复位键存在故障会造成主机频繁重启,因为间隔时间短,看不到任何画面,可以将复位键与主板连接的引线断开。
7、其它配件存在故障
如果主板以外的其它配件存在故障,可能会造成主机开机自检无法通过,造成黑屏不显示,可以将与主板连接的所有设备断开或者从主板上拆下,然后逐一排查
8、显示器故障排查
(1)如果显示器可以点亮,且会出现 “无信号”或”no signal”提示信息字样,上下少许时间后,屏幕上的提示信息消失,显示器黑屏处于休眠模式,说明显示器没问题。去排查与主机连接的信号电缆,确认电缆是否松动,且与主机的显示卡输出连接正确(如有独立显示卡,就连接至独立显卡输出端口)。
此外,如果显示器支持多种信号输入(如VGA、 HDMI、 DP)。显示器当前默认的信号输入源是HDMI,而与电脑主机连接的信号源是 DP,则需要通过显示器设置菜单 将信号源切换 为DP.
注:信号源切换完成后,建立将电脑主机断电重启一下,避免因为分辨率的问题造成信号输入失败,显示器不显示
如果故障依旧,则需要排查电脑主机故障
(2)如果显示器亮一下就灭,说明显示器可能存在故障,尝试更换显示器测试