网络共享打印通常有如下几种方式:
1、使用网络打印机,这种打印机自带网络通讯模块,客户端可直接通过网络连接打印
2、使用普通打印机,通过某台连接有打印机的客户端做为主机,并共享其连接的打印机,其它客户端通过网络将打印任务转发到这台客户端实现打印。
3、使用打印共享器(准确点应称之为打印共享服务器,与普通打印机二合一,变成网络打印机)
故障排查:
既然是通过网络共享实现打印,则必须保证网络中客户端与客户端、客户端与打印机之间互联互通。
1、如果打印方式是通过共享某台客户端连接的打印机,请先确保这台客户端单机打印没问题。请参阅:打印机经常不打印的解决方法
如果单机打印没有问题,请检查该其它客户端能否正常ping通该客户端,如无法正常ping通,检查该客户端的网络通信及系统设置问题(如windows系统中自带防火墙入站规则)
2、如果使用的网络打印机或打印共享器,确保其网络设置没有问题
3、如果网络中的多台客户端都无法打印,如果第一步排查通过,则可确定网络通信有问题。
4、如果单纯就某一台客户端无法打印,可确定这台客户端网络通信或系统设置问题,排除通信故障,直接跳至第二步。
一、网络通信
可以使用windows系统自带 ping 命令测试网络是否畅通
注:
ping命令在一些中大型网络系统中出于安全问题会被禁用,不允许设备间互ping,因此会造成无法ping通的结果。
IP地址只要有设备正在使用,就可PING通,如果打印机的IP地址被其它设备占用,也会造成正常ping通的结果(ping前先关闭打印机,如果还可以ping通,则说明打印机的IP地址被其它客户端占用
在Windows10中,将鼠标移至屏幕左下角“开始”按钮,点击鼠标右键,在弹出的菜单出点击“windows PowerShell(管理员)”
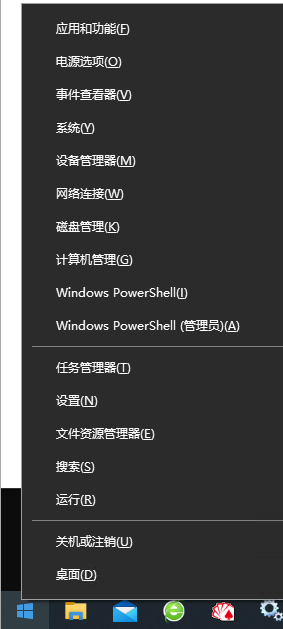
出现如下窗口
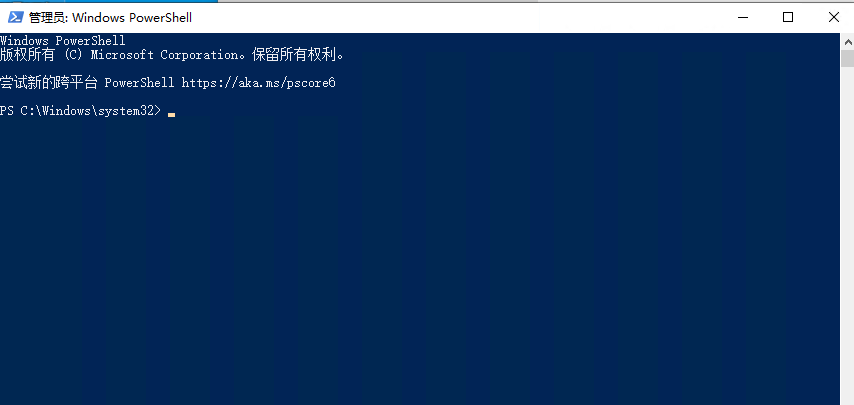
假如打印机IP地址为192.168.61.128,则在光标闪烁处输入
ping 192.168.61.128
输入完成,按回车键
如果可以ping 通,则表示网络通信没有问题,如下图:
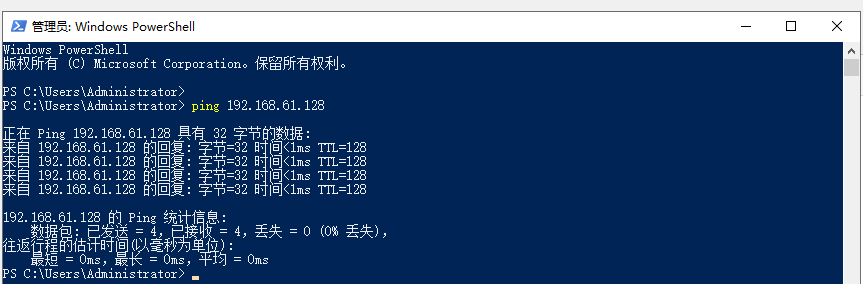
ping不通,表示网络通信有问题,
1、检查客户端 与共享的打印机是否处于同一IP地址段
2、如果网络系统中有路由器(非宽带路由器),请确保路由表是否正确,进而可正常转发。
3、如果使用有网管交换机,确定设备是否处于同一VLAN下,或者不同的VLAN之间的通信规则是否有效
如下图:
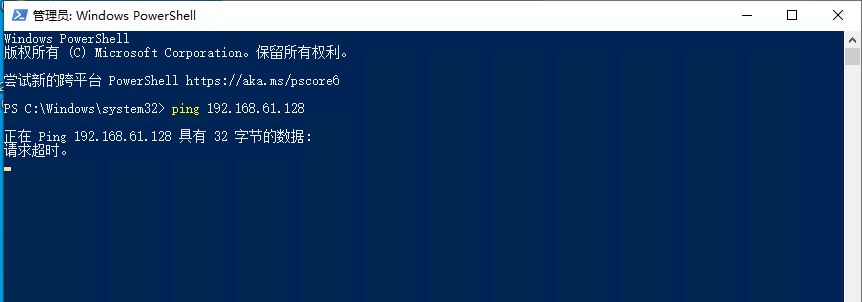
(3)网络打印机可以通过无线或者有线接入网络,如果网络中设备的IP地址是通过DHCP服务器动态获取(普通的宽带路由器就具有DHCP功能,此处可将DHCP服务器理解为宽带路由器),当路由器重启,或者打印机重新开机时,都有可能造成打印机IP地址变更,而其它客户端使用的还是上次的网络打印机IP地址,进而无法通信。
(4)在设备动态获取IP地址时,按设备接入网络的顺序分配IP地址,如果IP地址未与打印机的MAC地址绑定(网络设备的物理地址,理论上一个设备一个MAC地址,不可重复),则可能造成IP地址被其它客户端占用,进而无法通信。
因此,使用网络打印机,尽量设置成固定IP地址,并在路由器或者网管交换机中将该IP地址与打印机的MAC地址绑定(MAC地址可在打印机的操作菜单中找到)
二、客户端排查
在windows10中,依次点击:开始->设置->设备->打印机和扫描仪
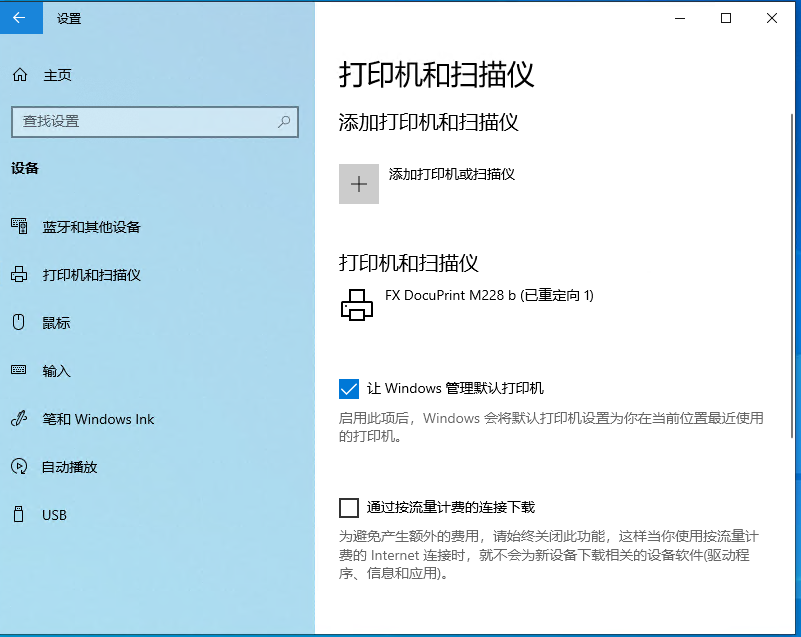
点击“+添加打印机或扫描仪”,
可以搜索到的话,打印机和扫描仪表标签下面会出现网络中共享的打印机,进而可以确定网络通信没问题,
也可以手动添加网络共享打印机,如下:
以windows10为例,点击桌面上的“此电脑”
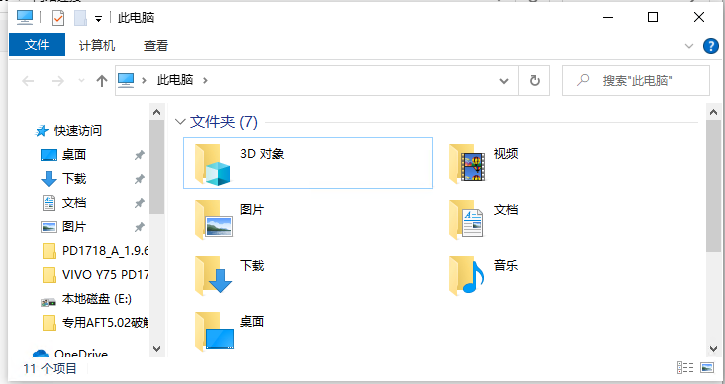
在地址栏中输入网络打印机的IP地址,如:\\192.168.61.128
输入完成,并按回车键,会自动列出该IP地址下的共享资源
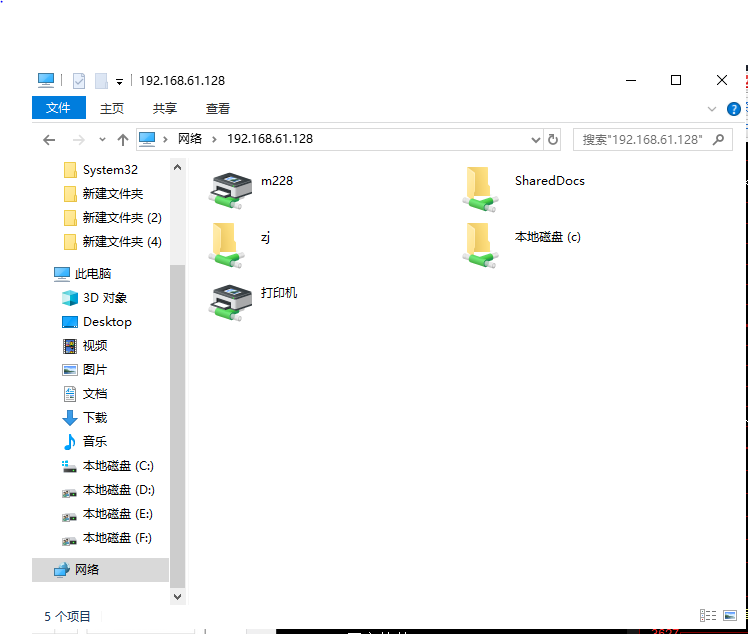
如上图中的m228为共享的打印机,双击即可连接到网络中共享的这台共享打印机
有时会出现,可以搜索到打印机,但是添加失败,提示什么错误之类的信息,则检查:
后台打印机服务程序(后台服务名称Print Spooler)是否禁用。
是否被 windows系统自带的防火墙的过滤规则屏蔽掉了。
三、系统设置
Windows XP、Windows7、Windows10三个操作系统版本之间,如果安装的是未经修改的原版操作系统,共享打印机通常很顺利,基本上不会出现问题,如果安装的是那些GHOST版,蔬菜版,电脑公司版修改或优化过的版本,经常会造成共享打印机需要的一些服务未开启,需要的驱动程序不存在等毛病,没办法,只能找百度一步一步解决了。。。。。。。


