本内容适用于如下服务器型号:
H3C UniServer R4300 G5
H3C UniServer R4330 G5
H3C UniServer R4700 G5
H3C UniServer R4900 G5
H3C UniServer R4900LC G5
H3C UniServer R4930 G5
H3C UniServer R4950 G5
H3C UniServer R5300 G5
H3C UniServer R5500 G5
H3C UniServer R6900 G5
H3C UniServer B5700 G5
H3C UniServer R2700 G3
H3C UniServer R2900 G3
H3C UniServer R4300 G3
H3C UniServer R4500 G3
H3C UniServer R4700 G3
H3C UniServer R4900 G3
H3C UniServer R4950 G3
H3C UniServer R6700 G3
H3C UniServer R6900 G3
H3C UniServer R8900 G3
H3C UniServer R5300 G3
H3C UniServer R4100 G3
H3C UniServer B5700 G3
H3C UniServer B5800 G3
H3C UniServer B7800 G3
H3C UniServer E3200 G3
AE100
H3C服务器固件更新范围包括: HDM、BIOS、各类 CPLD、LCD、PSU、
GPUFPGA、FANMCU、PMem 200、存储控制卡固件、网卡固件和硬盘固件
官方提供三种固件更新方式 :HDM、FIST 和 iFIST
一、HDM ——–更新单台服务器固件
1、适用固件:HDM、BIOS、CPLD、BPCPLD、DBCPLD、STBCPLD、PDBCPLD、PDBSCPLD、NDCPLD、AUXCPLD、PFRCPLD、OCPCPLD、GPUCPLD、PSWCPLD、PSU、LCD、GPUFPGA、FANMCU、PMem 200、存储控制卡固件、网卡固件和硬盘固件
2、通过 HDM 可以更新单台服务器的固件,可以选择配置覆盖(或强制覆盖、恢复出厂配置)或配置保留
选择配置覆盖(或强制覆盖、恢复出厂配置),固件更新完成后将恢复出厂配置
‘选择配置保留,固件更新完成后将保留当前配
二、FIST ——–更新单台或多台服务器固件
1、适用固件:HDM、BIOS、CPLD、DBCPLD、STBCPLD、PDBCPLD、NDCPLD、AUXCPLD、PFRCPLD、存储控制卡固件、网卡固件和硬盘固件
2、通过 FIST 可以更新单台或多台服务器的固件,更新步骤差异点仅体现
在选择设备的数量,其他步骤都一样
3、通过 FIST 更新固件,缺省保留配置,不能选择配置覆盖iFIST 更新单台服务器固件
三、iFIST ——–更新单台服务器固件
1、适用固件:HDM、BIOS、CPLD、DBCPLD、STBCPLD、PDBCPLD、NDCPLD、AUXCPLD、PFRCPLD、存储控制卡固件、网卡固件和硬盘固件
2、通过 iFIST 可以更新单台服务器的固件,缺省保留配置,不能选择配置覆盖
本内容介绍通过HDM方式 进行固件更新
(1)更新HDM固件
准备工作:
• 登录 HDM Web 界面。
• 从 H3C 官网获取最新的 HDM 固件,并保存在本地。请确保该 HDM 固件包含签名信息,且没有被篡改,否则会导致固件更新失败。
• 更新 HDM 固件前,建议您先备份 HDM 配置文件,以避免 HDM 配置意外丢失。
• HDM 包括主分区和备分区两个镜像,固件更新针对的是备分区镜像。
• 固件更新过程中,请勿开关机或插拔电源,否则可能会导致固件更新失败。
• 如果多用户同时进行固件更新操作,非第一个操作的用户会被强制登出。
• 固件更新过程中,部分功能不可用。
操作步骤:
1、进入固件更新页面
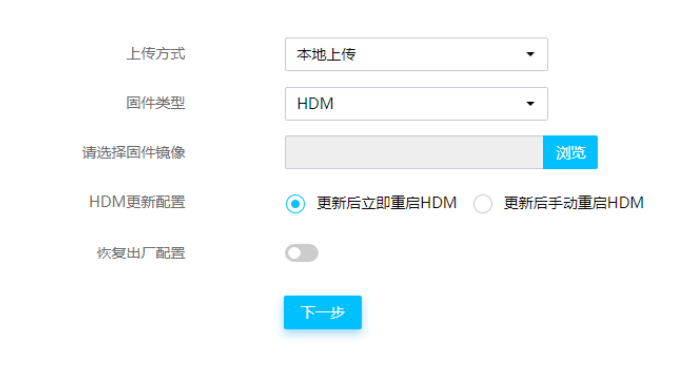
2、配置上传固件镜像的方式,建议优先使用本地上传方式上传固件。
• 选择本地上传方式时,先选择固件类型,然后在“请选择固件镜像”栏,单击<浏览>按钮,在弹出对话框选择固件镜像。
• 选择 TFTP 方式时,先输入 TFTP 服务器地址和镜像名称,再选择固件类型。
3、选择 HDM 更新配置方式和是否恢复出厂配置。
• 勾选<更新后立即重启 HDM>选项,HDM 将在更新完成后自动重启。
• 勾选<更新后手动重启 HDM>选项,HDM 更新完成后需要手动重启
4、单击<下一步>按钮,进入固件信息确认页面,确认 HDM 版本信息是否正确。
5、单击<下一步>按钮,开始更新固件。
6、更新完成后, HDM 会自动重启或手动重启,重启后会自动执行主备切换。
7、重新登录 HDM Web,查看到主分区镜像版本已经更新
注:
• 如需将 HDM 恢复出厂配置,请启用“恢复出厂配置”功能。若启用该功能,HDM 固件更新完成后,需要使用首次登录 HDM 的方法才可以登录 HDM
• 建议通过再次更新 HDM 固件的操作,将主备镜像更新到同一版本。
• 更新 HDM 固件后,请清除浏览器的缓存后再登录 HDM Web 界面,否则界面显示可能存在问题。
(2)更新BIOS固件
准备工作:
• 登录 HDM Web 界面,具体方法请参见《HDM 用户指南》中的“登录 HDM”章节。
• 从 H3C 网站获取最新版本的 BIOS 固件,并保存在本地。请确保该 BIOS 固件包含签名信息,
不会被篡改,否则会导致 BIOS 更新失败。
• 更新 BIOS 固件前,建议您先备份 BIOS 配置文件,以避免 BIOS 配置意外丢失。
• 建议优先使用本地上传方式上传固件。
• 服务器处于开机或关机状态,都可以对 BIOS 进行更新。如果在服务器开机情况下进行 BIOS更新操作,需要服务器在进入 OS 或 UEFI Shell 后,再使用 FIST 和 HDM 进行 BIOS 更新操作
注:
1、在使用 HDM 更新 BIOS 时,如果选择<配置覆盖>或<强制覆盖>,BIOS 会恢复为缺省的 UEFI启动模式。如果操作系统是在 Legacy 启动模式下安装的,请将 BIOS 启动模式修改为 Legacy启动模式,否则操作系统无法正常启动。
2、安装海光处理器的服务器在使用HDM更新BIOS固件时,如果选择了<配置保留>或<配置覆盖>,请勿挂载 CD/DVD 镜像文件;如已挂载,在升级前请先卸载或者在固件更新过程中不要进行卸载操作,否则可能会因卸载操作导致传输 BIOS 文件的通道断开而更新失败。
3、更新 BIOS 固件前,请先检查电源是否处于冗余正常状态,如果否,可能会导致固件更新过程出现异常。
4、更新 BIOS 后,如果已使用 RSTe 板载软 RAID 配置了 RAID,并安装了操作系统,请将界面参数 Configure sSATA as 和 Configure SATA as 修改为 RAID,否则操作系统无法正常启动。
5、更新 BIOS 后,必须重启服务器,HDM Web 界面才能正常显示 BIOS 版本
操作步骤:
1、进入固件更新页面
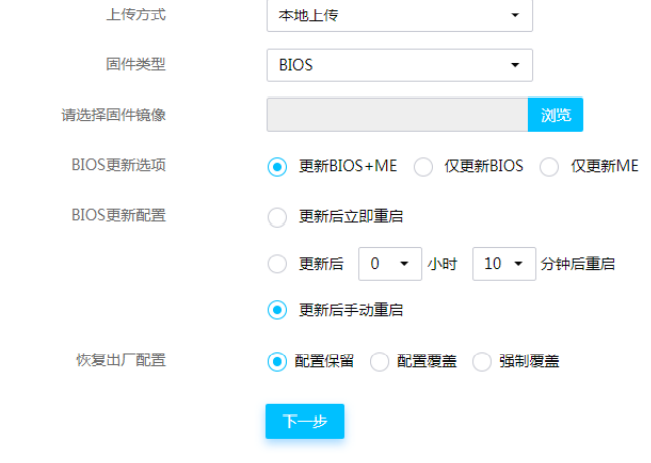
2、在固件更新页面,完成如下操作。
a. 在“固件类型”下拉框选择 BIOS。
b. 在“请选择固件镜像”栏,单击<浏览>按钮,在弹出对话框选择保存在本地的 BIOS 固件。
c. (仅适用于安装 Intel 处理器的服务器)勾选“BIOS 更新选项”,选择待更新的组件。
d. 选择 BIOS 更新配置的重启时间。
e. 选择是否恢复出厂配置:更新 BIOS 固件时,请根据实际需求选择配置选项。
− 勾选<配置保留>选项,更新 BIOS 后将继续使用 BIOS 当前配置。
注:
1、选择配置保留时,不保证所有外接卡的配置保留,其中:1、mLOM 网卡的配置保存在 BIOS ROM芯片的 ME 区域,因此更新 BIOS 固件后,mLOM 网卡配置无法保留。
2、存储控制卡或网卡等部分外接卡的配置保存在卡上,所以这些卡的配置保留与否跟是否勾选<配置覆盖>无关。
3、对于 H3C UniServer R6900 G3 产品,BIOS 固件更新时不能保留 Front 页面配置。
BIOS 固件向上升级版本可以保留配置,不保证向下回退版本可以保留配置。
− 勾选<配置覆盖>选项,服务器将使用待更新的 BIOS 固件的缺省配置覆盖当前配置。
− 勾选<强制覆盖>选项,BMC 将直接烧写 BIOS 的 Flash。该选项可以在 BIOS 异常的情况下,用于恢复 BIOS。
请确认服务器进入操作系统或关机后再选择“强制覆盖”,否则可能会导致 BIOS 功能异常。
4、 单击<下一步>按钮,在固件信息确认页面确认固件版本号是否正确,确认无误后单击<下一步>按钮,开始更新固件。
5、BIOS 固件更新完成后,需要重启服务器使新固件生效。
6、 重启服务器后,您可以在 HDM Web 首页查看更新后的 BIOS 版本信息。
注:
• 更新 BIOS 固件后,需要对服务器进行重启操作,使新固件生效。在服务器处于开机状态下对BIOS 进行固件更新,还可以控制服务器重启时间。
• 在重启服务器使新固件生效过程中,请勿再次更新 BIOS 固件,否则会导致 BIOS 功能异常。
• BIOS 固件更新后的第一次重启需要进行锁定频率、同步数据、获取 mLOM 卡 MAC 地址等操作,期间服务器会初始化几次,属于正常现象。
• 安装 Intel 处理器的服务器选择“强制覆盖”完成 BIOS 固件更新后,如需通过 HDM Web 端重启服务器,请在“设备上下电”页面选择除“正常关机”以外的其他选项来重启服务器,否则可能会导致 ME 异常。
(3)更新CPLD固件
CPLD(Complex Programmable Logical Device,复杂可编程逻辑器件)固件,包括 CPLD、PFRCPLD、DBCPLD、STBCPLD、PDBCPLD、PDBSCPLD、NDCPLD、OCPCPLD 和 AUXCPLD。
CPLD 固件说明
• CPLD 服务器中主板的主 CPLD
• PFRCPLD、STBCPLD、 AUXCPLD服务器中主板的辅 CPLD,不同固件适用不同型号的服务器
• DBCPLD 服务器中CPU扣板的CPLD
• PDBCPLD 服务器中PDB板的主CPLD
• PDBSCPLD 服务器中PDB板的辅CPLD
• NDCPLD 服务器中计算模块的CPLD
• OCPCPLD 服务器中OCP网卡的CPL
准备工作:
• 登录 HDM Web 界面
• 从 H3C 网站或技术支持获取最新版本的 CPLD 固件,并保存在本地。请确保该 CPLD 固件包含签名信息,不会被篡改,否则会导致 CPLD 更新失败。
• 建议优先使用本地上传方式上传固件。
注:
不同类型的 CPLD 固件更新步骤一样,本文以 CPLD 固件为例进行介绍。
如果 CPLD 固件更新失败,会导致服务器无法正常运行,请谨慎操
操作步骤:
1、进入固件更新页面。
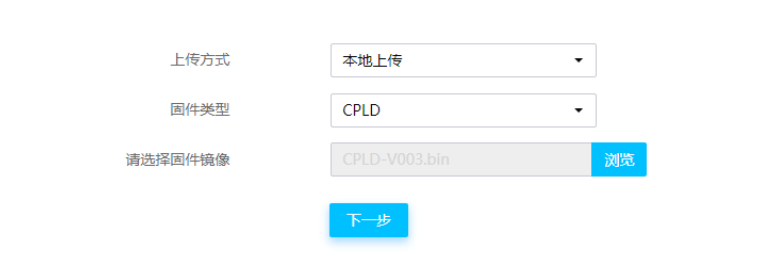
2、配置上传固件镜像的方式,建议优先使用本地上传方式上传固件。
选择本地上传方式时,先选择固件类型,然后在“请选择固件镜像”栏,单击<浏览>按钮,在弹出对话框选择固件镜像。
选择 TFTP 方式时,先输入 TFTP 服务器地址和镜像名称,再选择固件类型。
3、 单击<下一步>按钮,进入固件信息确认页面。
4、确认固件版本号正确后,单击<下一步>按钮。
5、 服务器开始更新固件,页面提示固件更新成功时,表示固件更新完成。
6、CPLD 固件更新后,不同服务器的固件生效方式有差异
(4)更新PSU固件
注:
•仅 H3C UniServer R5300 G3、R4900 G3、R4500 G3、R4300 G5、R4330 G5、R4700 G5、R4900 G5、R4900LC G5、R4930 G5、R4950 G5、R5300 G5、R5500 G5、R6900 G5 支持更新 PSU 固件。
• HDM-1.30.XX 系列版本仅支持在服务器关机状态下更新 PSU 固件。
• HDM-2.XX 系列版本支持直接更新和关机后更新两种方式,更新方式由固件镜像文件决定。
准备工作:
• 登录 HDM Web 界面,具体方法请参见《HDM 用户指南》中的“登录 HDM”章节。
• 从 H3C 技术支持获取最新版本的 PSU 固件,并保存在本地。请确保该 PSU 固件包含签名信息,不会被篡改,否则会导致 PSU 固件更新失败。
• 有多个电源在位时,必须保证所有在位电源都处于正常状态,且型号和 PSU 固件匹配,才能进行固件更新。
R5500 G5 服务器的电源根据供电主体不同,分为主板电源和 GPU 电源两组,两组电源独立运行,支持独立更新各自的 PSU 固件。
• 更新电源固件时,被更新电源无法正常供电,至少保证有一个电源在位维持服务器主板正常供电,才能对 PSU 固件进行更新。
• PSU 固件更新方式支持直接更新和关机后更新两种方式。
直接更新:固件文件上传校验通过后,直接开始更新 PSU 固件,更新过程中请勿开关机或拔插电源,否则可能会导致电源异常。
关机后更新:固件文件上传校验通过后,需要服务器保持关机状态 9 秒后才开始更新 PSU固件,更新过程中请勿开机或插拔电源,否则可能会导致电源异常。
操作步骤:
1、进入固件更新页面。
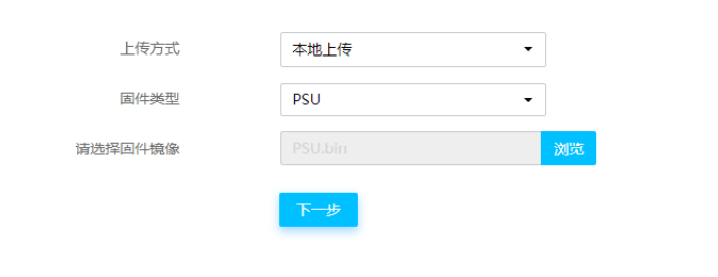
2、配置上传固件镜像的方式,建议优先使用本地上传方式上传固件。
选择本地上传方式时,先选择固件类型,然后在“请选择固件镜像”栏,单击<浏览>按钮,在弹出对话框选择固件镜像。
选择 TFTP 方式时,先输入 TFTP 服务器地址和镜像名称,再选择固件类型。
3、单击<下一步>按钮,进入固件信息确认页面,确认固件版本信息和待更新的电源信息是否正确。
4、单击<下一步>按钮,进入固件更新页面。
5、服务器会根据固件镜像文件的更新方式,直接更新固件或在关机之后开始更新固件。更新 PSU 固件后,请在 HDM 操作日志页面查看更新结果,新固件会在每个电源更新完成后自动生效。如果某一电源更新失败,可能会导致该电源无法使用。
注:
更新 PSU 固件后,请在 HDM 操作日志页面查看更新结果,新固件会在每个电源更新完成后自动生效。如果某一电源更新失败,可能会导致该电源无法使用。
(5)更新BPCPLD或PSWCPLD固件
• G3系列服务器中,仅H3C UniServer R2700 G3、R4300 G3、R4700 G3、R4900 G3、R4950 G3、R5300 G3、R6700 G3、R6900 G3、R8900 G3 和 B5800 G3 支持更新 BPCPLD 固件。
• G5 系列服务器中,仅 H3C UniServer B5700 G5 不支持更新 BPCPLD 固件。
• 仅 HDM-2.17 及以后的版本支持更新 PSWCPLD 固件。
• 当前仅 H3C UniServer R5500 G5 支持更新 PSWCPLD 固件。
准备工作
• 登录 HDM Web 界面。
• 从 H3C 技术支持获取最新版本的 BPCPLD 或 PSWCPLD 固件,并保存在本地。请确保该固件包含签名信息,不会被篡改,否则会导致固件更新失败。
• 有多个硬盘背板在位时,只有 BPCPLD 镜像文件支持更新的背板,才能进行固件更新。
• 服务器保持关机状态 9 秒后才开始更新 BPCPLD 或 PSWCPLD 固件,更新过程中请勿开机或插拔电源,否则可能会导致更新失败。
• 更换硬盘背板或 PCIe Switch 板后,请先开机再进行固件更新
注:BPCPLD 和 PSWCPLD 固件更新的操作步骤一样。
操作步骤:
1、进入固件更新页面。
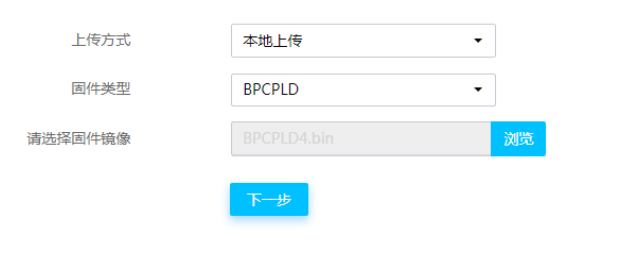
2、 配置上传固件镜像的方式,建议优先使用本地上传方式上传固件。
选择本地上传方式时,先选择固件类型,然后在“请选择固件镜像”栏,单击<浏览>按钮,在弹出对话框选择固件镜像。
选择 TFTP 方式时,先输入 TFTP 服务器地址和镜像名称,再选择固件类型。
3、单击<下一步>按钮,进入固件信息确认页面,选择待更新的组件,并确认固件信息是否正确。
4、单击<下一步>按钮,将会开始更新固件。
如果服务器处于开机状态,BPCPLD 或 PSWCPLD 固件将在服务器关机后进行更新。
如果服务器处于关机状态,BPCPLD 或 PSWCPLD 固件会直接进行更新。
5、固件更新完成后,请重启 HDM 使 BPCPLD 新固件生效,如果更新的是 PSWCPLD 固件,请断电重启服务器使新固件生效。
注:
• 更新过程中,如果某个组件更新失败,将会尝试再次更新,最多重复 2 次。
• 如果固件更新失败,请再次更新 BPCPLD 或 PSWCPLD 固件,如果多次更新失败,尝试通过其它方式更新固件
(6)更新LCD固件
注:
当前仅 H3C UniServer R6700 G3、R6900 G3、R8900 G3、R4300 G5、R4330 G5、R4700 G5、
R4900 G5、R4900LC G5、R4930 G5、R4950 G5 和 R6900 G5 支持更新 LCD 件。
准备工作:
• 登录 HDM Web 界面。
• 从 H3C 技术支持获取最新版本的 LCD 固件,并保存在本地。请确保该 LCD 固件包含签名信息,不会被篡改,否则会导致 LCD 固件更新失败。
• LCD 固件更新过程中,请勿重启 HDM 或者拔插服务器电源,否则可能会造成 LCD 显示屏功能异常。
操作步骤:
1、进入固件更新页面。
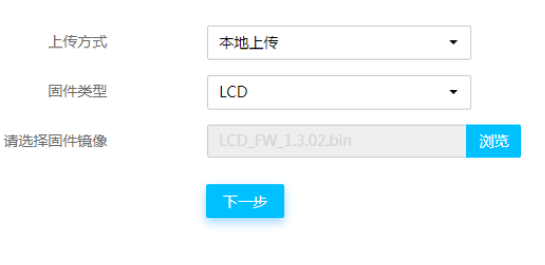
2、 配置上传固件镜像的方式,建议优先使用本地上传方式上传固件。
选择本地上传方式时,先选择固件类型,然后在“请选择固件镜像”栏,单击<浏览>按钮,在弹出对话框选择固件镜像。
选择 TFTP 方式时,先输入 TFTP 服务器地址和镜像名称,再选择固件类型。
服务器接入 LCD 显示屏后,才能上传并更新 LCD 固件。
3、单击<下一步>按钮,进入固件信息确认页面。
4、单击<下一步>按钮,开始更新固件。
5、 LCD 固件更新完成后,会自动生效。
注:
• LCD 固件更新时间可能较长,固件更新过程中 LCD 显示屏不可用。
• 如果 LCD 固件更新失败,可能会导致 LCD 显示屏功能异常,可以尝试再次更新固件。
(7)更新GPUCPLD固件
注:
HDM-2.16 及以后的版本支持更新 GPUCPLD 固件。
仅 R5300 G3 支持更新 GPUCPLD 固件
准备工作:
• 登录 HDM Web 界面。
• 从 H3C 技术支持获取最新版本的 GPUCPLD 固件,并保存在本地。请确保该 GPUCPLD 固件包含签名信息,不会被篡改,否则会导致 GPUCPLD 固件更新失败。
• 有多个 GPU 在位时,只有 GPUCPLD 镜像文件支持更新的 GPU,才能进行固件更新。
• 目前只支持在开机状态时更新 GPUCPLD 固件,更新过程中请勿关机或插拔电源,否则可能会导致更新失败或 GPU 无法识别。
操作步骤
1、进入固件更新页面示。
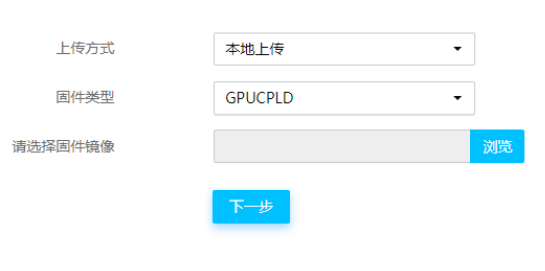
2、配置上传固件镜像的方式,建议优先使用本地上传方式上传固件。
选择本地上传方式时,先选择固件类型,然后在“请选择固件镜像”栏,单击<浏览>按钮,在对话框中选择固件镜像。
选择 TFTP 方式时,先输入 TFTP 服务器地址和镜像名称,再选择固件类型。
3、单击<下一步>按钮,进入固件信息确认页面。
4、选择待更新的 GPU,并确认支持更新的 GPU 信息、当前运行固件版本和更新文件固件版本的版本号正确后,单击<下一步>按钮开始更新固件。
5、固件更新完成后,需要服务器断电重启使新固件生效
注:
• 新过程中,如果某个 GPU 更新失败,将会尝试再次更新,最多重复 2 次。
• 更新过程中,BIOS 会多次重启。
(8)更新GPUFPGA固件
注:
• HDM-2.25 及以后的版本支持更新 GPUFPGA 固件。
• 仅 R5300 G5 支持更新 GPUFPGA 固件。
准备工作:
• 登录 HDM Web 界面,具体方法请参见《HDM 用户指南》中的“登录 HDM”章节。
• 从技术支持获取最新版本的 GPUFPGA 固件,并保存在本地。请确保该 GPUFPGA 固件包含签名信息,不会被篡改,否则会导致 GPUFPGA 固件更新失败。
• 有多个 GPU 在位时,只有 GPUFPGA 镜像文件支持更新的 GPU,才能进行固件更新。
• 目前只支持在开机状态时更新 GPU 的 FPGA 固件,更新过程中请勿关机或插拔电源,否则可能会导致更新失败或 GPU 无法识别
操作步骤:
1、进入固件更新页面示。
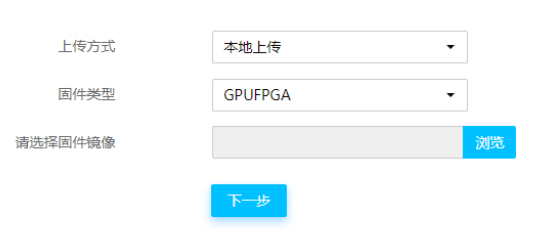
2、配置上传固件镜像的方式,建议优先使用本地上传方式上传固件。
选择本地上传方式时,先选择固件类型,然后在“请选择固件镜像”栏,单击<浏览>按钮,在对话框中选择固件镜像。
选择 TFTP 方式时,先输入 TFTP 服务器地址和镜像名称,再选择固件类型。
3、 单击<下一步>按钮,进入固件信息确认页面。
4、确认支持更新的 GPU 信息、当前运行固件版本和更新文件固件版本的版本号正确后,单击<下一步>按钮,开始更新固件
5、更新完成后,需要重启服务器使新固件生效。
注:更新过程中,如果更新失败,将会尝试再次更新,最多重复 2 次。
(9)更新FANMCU固件
注:
• 仅 R5500 G5 支持更新 FANMCU 固件。
• 仅 HDM-2.52 及以后的版本支持更新 FANMCU 固件
准备工作:
• 登录 HDM Web 界面。
• 获取最新版本的 FANMCU 固件,并确认固件镜像文件支持更新的风扇型号,然后
保存在本地。请确保该 FANMCU 固件包含签名信息,没有被篡改,否则会导致 FANMCU 固件更新失败。
• 有多个风扇在位时,只有 FANMCU 镜像文件支持更新的风扇,才能进行固件更新。
• 仅支持在开机状态下更新 FANMCU 固件,更新过程中请勿关机或插拔电源,否则可能会导致
更新失败或风扇无法识别。
• FANMCU 固件更新过程中风扇以最大转速旋转,调速模式可以设置成功但不会立即生效,将在固件更新结束后生效。
操作步骤:
1、进入固件更新页面。
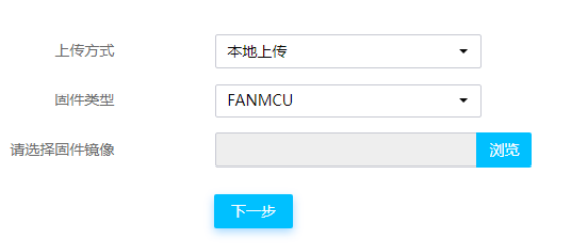
2、配置上传固件镜像的方式,建议优先使用本地上传方式上传固件。
选择本地上传方式时,先选择固件类型,然后在“请选择固件镜像”栏,单击<浏览>按钮,在对话框中选择固件镜像。
选择 TFTP 方式时,先输入 TFTP 服务器地址和镜像名称,再选择固件类型。
3、单击<下一步>按钮,进入固件信息确认页面。
4、确认支持更新的风扇信息、当前运行固件版本和更新文件固件版本的版本号正确后,勾选待更新的风扇,单击<下一步>按钮,开始更新固件。
5、更新完成后,固件立即生效。
注:
• 更新过程中,如果某个风扇更新失败,将会尝试再次更新,最多重复 2 次。
• 如果固件更新失败,风扇的 MCU 无法正常运行,风扇会以最大速度旋转,请尝试再次固件更新,更新成功后 MCU 将恢复正常
(10)更新PMem 200固件
注:
• HDM-2.96 及以后的版本支持更新 PMem 200 固件。
• 仅 G5 系列服务器支持更新 PMem 200 固件。
准备工作:
• 登录 HDM Web 界面,具体方法请参见《HDM 用户指南》中的“登录 HDM”章节。
• 从技术支持获取最新版本的 PMem 200 内存固件,请确保该 PMem 200 内存固件包含签名信息,没有被篡改,否则会导致 PMem 200 内存固件更新失败。
• 当 PMem 200 内存被禁用时,请先确保内存处于正常运行状态后再通过 HDM 更新内存固件,否则可能会导致固件更新失败。
• 仅当 BIOS 启动模式为 UEFI 时,HDM 才支持更新 PMem 200 内存固件
操作步骤
1、进入固件更新页面。
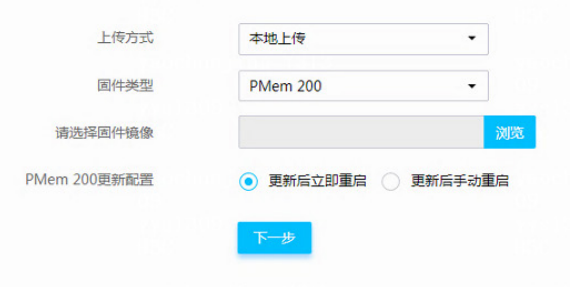
2、配置上传固件镜像的方式,建议优先使用本地上传方式上传固件。
选择本地上传方式时,先选择固件类型,然后在“请选择固件镜像”栏,单击<浏览>按钮,在对话框中选择固件镜像。
选择 TFTP 方式时,先输入 TFTP 服务器地址和镜像名称,再选择固件类型。
3、选择“PMem 200 更新配置”选项,单击<下一步>按钮,进入固件信息确认页面,
勾选<更新后立即重启>选项,服务器将在升级完成后自动重启。
勾选<更新后手动重启>选项,服务器升级完成后需要手动重启。
4、确认支持升级的固件类型和升级文件固件版本的版本号正确后,单击<下一步>按钮。
5、服务器开始更新固件,页面提示固件升级成功时,表示完成烧写固件。
(11)通过REPO更新固件
通过 HDM Web 上传 REPO 固件镜像文件后,可以同时更新服务器的存储控制卡固件、网卡固件和硬盘固件
注:
仅 HDM-2.52、iFIST-1.32 及以后的版本支持通过上传 REPO 固件镜像文件来更新固件。
如果服务器不支持 iFIST 软件,则无法通过 HDM Web 上传 REPO 固件镜像文件并更新固件
准备工作
• 登录 HDM Web 界面。
• 下载 REPO 固件镜像文件时,MD5 文件会和镜像文件一起打包下载。
• 固件更新完成后,需要配合 iFIST 软件使新固件生效,请确保 iFIST 已更新到和当前 HDM 版本配套的版本。
• 固件更新完成后,服务器首次重启会自动进入 iFIST 使新固件生效,固件生效期间请勿重启服务器或拔插电源。待新固件生效后,服务器会再次自动重启进入固件更新前的启动项。
• 上传 REPO 固件镜像文件时,请确保固件镜像文件的大小不超过 300MB,且 MD5 文件的大小不超过 1024 个字节
操作步骤:
1、进入固件更新页面。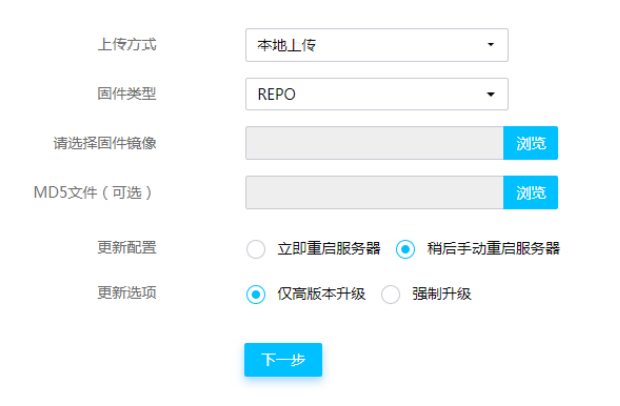
2、 配置上传固件镜像的方式,建议优先使用本地上传方式上传固件。
选择本地上传方式时,先选择固件类型。然后在“请选择固件镜像”栏,单击<浏览>按钮上传固件镜像文件。(可选)最后在“MD5 文件(可选)”栏,单击<浏览>按钮上传
校验文件。
选择 TFTP 方式时,先输入 TFTP 服务器地址和镜像名称,再选择固件类型。(可选)最后输入 MD5 文件名称。
3、 选择固件更新配置和更新选项。
勾选<立即重启服务器>选项,固件更新完成后会自动重启服务器使新固件生效。
勾选<稍后手动重启服务器>选项,固件更新完成后需要手动重启服务器使新固件生效。
4、单击<下一步>按钮,进入固件信息确认页面。
5、确认无误后,单击<下一步>按钮,开始更新固件。
6、 固件更新完成后,需要手动或自动重启服务器进入 iFIST 使新固件生效。
7、新固件生效后,可以进入“操作日志”页面查看更新结果。


